18 лучших идей домашнего экрана iOS
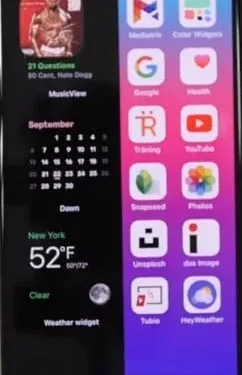
Модель iOS 14 открыла множество способов настройки домашнего экрана. Вы можете выполнять различные действия, такие как удаление приложений и добавление виджетов и страниц с главного экрана. Вы ищете красивый домашний экран для своего iPhone?
Вы приземлились в нужном месте. Мы предоставили 18 простых советов по настройке домашнего экрана. Это дает идеи домашнего экрана iOS.
Советы по настройке главного экрана iOS
1. Сменить обои
Обои определяют, как будет выглядеть ваш окончательный домашний экран. Помните, что виджеты, значки приложений и подобные элементы должны соответствовать внешнему виду вашего телефона. Откройте приложение «Настройки», нажмите на обои и выберите новые обои, чтобы выбрать обои.
Вы также можете использовать неподвижное изображение, предоставленное Apple. При выборе списка недоступных элементов можно выбрать фотографии из галереи.
2. Приложения с цветовым кодом
Расположение приложений в соответствии с их цветом на главном экране — один из самых крутых вариантов. Например, все красные приложения будут на одном экране, желтые — на другом и так далее. Вы можете применить эту концепцию и к папкам.
Вы должны коснуться и удерживать значок приложения, чтобы переместить его на другую страницу. Или вы можете оставить их на той же странице.
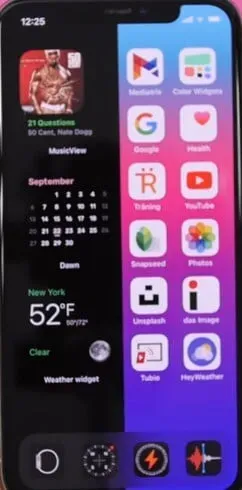
3. Определите назначение папки
Часто люди называют папку «музыкой», «развлечениями», «производительностью», «покупками» и так далее. Вместо этого определите цель приложений в нем или как они могут вам помочь. Например, если вы называете папку музыкальной папкой, назовите ее папкой прослушивания.
Вы можете использовать такие глаголы, как смотреть, писать, перемещаться, читать, делать покупки, играть, слушать, фотографировать, делиться, говорить и называть папки. Чтобы переименовать ее, коснитесь и удерживайте папку. Выберите опцию переименования в меню. Нажмите на имя папки. Затем введите новое имя.
4. Используйте смайлики для имен
Если вам нравятся смайлики, вы можете использовать их для имен папок. Вы можете использовать смайлики, которые легко найти.
5. Сбросьте домашний экран
Иногда люди ошибаются с макетом домашнего экрана и хотят вернуться к виду по умолчанию. Вы можете легко сделать это, сбросив главный экран. Перейдите в настройки, нажмите «Основные», «Сброс» и «Сбросить макет главного экрана». Вы должны настроить макет главного экрана с нуля.
6. Добавьте виджеты
Концепция виджетов пришла с iPhone 14. Вы можете быстро получить доступ к различной информации о приложении, не открывая приложение. Вы должны нажать пробел на главном экране, чтобы добавить виджеты. Нажмите на значок + вверху. Нажмите на виджет, чтобы просмотреть его.
Вы можете выбрать нужный размер виджета, прокручивая доступный список. Когда вы закончите все, нажмите «Добавить виджет». Также доступны пользовательские виджеты.

7. Измените значки приложений
У Apple нет простого способа изменить значки приложений. Но это не значит, что мы не можем изменить его полностью. Чтобы изменить любой значок на вашем Apple iPhone, вы должны использовать приложение Apple Shortcuts. Есть много веб-сайтов, где вы можете получить бесплатные пользовательские значки приложений.
Кроме того, такие приложения, как средство смены значков приложений, полезны и пригодятся. Имейте в виду, что значки не будут видны, если вы создаете приложения с помощью этого метода. Было бы полезно, если бы вы использовали оригинальный значок приложения на отдельном экране, чтобы видеть значки.
8. Держите приложения только в библиотеке
Это удалит существующие приложения с главного экрана. Чтобы новые приложения не появлялись на главном экране, перейдите в настройки и нажмите на главном экране. В недавно загруженных приложениях выберите параметр «Только библиотека приложений».
Эта опция добавит приложение, которое вы только что установили, чтобы оно отображалось только в библиотеке. Чтобы добавить его на главный экран, нужно проделать работу вручную.
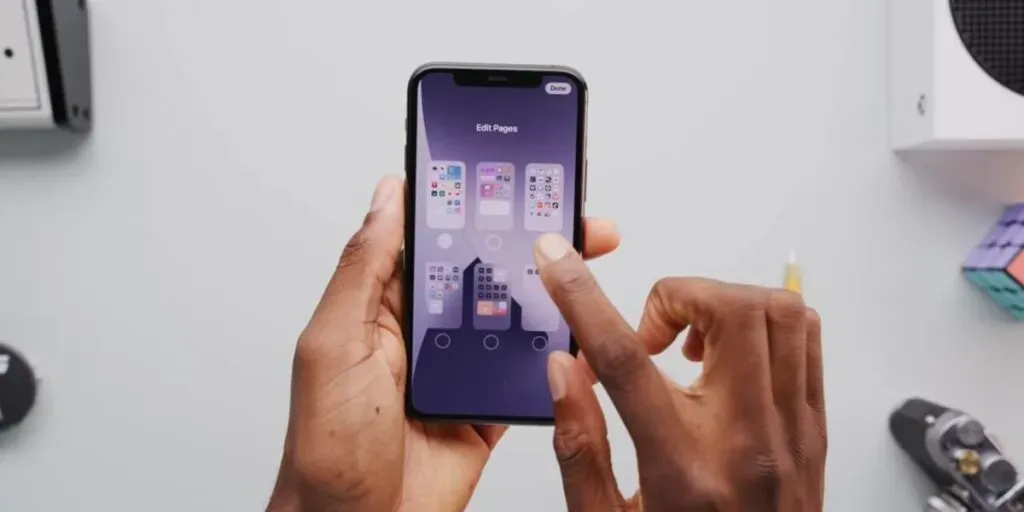
9. Иметь чистый домашний экран
В более ранних iPhone все установленные приложения отображались на главном экране. Удаление приложения с главного экрана удалит их. Но на iPhone 14 и более поздних версиях удаление приложения с главного экрана не приведет к их удалению.
Вы можете провести влево от последней страницы главного экрана и просмотреть их в библиотеке приложений. Эта функция поможет вам сохранить важные приложения на главном экране. Даже вы можете удалить их все, чтобы получить чистый домашний экран.

Чтобы удалить приложение с главного экрана, коснитесь и удерживайте его значок. Вы должны выбрать третий вариант, Удалить приложение. Затем нажмите «Удалить с главного экрана». Нажмите «Удалить приложение», чтобы удалить его и полностью удалить приложение.
10. Используйте режим фокусировки, чтобы изменить домашний экран
Параметр «Режим фокусировки» был представлен в iPhone 15. Это набор профилей, который позволяет отключать вызовы и оповещения на вашем iPhone. Интересно то, что у вас могут быть разные страницы домашнего экрана в зависимости от того, какой режим фокусировки активен.
Например, если вы используете режим фокусировки на чтении, вы можете держать приложения, связанные с книгами, на главном экране. Точно так же вы можете сохранить приложения и виджеты, связанные со здоровьем, для режима фитнес-профиля. Остальные страницы будут скрыты.
Зайдите в настройки, нажмите на фокус и перейдите на главный экран. Включите переключатель, доступный рядом с «Пользовательские страницы», и выберите, какие страницы отображать. Но помните, вы должны заранее установить нужные вам страницы. В противном случае они не будут отображаться в списке.
11. Изменить порядок или скрыть страницы
Вы можете удалить лишние или ненужные приложения с главного экрана, не удаляя их. Эта опция полезна, если вы хотите привести в порядок домашний экран и оставить только те страницы, которые вам нужны.
Чтобы удалить страницы, коснитесь и удерживайте пробел на экране, пока значки не начнут дрожать. Чтобы войти в режим настройки, нажмите на точки внизу.
12. Вензель
Вы когда-нибудь застревали на макете сетки на главном экране? У нас есть идеальное решение для вас. Вы можете использовать iEmpty для создания пустых значков, которые соответствуют вашим обоям. Вы можете использовать эти значки для создания пробелов в макете главного экрана.
Он также имеет возможность продавать ваши инициалы с помощью значков приложений.
13. Резюме
Ты знаешь? Нижняя часть экрана является основным свойством, потому что до нее проще всего добраться. Вот почему Apple оставила там док. Это поможет вам полностью игнорировать верхнюю часть главного экрана iPhone, чтобы вы могли использовать значки сзади для перемещения приложения вниз.
14. Однорукий
Люди любят большие экраны, но добраться до значков на самом дальнем краю будет непросто. Вместо того, чтобы каждый раз использовать пальцы, почему бы вам не держать все свои значки на одной стороне? Вы можете использовать iEmpty для создания пустого макета домашнего экрана.
Это позволяет перемещать оставшиеся приложения в любом направлении.
15. Доска объявлений
Этот макет — лучший вариант для людей, которые беспокоятся, когда видят все категории уведомлений одновременно. Вам нужно сгруппировать приложения, которые используют значки уведомлений, в срочные и несрочные папки. Это позволяет сразу увидеть, сколько приложений требует вашего внимания.
16. Инкогнито
У вас есть секретные приложения, о которых вы не хотите, чтобы другие знали? Вы можете создать для него невидимую иконку с помощью ярлыков или iEmpty. Создав невидимый значок, вы должны назвать его невидимым символом Unicode из пустых символов.
17. Библиотекарь
У вас возникли проблемы с организацией ваших приложений? Параметры библиотеки помогут вам упорядочить приложения в алфавитном порядке. В дальнейшем вам не придется беспокоиться о том, куда нужно поставить новую утилиту или игру. Вы можете добавить их в свою папку.
18. Монохромный
С помощью приложения ярлыков вы можете создавать белые, серые и черные значки. Камера и Настройки — это системные приложения, которые уже используют значки в градациях серого; вам не нужно беспокоиться о них. Создав ярлыки монохромных приложений, вы можете переместить исходные приложения в библиотеку приложений.
Заключение
Вы должны быть терпеливы, так как для настройки домашнего экрана требуется время. Поскольку Apple накладывает некоторые ограничения на домашний экран, нам приходится мыслить нестандартно и использовать некоторые хитрости, чтобы придумывать всевозможные креативные макеты.
Часто задаваемые вопросы
Можете ли вы настроить свой iPhone бесплатно?
Да, вы можете установить его бесплатно. С моделью iOS 14 вы можете создавать множество настроек домашнего экрана, которых вы раньше не видели. Он даже позволяет создавать собственные виджеты и значки.
Как я могу изменить тему своего iPhone бесплатно?
Вы должны установить темы браузера на свой iPhone. Чтобы установить это, вам нужно открыть опцию темы на вашем iPhone. Вам нужно установить флажки для тем, которые вы хотите для своего iPhone.
Можете ли вы изменить значки приложений на iPhone?
В приложении ярлыков найдите открытое приложение. Нажмите на приложение и выберите значок, который хотите заменить. Он покажет предварительный просмотр значка. Если вам интересно, вы можете добавить этот значок на свой iPhone.
Какие есть хорошие идеи для домашнего экрана iOS?
Некоторые из хороших идей домашнего экрана iOS — это монохромный, библиотекарь, инкогнито, имена смайликов приложений, сброс домашнего экрана, изменение значка приложения и чистый домашний экран.
Добавить комментарий