4 лучших способа сделать GIF для Discord
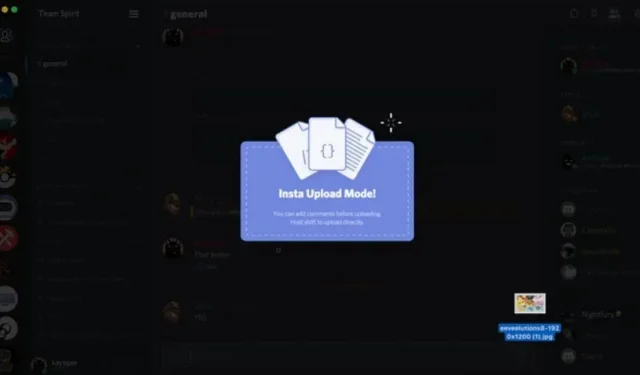
GIF-файлы становятся все более популярными как средство коммуникации. GIF-файлы — это основная концепция или отдельный клип, используемый для передачи себя на протяжении всего обсуждения. Мы все видим, что все больше и больше людей используют коммуникационную сеть Discord . Многие геймеры, фан-клубы и другие организации используют GIF-файлы, чтобы быстро передавать друг другу свои эмоции.

Итак, в этой статье мы обсудим несколько простых приемов, как сделать гифку для дискорда.
Что такое GIF?
GIF — это файлы изображений, которые могут быть как статическими, так и анимированными. Последний является самым популярным. GIF загружаются быстро и отлично смотрятся на веб-страницах, обычно менее чем за 5 секунд. Они также превратились в форму общения в Twitter и Facebook, не говоря уже об Instagram Stories.
Как сделать гифку для дискорда?
Итак, если вам интересно, как загрузить GIF в Discord, четыре основных метода показаны ниже.
- Тащить
- Загрузить из файла
- Использование Discord Gif Makers
- фотошоп
Решение 1. Перетаскивание
Первый способ — перетаскивание.
- Просто перетащите GIF в окно Discord.
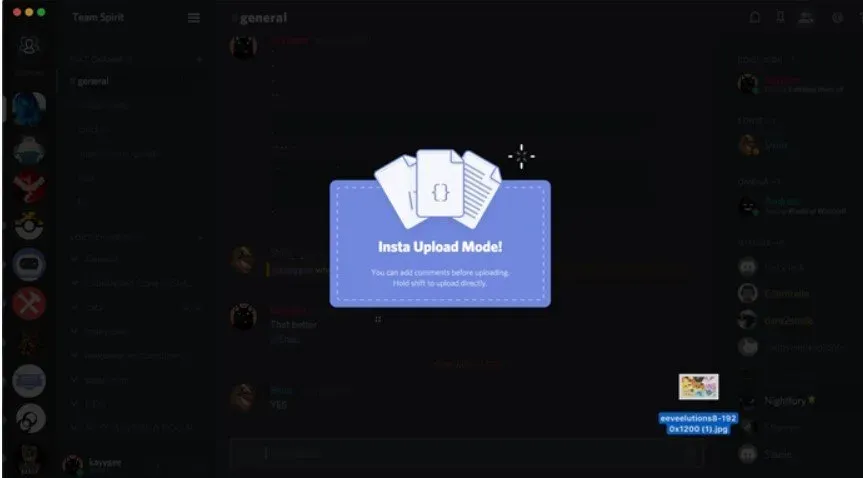
- Вы также можете использовать как настольное программное обеспечение, так и браузер.
- Итак, откройте Discord и загрузите файл gif.
Решение 2. ЗАГРУЗИТЬ ИЗ ФАЙЛА
Другой способ — загрузить из файла.
- Щелкните маленькую стрелку рядом с текстовой областью, чтобы загрузить файл вручную.
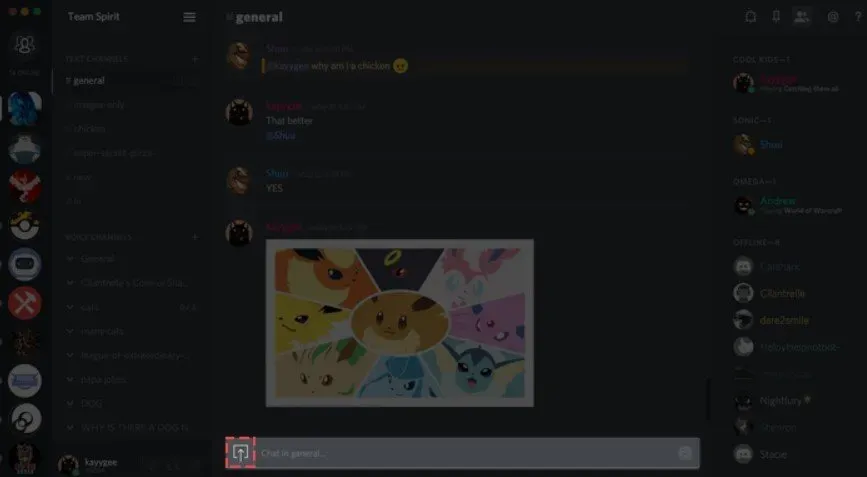
- Затем перемещайтесь по каталогам, пока не найдете нужное изображение. Дважды щелкните или выберите и нажмите «Открыть» в зависимости от того, какой метод вам больше подходит.
- Вы сможете добавить примечание к файлу перед его загрузкой, независимо от того, используете ли вы перетаскивание или загрузку файла.
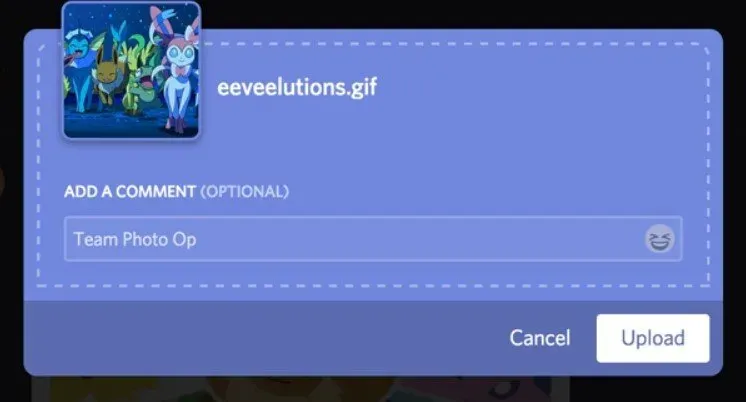
Вот и все! Помните, что Discord должен работать плавно и без сбоев. Мы должны хранить любые фотофайлы и встроенные медиа-ресурсы размером не более 8 МБ. В противном случае вы можете спамить своих друзей изображениями покемонов на досуге.
Решение 3: Discord GIF Makers
Если вы хотите создавать GIF-файлы самостоятельно, но не знаете, как много онлайн-создателей аватаров Discord могут вам помочь. Пройдемся по каждому отдельно:
1. Гифы
Это один из лучших инструментов для создания GIF, который следует учитывать при создании чего-либо самостоятельно. Он предоставляет широкий спектр возможностей редактирования и большой выбор анимаций, таких как спорт, ответы и так далее.
Вы можете использовать этот инструмент на Android и iPhone, чтобы делиться любым количеством GIF-файлов. Частные лица и корпорации могут использовать этого производителя для продвижения.
Вот как создать gif с помощью giphy:
- В правом верхнем углу экрана нажмите «Создать». Значок для этого шага меняется между символом «+» и значком камеры, хотя оба они находятся в одном и том же месте.
- Найдите свое видео в Фотопленке, доступной в левом нижнем углу экрана. Когда вы прикоснетесь к нему, он будет опубликован в приложении GIPHY.
- Настройте свой GIF.
- Используя значок ножниц, отрежьте длину клипа. (Максимальное время составляет 6,5 секунд.)
- Нажав кнопку стикера, вы можете добавить стикеры в свой GIF.
- Чтобы добавить фильтры, коснитесь двух соединенных кругов.
- Выберите текстовый символ «aA», чтобы добавить текст.
- Измените соотношение сторон вашего GIF.
- Чтобы настроить соотношение сторон, коснитесь значка кадрирования в правом верхнем углу. В большинстве случаев мы предлагаем соотношение 1:1. Вы также можете выбрать, какие части вашего видео будут показаны.
- Когда закончите, нажмите Продолжить.
- Чтобы экспортировать GIF, щелкните стрелку вправо. Нажмите «Сохранить GIF», чтобы сохранить изображение на свой телефон, или «Загрузить в GIPHY», чтобы сохранить изображение на серверах GIPHY для быстрого доступа из любого места.
2. Сделать GIF
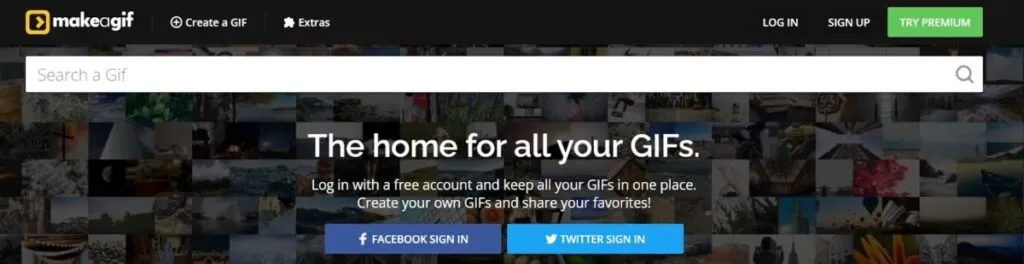
Если вам нужен инструмент со множеством библиотек GIF, из которых можно выбрать и создать лучшую, то этот инструмент для вас. Затем вы можете скачать эти видео и разместить их в других социальных сетях, блогах и т. д.
Вы также получите 3-дневную пробную версию, чтобы узнать, подходит ли вам этот инструмент, а если у вас есть премиум-аккаунт, у вас будет доступ к премиальным стикерам, высококачественным GIF-файлам, настраиваемым водяным знакам и многому другому.
Вы можете продолжить с учетной записью Make a GIF или без нее. Make a GIF позволяет создавать высококачественные анимированные GIF-файлы из различных источников, в том числе:
- Изображений
- YouTube видео
- видео на фейсбуке
- Видео с веб-камеры, которое вы публикуете
Вот как использовать Make a GIF:
- Загрузите анимированный GIF. В этом случае мы выберем «Видео в GIF». После того, как вы загрузили свой фильм, добавьте стикеры и субтитры, а также выберите скорость GIF, продолжительность и время начала. Выберите «Продолжить публикацию», когда будете удовлетворены.
- Ваш GIF должен быть назван и помечен. Чтобы упростить поиск GIF, дайте ему имя, категорию и несколько тегов. Когда закончите, выберите «Создать GIF» в правом нижнем углу.
- Посмотрите анимированный GIF в действии.
- Теперь ваш GIF готов к публикации в Интернете.
3. Дроплр
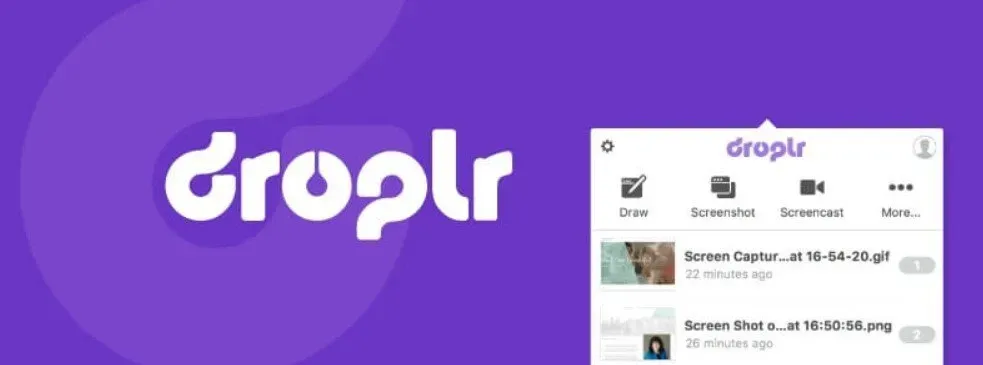
Это также фантастический инструмент для создания GIF-файлов на ПК. Это программа для записи экрана, которая создает удивительные GIF-файлы. Кроме того, после завершения он легко сохраняется в облаке, что позволяет нам делиться им с кем угодно в любое время.
Он также предоставляет 7-дневный пробный период, чтобы вы могли протестировать систему и принять решение. В результате это полезный инструмент для создания дискордных GIF-файлов и дискорд-баннеров.
Решение 4. Используйте Photoshop

В большинстве случаев достаточно приложения для создания GIF или онлайн-создателя GIF. С другой стороны, Photoshop — фантастический инструмент для работы с GIF, если вы ищете больше изощренности и контроля.
Мы предполагаем, что вы очень разбираетесь в технологиях, если используете Photoshop. Эти шаги покажут вам, как создать GIF в Photoshop:
- Запустите Фотошоп.
- Перейдите в «Файл» → «Импорт» → «Видеокадры в слои».
- Установите флажок «Только выбранный диапазон» в диалоговом окне, чтобы выбрать часть видео, которую вы хотите использовать, затем перетащите ползунки обрезки под видео, чтобы установить диапазон.
- Вы также можете уменьшить частоту кадров, чтобы сэкономить место в файле.
- Установите флажок «Создать покадровую анимацию» и нажмите «ОК».
- Выберите «Файл» → «Экспорт» → «Сохранить для Интернета».
Доступны несколько альтернатив. Вы можете уменьшить размер файла, изменив количество цветов или размер изображения, но сохраните его, если вам все равно, насколько велик ваш GIF. Легкий.
Как сделать Discord PFP GIF?
Анимированные GIF-файлы можно использовать в качестве изображений профиля для подписчиков Discord Nitro. Чтобы сделать Discord GIF PFP, у них есть две возможности. Один использует GIF-файлы Tenor, а другой использует GIF-файлы с вашего смартфона.
Вот как превратить ваш PFP в Discord GIF.
- Войдите в свою учетную запись Discord и откройте приложение.
- Щелкните значок шестеренки в левом нижнем углу окна (Настройки пользователя).
- Чтобы получить доступ к профилю пользователя, нажмите кнопку «Редактировать профиль пользователя».
- Чтобы обновить PFP, нажмите «Изменить аватар» или выберите изображение своего профиля в области ПРЕДПРОСМОТРА.
- Загрузите GIF со своего устройства или воспользуйтесь встроенной поисковой системой GIF во всплывающем окне. Выберите GIF, который вы хотите использовать в качестве аватара Discord PFP, затем используйте ползунок, чтобы увеличить или уменьшить масштаб. Чтобы сохранить изменение, нажмите Применить.
- Для выхода из окна настроек пользователя используйте ESC.
Заключение
Это все, что мы можем сказать о том, как создавать Discord GIF, используя самые лучшие инструменты, доступные в Интернете, и теперь Discord GIF невероятно легко создавать, используя процедуры, перечисленные выше. Вы также можете быстро сделать discord gif pfp и discord gif аватар. Так что выбирайте лучший для вас диссонанс и приятного времяпрепровождения.
Часто задаваемые вопросы
Какой GIF использует Discord?
Tenor, онлайн-поставщик GIF, используется в поиске GIF в Discord. Вы можете искать GIF вверху или просматривать категории ниже. Когда вы найдете GIF, вы можете мгновенно опубликовать его в беседе, щелкнув по нему.
Могу ли я сделать GIF с моим телефоном?
На устройстве Android или iOS вы можете создавать GIF-файлы. Вы можете делать анимированные ответные фотографии из ваших любимых сериалов и фильмов или создавать веселые GIF-файлы из кадров ваших друзей, семьи или домашних животных! Вы даже можете добавлять компоненты движения к своим фотографиям, чтобы создавать уникальные GIF-файлы.
Может ли GIF нести вирус?
Если вы действительно беспокоитесь, убедитесь, что на вашем компьютере установлены последние обновления безопасности и хорошая антивирусная программа; Насколько я знаю, вы не можете получить вирус, открыв GIF. Это делается для того, чтобы показать вирусную полезную нагрузку в файле gif, но пользователь должен сначала пройти через несколько обручей, прежде чем активировать полезную нагрузку.
Добавить комментарий