Как обойти экран входа в Windows 10: безопасные и простые способы

Вы забыли свой пароль Windows 10 или не хотите вводить его каждый раз при входе в систему? Ну, в таком случае, вы находитесь в правильном месте.
В этой статье мы обсудим некоторые методы, которые вы можете использовать для обхода входа в Windows 10 без потери ваших данных. Итак, приступим.
Как обойти пароль Windows 10, если вы забыли свой пароль
Обход пароля Windows 10 с помощью Live.com
Live.com — официальный сайт Microsoft для восстановления пароля. Это позволяет пользователям Windows 10 сбрасывать свои пароли. Этот метод довольно прост, но вам необходимо иметь доступ к следующим вещам, чтобы использовать этот метод:
- Резервный адрес электронной почты
- Ваш телефон подключен к учетной записи Microsoft
Действия по сбросу пароля Live.com
- Откройте браузер на телефоне или компьютере и перейдите на Live.com .
- Идите ко входу.
- Введите свой адрес электронной почты или номер телефона.
- Нажмите «Далее
- Нажмите «Забыли пароль». Он запросит у вас разрешение на отправку текста с кодом подтверждения на номер, с которым вы зарегистрировались.
- Нажмите на номер и добавьте последние четыре цифры своего номера, затем выберите «Получить код».
- Получив код подтверждения, введите его на странице восстановления Microsoft.
- После этого вы можете создать новый пароль.
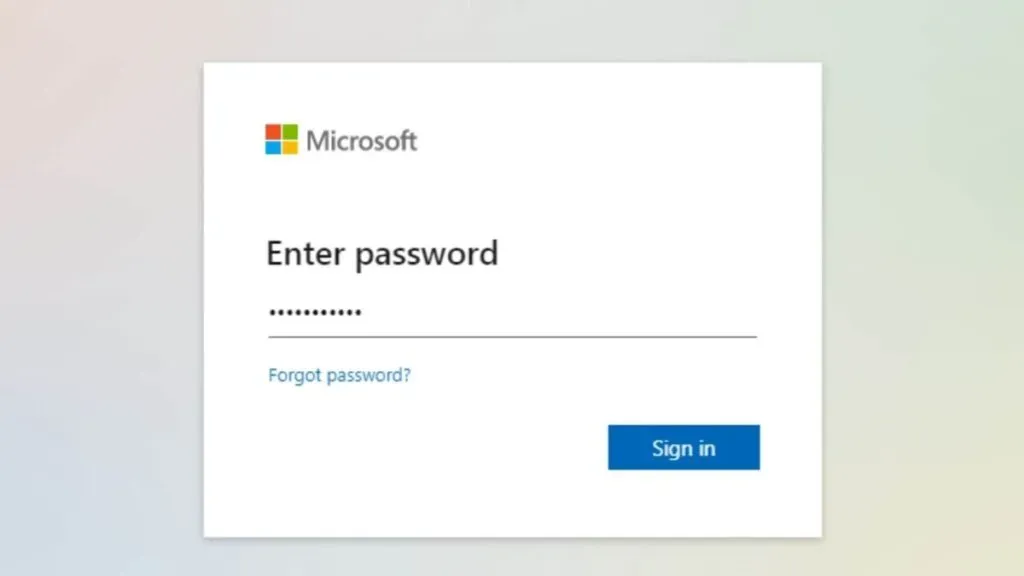
Примечание:
Этот метод будет работать только в том случае, если вы вошли в свой ПК с Windows 10 с учетной записью Microsoft; для локальной учетной записи этот способ не подойдет.
Обход пароля администратора Windows 10 с помощью диска сброса
Windows 10 предлагает встроенный инструмент сброса пароля, известный как «Диск сброса пароля». Диск сброса необходимо создать, прежде чем его можно будет использовать на компьютере. Поэтому этот метод не будет работать, если вы его еще не создали.
Но все же этот способ будет полезен, если вы когда-нибудь забудете свой пароль в будущем. Вам понадобится USB или дискета, чтобы создать Reset Disk на вашем компьютере.
Примечание:
Этот метод применим только для локальных учетных записей. Если у вас есть учетная запись Microsoft, этот метод не сработает.
Вот шаги для создания диска сброса пароля:
- Вставьте USB-накопитель в компьютер.
- Найдите Панель управления в строке поиска Windows.
- Перейдите в «Учетные записи пользователей» и в подменю снова нажмите «Учетные записи пользователей».
- Выберите свою учетную запись, для которой вы хотите создать диск для сброса пароля, затем нажмите «Создать диск для сброса пароля».
- Нажмите «Далее» в появившемся меню.
- Затем выберите USB-накопитель и снова нажмите «Далее».
- Теперь введите текущий пароль и нажмите «Далее» > «Да» > «Далее» > «Готово».
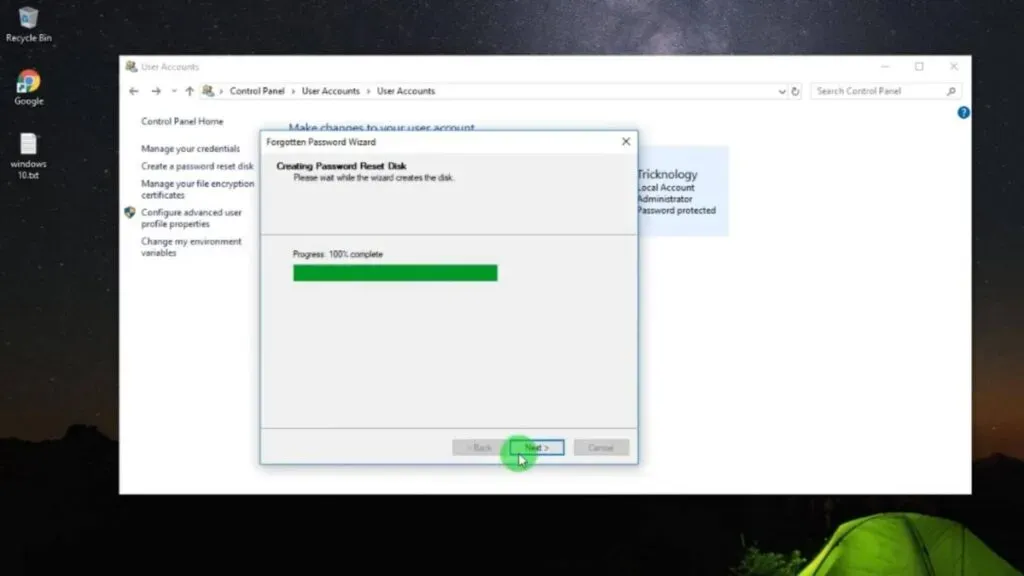
Вот как вы можете использовать диск сброса пароля, если вы забыли свой пароль:
- Щелкните Сбросить пароль.
- Когда появится всплывающее меню, нажмите «Далее».
- Затем выберите USB-накопитель и нажмите «Далее».
- Введите новый пароль, подтвердите новый пароль и нажмите «Далее».
- Теперь попробуйте новый пароль.
Обход пароля Windows 10 с другими учетными записями пользователей
Если вы используете общий компьютер и на нем несколько учетных записей, вы можете использовать другую учетную запись, чтобы обойти пароль заблокированной учетной записи.
Вот как это сделать:
- Используйте другую учетную запись и войдите на свой компьютер.
- Найдите Панель управления в строке поиска Windows.
- Как только вы найдете его, нажмите на него, а затем перейдите в «Учетные записи пользователей».
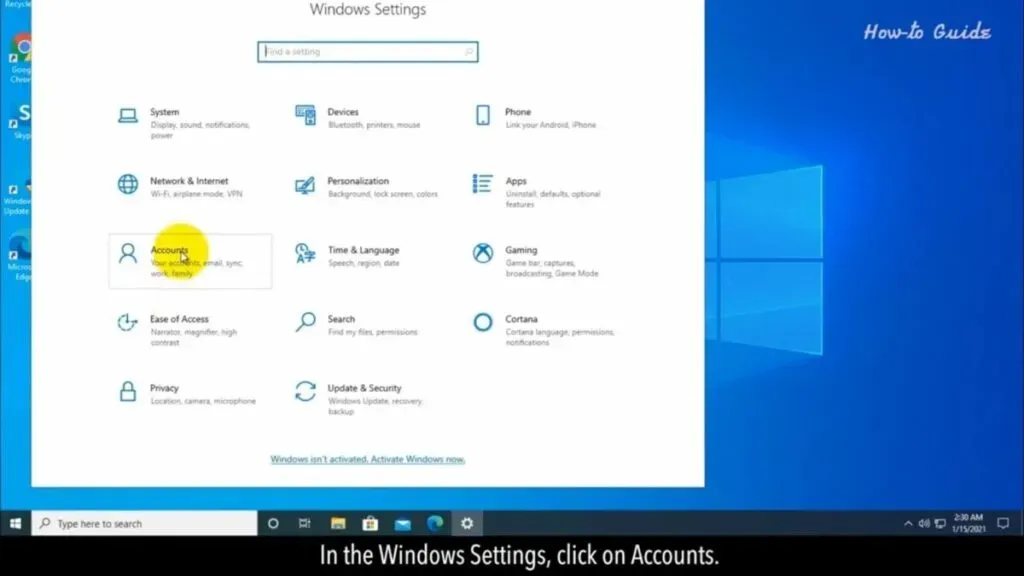
- Выберите Управление учетной записью.
- Выберите учетную запись, которую вы хотите обойти, и удалите ее пароль.
- После этого вы можете нажать «Изменить пароль» и ввести новый пароль для своей учетной записи.
Обход пароля администратора Windows 10 с помощью командной строки
Хотя этот метод немного сложен, он по-прежнему является одним из официальных способов обойти пароль учетной записи администратора в Windows 10.
Требования к этому процессу:
- Установочный диск Windows 10 или USB-накопитель Windows 10
- Отключена безопасная загрузка UEFI.
Шаги для удаления пароля с помощью командной строки:
- На заблокированном компьютере установите CD/DVD или USB-накопитель с Windows 10.
- Зайдите в меню загрузки в настройках BIOS и выберите съемное устройство, которое вы используете.
- Нажмите любую клавишу, чтобы запустить опцию загрузки.
- Когда вас перенаправят на страницу установки, нажмите одновременно клавиши Shift и F10, чтобы запустить утилиту командной строки.
- Замените диспетчер утилит на экране входа в систему командной строкой.
- Введите в командной строке следующие команды:
-
move d:\windows\system32\utilman.exe(Войти) -
D:\windows\system32\utilman.exe.bak(Войти) -
copy d:\windows\system32\cmd.exe d:\windows\system32\utilman.exe(Войти)
-
- Перезагрузите компьютер с помощью следующей команды:
- wpeutil перезагрузить (Enter)
- После перезагрузки компьютера нажмите кнопку Ease of Access; это направит вас к cmd.
- Используйте следующие команды для создания локальной учетной записи
- net user hart /add (Ввод)
- net localgroupadmins харт /добавить (Ввод)
- Снова перезагрузите компьютер и войдите в свою новую учетную запись.
- Выполните все шаги предыдущего метода, который заключается в обходе пароля с другими учетными записями пользователей.
Обход Windows 10 с помощью сторонних приложений
В Интернете есть несколько сторонних приложений, которые можно использовать для обхода входа в Windows 10. Эти приложения позволяют изменить пароль, создать новую учетную запись администратора или войти в свою учетную запись без использования пароля.
Такое программное обеспечение не является бесплатным, и вам придется покупать его в Интернете. Помимо этого, вам также понадобятся следующие вещи, чтобы использовать этот метод:
- рабочий компьютер
- компакт-диск или USB-накопитель
Действия по обходу Windows 10 с помощью стороннего приложения
- Загрузите и установите приложение на свой рабочий компьютер.
- После запуска его файла подключите USB-накопитель к компьютеру.
- Выберите USB-накопитель в меню приложения и нажмите «Начать запись».
- После успешного завершения процесса записи это означает, что USB-накопитель готов к загрузке.
- Извлеките USB-накопитель из рабочего компьютера и подключите его к заблокированному компьютеру.
- Перезагрузите компьютер и войдите в настройки утилиты BIOS или меню загрузки, нажав F2 (эта клавиша может быть другой на других компьютерах).
- Выберите USB в загрузочном устройстве и нажмите Enter для подтверждения. Теперь ваш компьютер будет загружаться с USB-накопителя.
- Теперь выберите Windows в меню, затем выберите учетную запись администратора, которую вы хотите обойти.
- Выберите сброс пароля и подтвердите, нажав Да.
- Перезагрузите компьютер, и вы получите полный доступ к учетной записи.
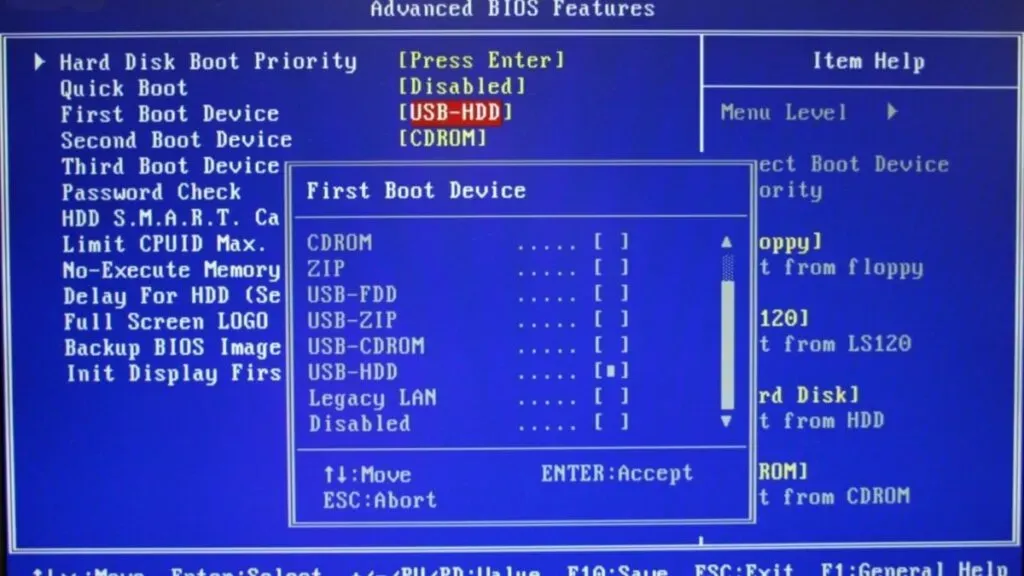
Этот метод также может работать для следующих Windows:
- Windows XP
- Виндоус виста
- Windows 7
- Windows 8
Примечание:
Действия по обходу Windows 10 с помощью сторонних приложений могут немного различаться в зависимости от используемого вами приложения, но по большей части они практически одинаковы. Кроме того, этот метод работает только для учетных записей локального администратора, поэтому вы не можете обойти учетную запись Microsoft, используя этот метод.
Как обойти Windows 10, даже если вы знаете пароль
Включить автоматический вход
Простой способ обойти вход в Windows 10 — просто удалить пароль из своей учетной записи.
Вот как вы можете включить автоматический вход:
- Найдите «Выполнить» в строке поиска Windows.
- Как только вы найдете его, нажмите, чтобы открыть его.
- Введите
netplwizв диалоговом окне «Выполнить» и нажмите Enter. Это откроет утилиту расширенной панели управления учетными записями пользователей (Netplwiz).
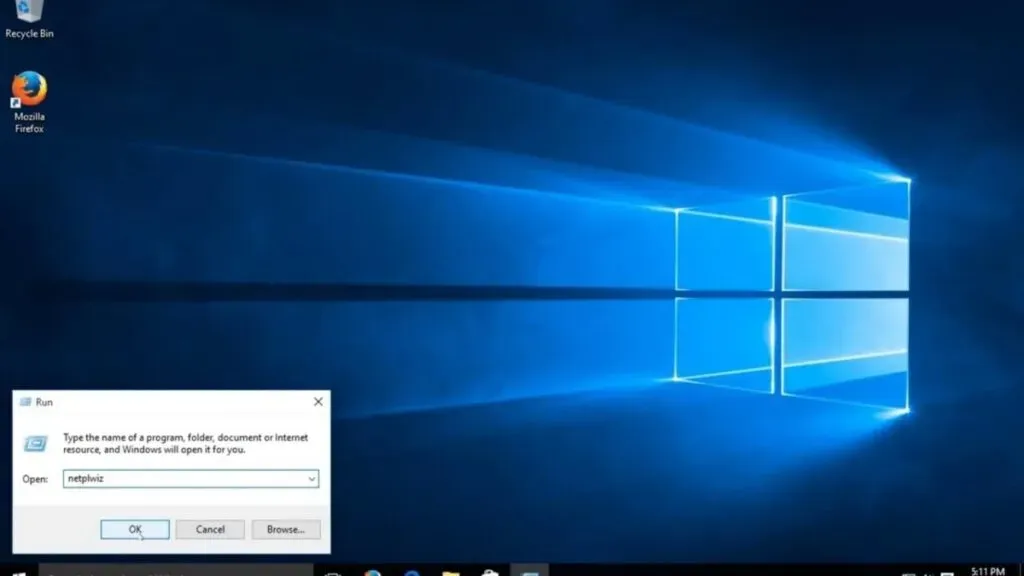
- Перейдите на вкладку пользователя и выберите учетную запись, которую вы хотите обойти.
- Снимите флажок «Пользователь должен ввести имя пользователя и пароль, чтобы использовать этот компьютер».
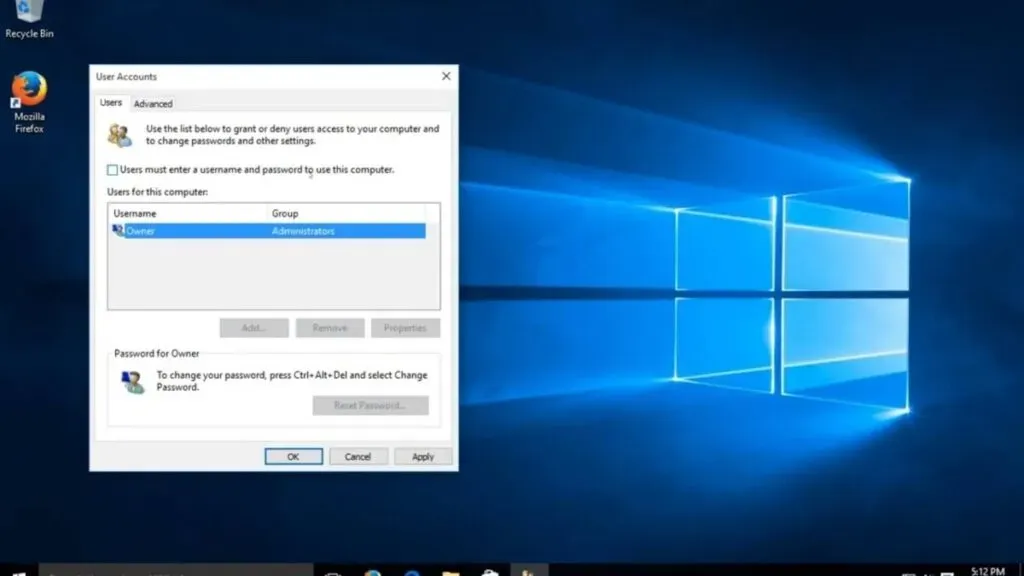
- Нажмите «Применить».
- Когда откроется меню автоматического входа в систему, добавьте свое имя пользователя и пароль, подтвердите свой пароль и нажмите кнопку ОК.
- Теперь перезагрузите компьютер. Ваш компьютер обойдет пароль пользователя и автоматически войдет в систему.
Хотя этот метод делает ваш компьютер небезопасным, он по-прежнему является методом номер один для обхода входа в Windows 10. Поэтому, если у вас нет проблем с конфиденциальностью, вы можете попробовать этот метод.
Примечание:
Если вы заблокируете Windows 10 или выйдете из системы, вам нужно будет ввести пароль в следующий раз перед входом в систему.
Обход пароля Windows 10 с помощью командной строки
Вышеуказанное использовало пароль и имя пользователя для удаления пароля. Но как вы можете удалить пароль, если вы не знаете пароль или забыли его? Что ж, в таком случае вы можете использовать командную строку (cmd).
Вот шаги для удаления пароля с помощью командной строки:
- Найдите командную строку в строке поиска Windows.
- Как только вы найдете его, нажмите, чтобы открыть его.
- Когда откроется командная строка, введите net user ваше имя пользователя * и нажмите клавишу ввода.
- Когда вы увидите его, введите пароль пользователя на экране, введите пароль и нажмите Enter.
- Затем введите пароль еще раз в поле Повторите пароль для подтверждения и нажмите Enter.
- Появится сообщение об успешном выполнении команды.
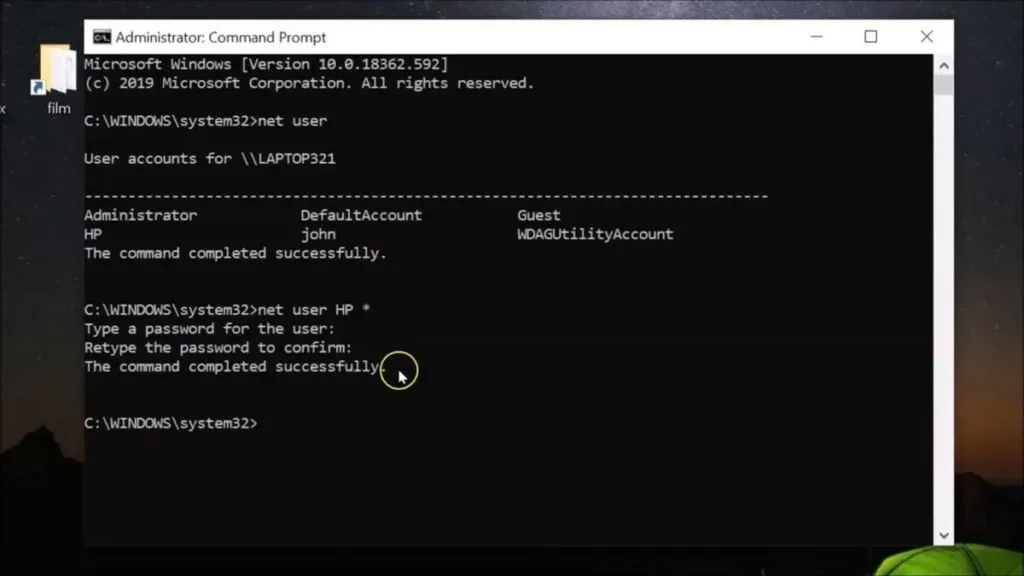
Как только это будет сделано, вы сможете войти в свой компьютер без пароля, и пароль будет удален навсегда.
Примечание:
Этот метод не будет работать для учетных записей Microsoft и действителен только для учетных записей локального администратора.
Заключение
Все методы обхода входа в Windows 10, упомянутые в этой статье, эффективны. Поэтому, если вы забыли свой пароль или вам не нравится экран входа в систему, вы можете использовать эти методы, чтобы обойти вход в Windows 10 без потери ваших данных.
Часто задаваемые вопросы
Как обойти пароль для входа в Windows 10?
Чтобы обойти пароль для входа в Windows 10, вы можете использовать следующие инструменты: веб-сайт Live.com для Microsoft, командную строку, сторонние приложения.
Как избавиться от экрана входа в Windows?
Чтобы избавиться от экрана входа в систему, удалите пароль учетной записи администратора. Это позволит вам войти в систему напрямую, не вводя пароль.
Как сбросить пароль Windows 10 для моей учетной записи Microsoft с помощью PIN-кода для входа?
– Щелкните ссылку «Сбросить пароль» на экране входа в систему. Если у вас есть PIN-код, нажмите на вопросы для входа с PIN-кодом.– Ответьте на контрольные вопросы.– Введите новый пароль.– Войдите в систему, используя новый пароль.
Как отключить пароль для входа в Microsoft?
— Введите netplwizстроку поиска в меню Win, затем нажмите на нее, чтобы запустить команду. – Снимите флажок рядом с. Пользователи должны ввести имя пользователя и пароль, чтобы использовать этот компьютер, и нажать «Применить». – Введите имя пользователя и пароль, затем введите пароль еще раз для подтверждения и нажмите OK. Нажмите «ОК» еще раз, чтобы сохранить изменения.
Добавить комментарий