Как настроить удаленный рабочий стол в Windows 11
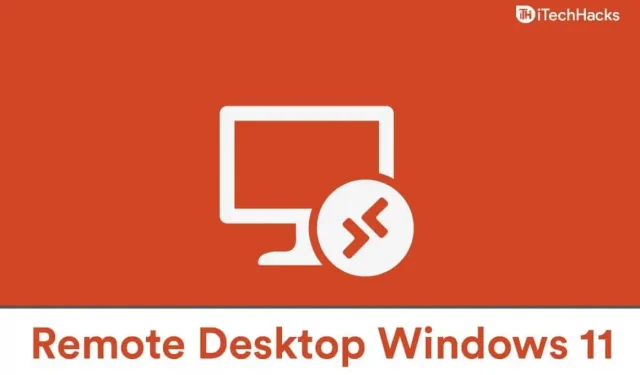
Удаленный рабочий стол — это функция Windows, позволяющая подключаться к компьютеру из любой точки мира. Когда компьютер включен, вы можете использовать эту функцию для удаленного доступа к нему. Удаленный рабочий стол был доступен в Windows 10, а с выпуском Windows 11 люди задаются вопросом, смогут ли они его использовать или нет. Вам не нужно об этом беспокоиться, потому что вы можете легко использовать удаленный рабочий стол в Windows 11.
Как настроить удаленный рабочий стол в Windows 11
Windows 11 — это более новая версия Windows, которая также является преемницей Windows 10. Этот пост будет полезен, если вы не знаете, как настроить и использовать удаленные рабочие столы в Windows 11.
Включить удаленный рабочий стол в Windows 11
Вы можете легко включить удаленный рабочий стол в Windows 11. Если вы не знаете, как включить удаленный рабочий стол, выполните следующие действия:
- Откройте настройки ПК из меню «Пуск» или нажмите комбинацию клавиш Windows + I , чтобы открыть «Настройки». Вы попадете на вкладку «Система» в настройках. Если вы не на вкладке системы , то откройте ее с левой боковой панели.
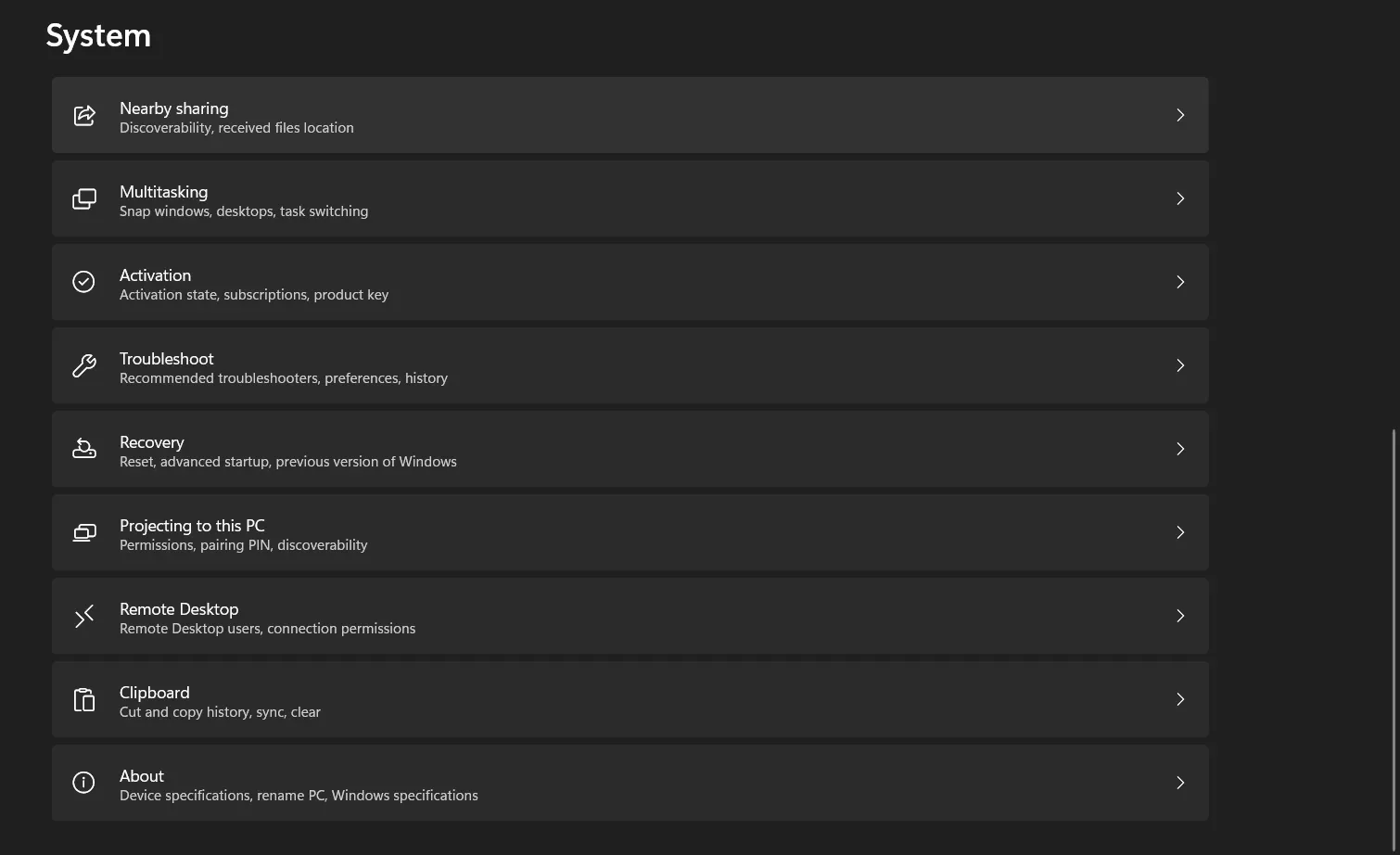
- Теперь на вкладке «Система» нажмите «Удаленный рабочий стол» , чтобы открыть его.
- Это откроет удаленный рабочий стол в настройках. Здесь убедитесь, что переключатель удаленного рабочего стола включен. Если он не включен, включите его для запуска удаленного рабочего стола.
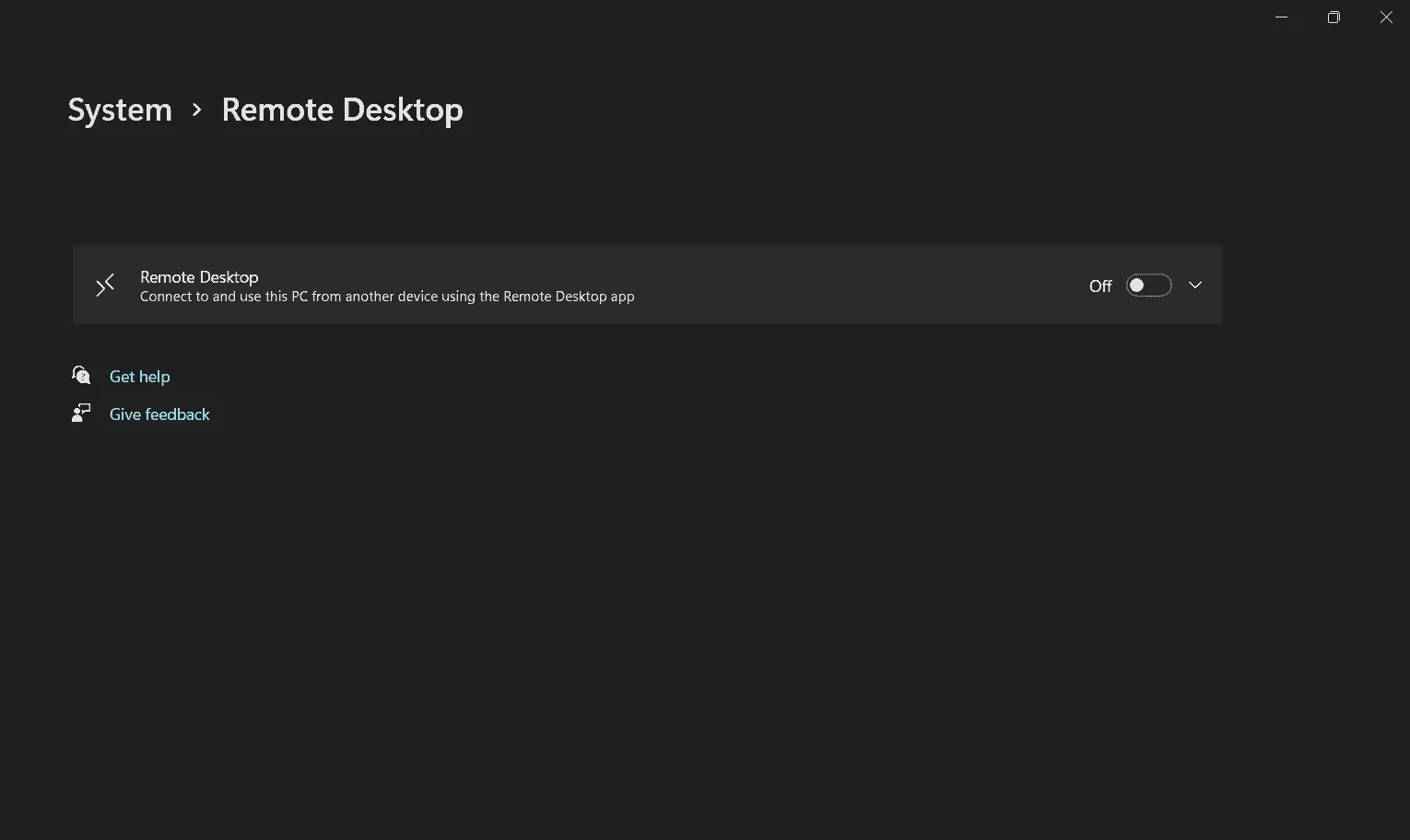
- Вам нужно будет подтвердить запрос, чтобы иметь возможность использовать удаленный рабочий стол.
- Далее вы увидите имя вашего ПК, с помощью которого вы сможете подключиться к вашему ПК с другого ПК.
- Теперь вам нужно будет добавить пользователей в «Пользователи удаленного рабочего стола». Для этого нажмите «Использовать удаленный рабочий стол» , а затем в следующем появившемся окне нажмите «Добавить».
- Добавьте пользователя отсюда и нажмите OK. Таким образом, вы сможете использовать удаленный рабочий стол в Windows 11.
- Как создать задачу с помощью планировщика заданий Windows 11
- Как ускорить Windows 11 и оптимизировать производительность
- Как исправить сбой рабочего стола в Windows 11
Заключительные слова
Вот как вы можете включить удаленный рабочий стол в Windows 11. Выполнив описанные выше шаги, вы сможете использовать приложение «Подключение к удаленному рабочему столу» в Windows 11 без необходимости использовать для этого стороннее приложение. Мы надеемся, что эта статья помогла вам настроить удаленный рабочий стол в Windows 11.
Добавить комментарий