4 простых шага, чтобы сделать одну страницу альбомной в MS Word
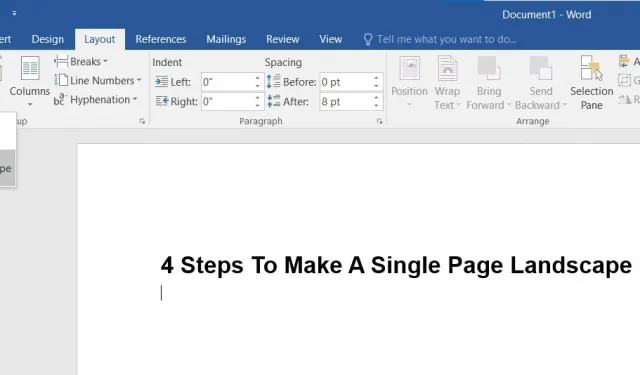
При создании документов Word вы можете выбрать двухстраничный макет: альбомный или книжный. По умолчанию используется портретный режим, но вы можете сделать одну страницу в Word альбомной, если хотите, чтобы ваш текст был сбоку.
Вам нужно будет использовать несколько обходных путей в Word, чтобы использовать оба типа макета, включая разрывы разделов и собственные параметры форматирования страниц Word.
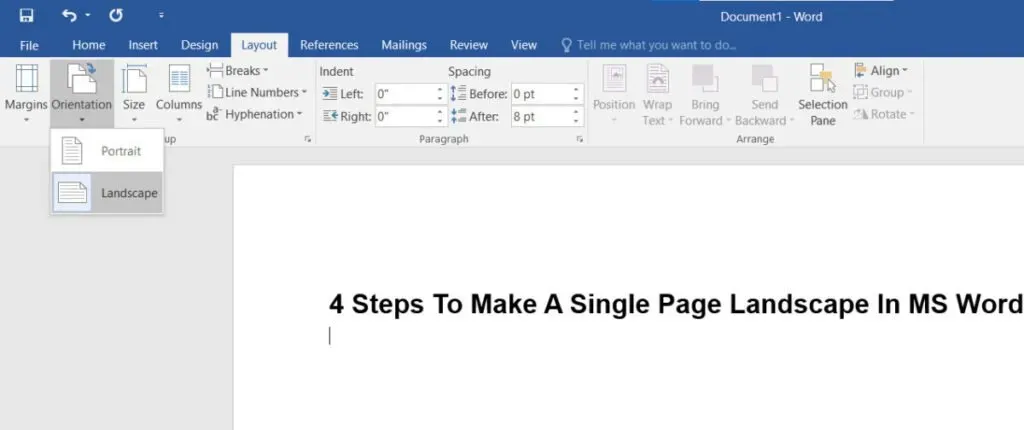
Когда вы создаете документ Word, вы обычно хотите, чтобы он был альбомной или книжной ориентации. Однако бывают случаи, когда для отображения изображения требуется одностраничный альбомный формат. Это не так просто, как вы думаете. Потому что я продемонстрирую, как создать одностраничный ландшафт в Word, используя несколько методов.
Word сделать одну страницу альбомной
- Как сделать одну страницу альбомной в Word
- Сделать определенный текстовый альбом в Word
- Форматирование документов Microsoft Word
- Печать документа MS Word в альбомной ориентации
1. Как сделать одну страницу альбомной в Word
При быстрой настройке отображения документа можно переключить одну страницу всего файла из портретного режима в ландшафтный. Обычно это происходит, когда вам нужно показать табличные или графические данные. Это займет всего несколько кликов, если вы используете соответствующие настройки в MS Word API.
- На ПК, MAC или смартфоне откройте приложение Microsoft Word.
- Чтобы внести изменения, откройте документ Word. Поместите курсор в верхнюю часть страницы, которую вы хотите преобразовать в ландшафтный режим.
- Найдите и щелкните меню «Макет» на ленточной панели.
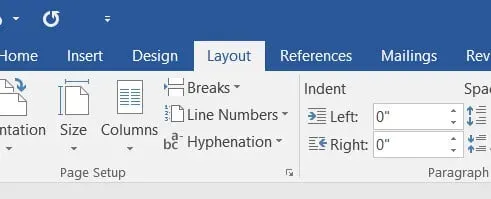
- Это вызовет выбор опций; выберите «Разрывы» и прокрутите раскрывающееся меню до «Разрывы раздела», затем нажмите «Следующая страница».
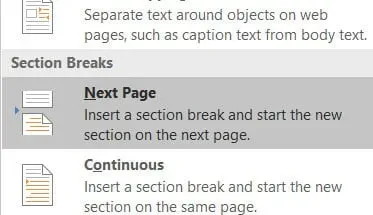
- Содержимое вашей страницы автоматически переместится на новую страницу.
- В меню «Макет» щелкните символ «Ориентация». Появится раскрывающийся список, затем выберите Пейзаж.
- Это быстро пометит все страницы после сделанного вами разделения и преобразует их в альбомную ориентацию, чтобы документ отображался в альбомной ориентации от начала указанной вами страницы до конца.
- Вы должны вернуться к книжной ориентации, чтобы вернуть оставшиеся страницы после одной страницы.
- Выберите «Макет» > «Разрывы» > «Следующая страница», установив указатель на начало следующей страницы или следующей страницы.
- Выберите «Макет» > «Ориентация» > «Портрет» в раскрывающемся меню. Остальная часть документа будет изменена в соответствии с портретной ориентацией.
- Проверьте, можете ли вы сделать одностраничный альбом в Word.
2. Сделайте определенный текстовый альбом в Word
При редактировании документа Word вы можете убедиться, что только часть текста отображается в ландшафтном режиме. Это может быть вызвано различными причинами, например, необходимостью предоставить конкретную цитату, таблицу или график.
Самый простой способ создавать безбумажные документы и управлять ими в любом масштабе.
Ниже приведены процедуры изменения ориентации текста в документе Word на альбомную:
- Откройте документ Word с документом, который вы хотите отформатировать. Затем используйте мышь, чтобы выбрать фрагмент текста, который вы хотите отобразить на странице с альбомной ориентацией.
- Выберите меню «Макет» на панели задач, затем «Поля». Выберите параметр «Пользовательские поля» в раскрывающемся меню в нижней части списка.
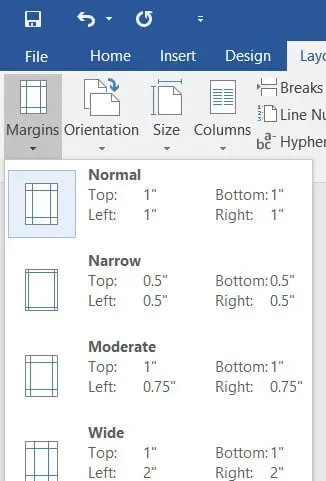
- Настройки страницы отобразятся во всплывающем окне на экране. Найдите параметр «Ориентация» на вкладке «Поля» и выберите «Пейзаж».
- Выберите «Выбранный текст» в поле «Применить к», переместив курсор вниз к нему.
- Нажмите OK, чтобы завершить процесс. Выбранный текст теперь должен отображаться на альбомной странице, а остальная часть документа остается в портретном режиме.
- Проверьте, можете ли вы сделать одну страницу альбомной в Word.
3. Форматирование документов Microsoft Word
Как изменить ориентацию документа на альбомную в MS Word? Вы можете изменить ориентацию всего документа MS Word двумя способами. Вот как изменить ориентацию страницы всего документа MS Word:
- На вашем ПК или MAC откройте Microsoft Word. Затем откройте документ, который хотите отформатировать.
- Выберите Макет на панели задач выше. Затем найдите и нажмите на опцию «Ориентация» ниже; появится выпадающий список; выберите Портрет.
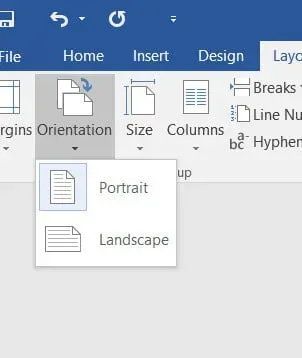
- Проверьте, можете ли вы сделать одну страницу альбомной в Word.
Другой вариант изменить ориентацию всего документа MS Word на альбомную:
- На панели задач «Макет» выберите параметр «Поля».
- В нижней части списка найдите параметр «Пользовательские поля».
- На экране появится окно «Параметры страницы»; найдите параметр «Ориентация» на вкладке «Поля» и нажмите «Пейзаж».
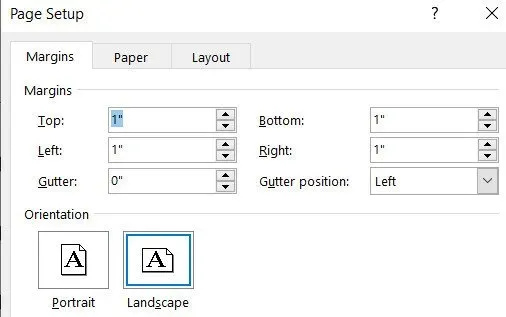
- Под опцией «Применить к» наведите курсор на опцию «Применить к». Появится выпадающее меню; выберите Весь документ из меню.
- Нажмите OK, чтобы сохранить изменения документа.
- Проверьте, можете ли вы сделать одну страницу альбомной в Word.
4. Как распечатать документ MS Word в альбомной ориентации
Если вы забыли преобразовать ориентацию страницы всего документа в альбомную при внесении последних изменений, вы можете сделать это сейчас.
В разделе «Печать» вкладки «Файл» вы можете изменить макет страницы в несколько кликов.
- Чтобы распечатать документ Microsoft Word в ландшафтном режиме, выполните следующие действия:
- Найдите пункт «Файл» в строке меню Windows. Это приведет вас к новому экрану.
- Выберите «Печать» в меню в левой части экрана.
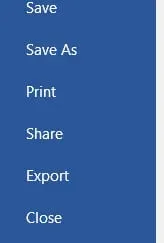
- Параметры печати и настройки страницы будут отображаться на экране для чтения и форматирования.
- Найти портретную ориентацию в разделе «Настройки»; рядом появится стрелка, открывающая выпадающий список с альбомной ориентацией; Кликните сюда.
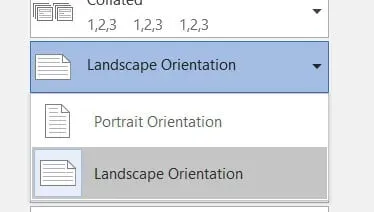
- Изменение ландшафта может быть выполнено для всего документа или для отдельных страниц. Чтобы завершить его, нажмите «Печать».
- Проверьте, можете ли вы сделать одну страницу альбомной в Word.
Заключение
Допустим, вы работаете над текстовым документом, когда натыкаетесь на интригующую ситуацию. У вас есть несколько страниц, но вы хотите преобразовать только одну из них в ландшафтный режим.
Хотя это может показаться простой задачей, она влечет за собой разрывы страниц, разрывы разделов и настройку ориентации. Чтобы облегчить эту задачу, я подготовил короткую и полезную статью, которая проведет вас через процедуру. Я покажу вам, как создавать альбомно-ориентированные страницы из их множества.
Часто задаваемые вопросы
Можно ли сделать в Word только одну альбомную страницу?
Щелкните стрелку в правом нижнем углу области «Параметры страницы» ленты на вкладке «Макет». Появится диалоговое окно «Параметры страницы». Убедитесь, что вы находитесь на вкладке Margin. Выберите «Пейзаж» в раскрывающемся меню «Ориентация». Затем выберите «Выбранный текст» в раскрывающемся списке «Применить к» внизу. Вы должны выбрать «ОК».
Как сделать одну страницу портретной, а другую альбомной в Word?
Выберите страницы или абзацы, ориентацию которых вы хотите изменить. Откройте диалоговое окно «Параметры страницы», щелкнув МАКЕТ СТРАНИЦЫ > Параметры страницы. Нажмите «Книжная» или «Пейзажная» в разделе «Ориентация» в поле «Параметры страницы». Выберите Выбранный текст в поле Применить к.
Можете ли вы изменить ориентацию страницы для одной страницы в Word?
Измените ориентацию страниц или абзацев, которые вы хотите изменить. Откройте диалоговое окно «Параметры страницы», выбрав МАКЕТ СТРАНИЦЫ > Параметры страницы. Щелкните Книжная или Альбомная в поле Ориентация окна Параметры страницы. Затем выберите Выбранный текст в поле Применить к.
Как сделать только одну страницу в альбомной ориентации документа Word?
Чтобы получить доступ к части ленты «Параметры страницы», перейдите на вкладку «Макет» и щелкните стрелку в правом нижнем углу. Диалоговое окно «Параметры страницы» появляется после нажатия на него. Убедитесь, что выбрана вкладка «Поля». Выберите «Пейзаж» в разделе «Ориентация». Затем выберите «Выбранный текст» в раскрывающемся списке «Применить к» в нижней части страницы. Вы должны выбрать «ОК».
Добавить комментарий