Как правильно и безопасно обновить драйвера в Windows 11
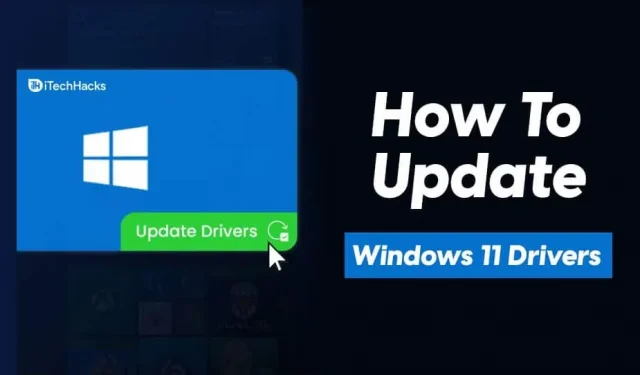
Драйверы являются важным компонентом системы, и вам придется обновлять их, чтобы ваша система работала должным образом. Устаревшие драйверы на вашем компьютере могут вызвать множество проблем и затруднить использование вашего устройства. Во многих случаях обновление драйверов может решить проблемы, с которыми вы сталкиваетесь на своем устройстве. Обновление драйверов в Windows 11 ничем не отличается от Windows 10. Если вы хотите узнать, как обновить драйверы в Windows 11, эта статья поможет вам в этом.
Обновите драйверы в Windows 11
Давайте обсудим, как вы можете обновить драйверы в Windows 11.
Обновите драйверы Windows 11 через диспетчер устройств.
Самый первый способ обновить драйверы в Windows 11 — через Диспетчер устройств.
- Откройте меню «Пуск», найдите «Диспетчер устройств» и откройте его.
- Диспетчер устройств покажет список всего оборудования и периферийных устройств, подключенных к вашему устройству.
- Дважды щелкните отдельное оборудование, чтобы развернуть список устройств.
- Теперь щелкните правой кнопкой мыши устройство и выберите «Обновить драйвер» . Вы получите приглашение с вопросом, хотите ли вы автоматически искать драйверы или хотите обновить драйверы из файла драйвера в вашем магазине.
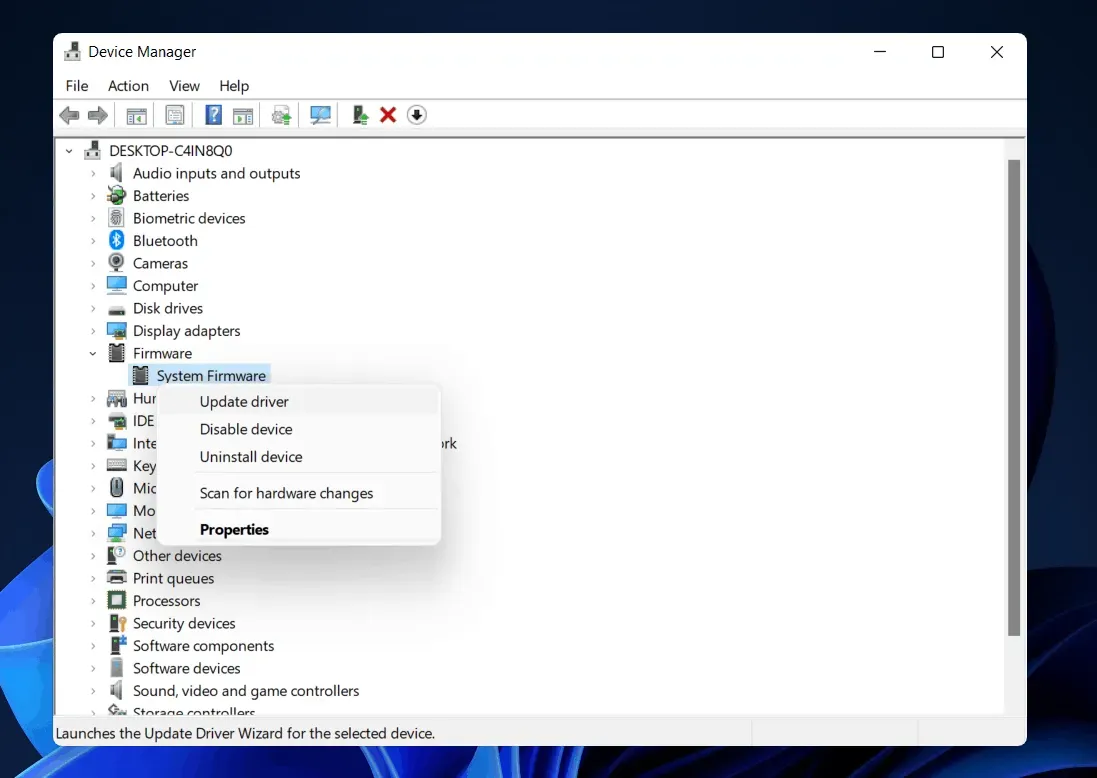
- Вы можете выбрать автоматический поиск, если ваш компьютер подключен к Интернету. Это позволит найти драйвер для устройства в Интернете и обновить его.
- Вам придется сделать это отдельно для всего оборудования на вашем ПК.
- Как только это будет сделано, перезагрузите компьютер, и драйверы будут обновлены.
Найдите время и узнайте, как проверить и обновить BIOS на ПК/ноутбуке с Windows.
Обновите драйверы Windows 11 через Центр обновления Windows.
Центр обновления Windows также предоставляет обновления драйверов. Если вы хотите обновить драйверы на своем ПК, вы можете проверить наличие обновлений Windows. Следуйте приведенным ниже инструкциям, чтобы обновить драйверы в Windows 11 через Центр обновления Windows.
- Нажмите комбинацию клавиш Windows + I на клавиатуре, чтобы открыть настройки на вашем ПК.
- Перейдите в раздел «Центр обновления Windows» в настройках.
- Щелкните Проверить наличие обновлений , чтобы проверить наличие обновлений Windows.
- Подождите, пока ваш компьютер завершит проверку обновлений.
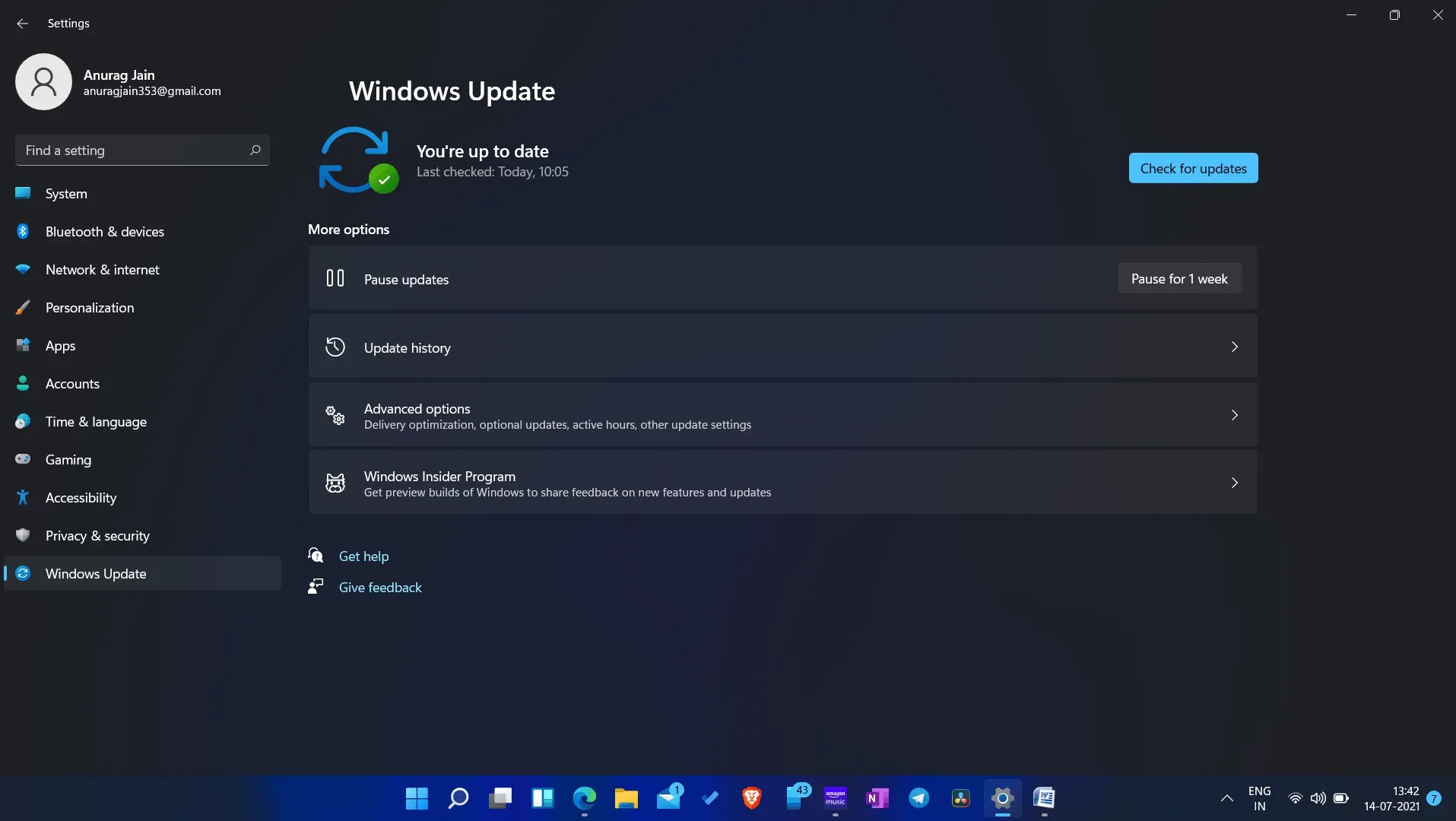
- Здесь вы увидите необязательный раздел обновлений. В разделе дополнительных обновлений вы можете получить обновления драйверов для вашего ПК.
- Нажмите «Необязательные обновления» , а затем загрузите и установите все обновления драйверов отсюда.
- После установки обновления перезагрузите компьютер.
Используйте стороннее программное обеспечение
Если вам не удается обновить драйверы указанными выше способами, у вас есть возможность обновить драйверы в Windows 11 с помощью стороннего программного обеспечения. Существует различное стороннее программное обеспечение, которое вы можете предпочесть использовать, если хотите обновить драйвер. Для обновления драйверов можно использовать такие инструменты, как Driver Booster и DriverPack Solutions.
Процесс обновления драйверов в Windows 11 с помощью этого стороннего программного обеспечения будет таким же. Чтобы использовать DriverPack Solution или Driver Booster для обновления драйверов на вашем ПК, выполните следующие действия:
- Загрузите либо Driver Booster, либо DriverPack Solution с их официального сайта.
- Скачав установочный файл на свой компьютер, установите его. Вы можете использовать любую из программ, и процесс будет таким же.
- После того, как вы установили программное обеспечение на свой компьютер, запустите его. Вам будет предложено просканировать компьютер на наличие обновлений драйверов.
- Программное обеспечение выполнит поиск обновлений драйверов, и вам будет предложено загрузить драйверы и обновить их.
- Вы можете выбрать драйверы, которые хотите обновить. После обновления драйверов перезагрузите компьютер, и изменения будут применены к вашей системе.
Скачать драйвера с официального сайта
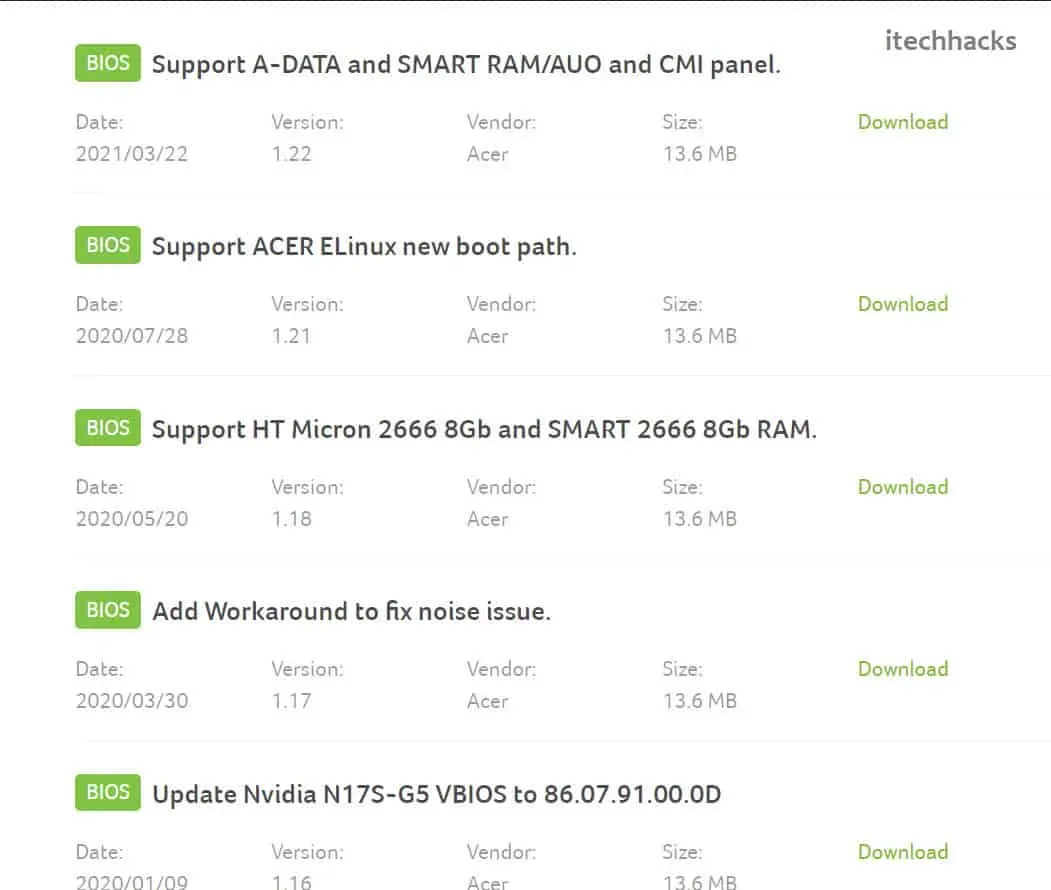
Последний способ загрузки драйверов — через официальный сайт OEM-производителя. Для этого метода вам необходимо знать марку и модель аппаратного/периферийного оборудования вашего компьютера. Это может быть легко для пользователей ноутбуков, потому что они могут получить все драйверы с официального сайта своих ноутбуков.
Однако, если вы используете ПК, вам придется искать драйвера на официальном сайте отдельно. Например, вам придется искать графические драйверы на официальном сайте производителя вашей видеокарты. Точно так же вам нужно будет получить драйвер материнской платы с ее официального сайта, и то же самое касается других драйверов.
Это может быть довольно длительным процессом, и во многих случаях вы можете получить или не получить нужные вам драйверы. Многие ПК поставляются с собственным программным обеспечением для обновления драйверов, которое также можно использовать для обновления драйверов в Windows 11.
Преимущества обновления драйверов в Windows 11
Всегда важно проверять, были ли драйверы обновлены или правильно установлены на ПК. Драйверы могут помочь с проблемами совместимости, а также с распознаванием устройств в вашей системе. Некоторые из наиболее распространенных ошибок и исправлений для обновления вашего драйвера перечислены ниже.
- Наушники не работают в Windows 11
- Проблема с записью звука
- Опция обновления Windows 11 в контекстном меню
- Улучшена совместимость с ПК с Windows 11.
- Видеодрайвер: Windows 11 обнаруживает второй монитор
- Проблемы с отображением на мониторе компьютера.
- Ремонт любого неисправного оборудования.
- Рабочий стол продолжает исправлять сбои
Заключительные слова
Вот несколько способов обновления драйверов в Windows 11. Выполнив описанные выше действия, вы сможете легко обновить драйверы своего ПК. Дайте нам знать в комментарии, если вы знаете какой-либо такой удивительный способ обновить драйверы.
Добавить комментарий