DVD не воспроизводится в Windows 10? Попробуйте эти 8 лучших исправлений

Если вы являетесь пользователем Windows 10, возможно, вы столкнулись с проблемой, что DVD не работает. Вы вставляете свой любимый диск в дисковод только для того, чтобы обнаружить, что он не работает. В большинстве случаев это либо отсутствие специального программного обеспечения для воспроизведения DVD, либо неисправный привод CD/DVD.
Однако не очень приятно столкнуться с такой ситуацией после того, как испытал то же самое.
Но не о чем беспокоиться, так как ничто не может быть решено с небольшим количеством информации. И мы здесь, чтобы предоставить вам эту информацию, если вы видите, что DVD не воспроизводится в Windows 10. Итак, давайте начнем.
Что делать, если DVD не воспроизводится в Windows 10?
Как упоминалось выше, может быть много причин этой проблемы с вашей Windows или устройством, что приводит к этой ситуации. Но обсуждение причины может ни к чему нас не привести. Итак, почему бы просто не перейти к основному решению.
Ниже приведены несколько способов воспроизведения DVD в Windows 10.
- Проверьте свой DVD-привод
- Используйте медиаплеер VLC
- Обновите драйвер DVD-привода
- Удалить и переустановить запись реестра
- Удалите и переустановите контроллер IDE/ATAPI.
- Запустите средство устранения неполадок
- Запустить SFC-сканирование
- Обновите Windows 10
Давайте подробно обсудим каждое из этих решений ниже.
1. Проверьте свой DVD-привод
Возможно, что-то не так с вашим CD- или DVD-приводом. Чтобы проверить их, выполните следующие действия.
- В диспетчере устройств проверьте состояние устройства. Чтобы получить доступ к диспетчеру устройств, нажмите клавиши Windows + X. И нажмите на опцию «Диспетчер устройств».
- Нажмите на приводы DVD/CD-ROM в диспетчере устройств. Если это нормально, то он будет отображаться нормально. Или, если это не нормально, эта опция будет отмечена красным крестиком (❌) или желтым восклицательным знаком.
И если это так, вам необходимо обновить диск или переустановить его.
Вы можете использовать бесплатную загрузку драйверов, чтобы обновить это, чтобы решить эту проблему.
Если вы не можете найти какое-либо устройство в этой категории дисков, попробуйте следующее:
- Откройте командную строку от имени администратора.
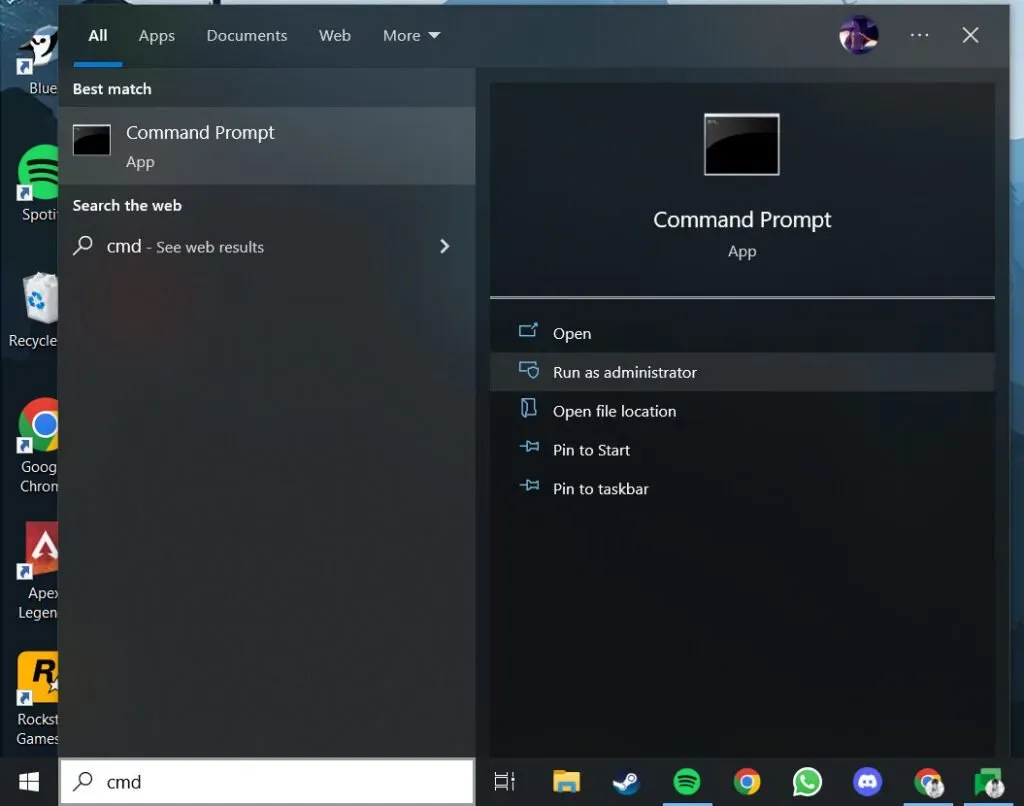
- Введите следующую команду и нажмите Enter — reg.exe добавьте «HKLMSystemCurrentControlSetServicesatapiController0»/f/v EnumDevice1/t REG_DWORD/d 0x00000001.
- Перезагрузите компьютер.
- Теперь проверьте свое устройство, если вы видите устройство в этой категории.
Имейте в виду, что эти шаги, описанные выше, изменят ваш реестр. Следовательно, прежде чем продолжить, сделайте резервную копию реестра. И если вы все еще сталкиваетесь с проблемой с DVD-дисками, проблема может заключаться в проблемном подключении кабеля или неисправном приводе.
Вы можете запустить некоторые тесты, чтобы быть уверенными, с другими дисками или, при необходимости, вы можете связаться с производителем устройства.
2. Используйте медиаплеер VLC
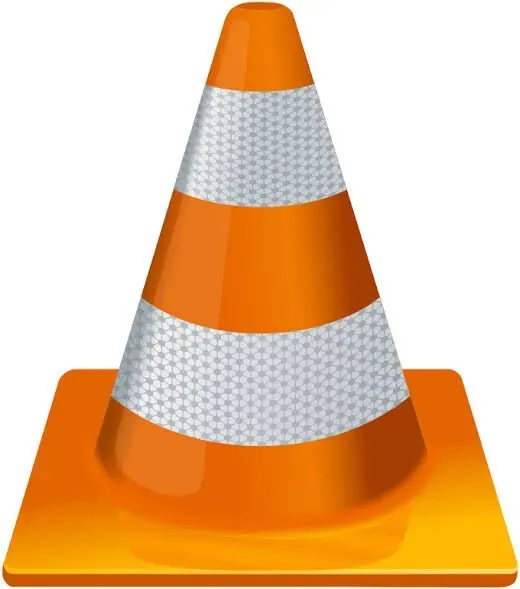
Если вы не можете найти приложение для проигрывателя DVD на своем устройстве, это может быть причиной того, что DVD не будет воспроизводиться в Windows 10. Но не волнуйтесь, вы можете загрузить его из Microsoft Store . И это бесплатно скачать.
Для этого выполните следующие действия.
- Установите настольную версию VLC Player на свой компьютер.
- Вставьте DVD-привод.
- Откройте установленный проигрыватель VLC.
- Нажмите на опцию «Медиа» на экране.
- Нажмите на опцию «Открыть диск».
- Ваш DVD будет воспроизводиться после нажатия.
Если этот хак не работает на вашем компьютере, попробуйте следующие методы.
3. Обновите драйвер DVD-привода.
Драйвер вашего DVD-привода может быть проблемой, поскольку он может быть устаревшим, что еще больше усугубляет эту проблему. Это также не позволит вам воспроизводить DVD даже после установки любого приложения для проигрывателя DVD.
Поэтому вам необходимо обновить драйвер DVD-привода, что можно сделать, выполнив следующие действия.
- Нажмите «Диспетчер устройств» после щелчка правой кнопкой мыши в меню «Пуск».
- Разверните приводы DVD/CD-ROM. Вы можете увидеть название приводов DVD. Щелкните параметр «Обновить диск» после щелчка правой кнопкой мыши на нужном DVD-приводе.
- Щелкните Автоматический поиск обновленного программного обеспечения драйвера. Следовательно, для вашего DVD-привода будет установлена последняя версия драйвера.
- Перезагрузите систему.
Проблема должна быть устранена после запуска компьютера, так как ваши драйверы уже будут обновлены.
4. Удалите и переустановите запись реестра.
Есть вероятность, что ваша запись в реестре повреждена, поэтому вам нужно удалить и переустановить ее. Для этого выполните следующие действия.
- Нажмите клавиши Windows + R, чтобы открыть диалоговое окно «Выполнить».
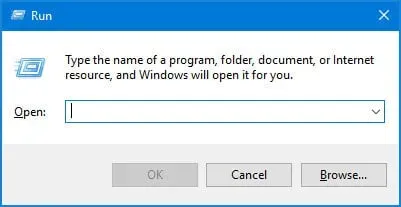
- Напишите
regeditв поле и нажмите клавишу Enter.

- При появлении запроса введите пароль администратора и нажмите Enter.
- Откроется редактор реестра Windows.
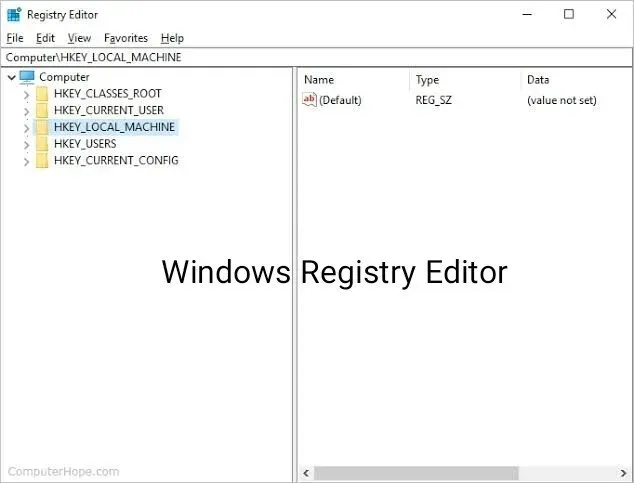
- Разверните эти папки на левой панели.
- HKEY_LOCAL_MACHINE\SYSTEM\CurrentControlSet\Control\Class\{4D36E965-E325-11CE-BFC1-08002BE10318}.
- Когда вы откроете папку, записи реестра появятся на правой боковой панели. Будут либо UpperFilters, либо LowerFilters, либо оба. Но если таковых нет, остановитесь и не трогайте другие записи.
- Вам нужно удалить их, щелкнув по ним правой кнопкой мыши.
- Пожалуйста, перезагрузите компьютер после их удаления.
Теперь проверьте, решена ли проблема с DVD-приводом в Windows 10 или нет. Если нет, попробуйте следующее решение.
5. Удалите и переустановите контроллер IDE/ATAPI.
Может возникнуть проблема с контроллерами IDE/ATAPI, из-за которой DVD не работает в Windows 10. Встроенная электроника привода и приложение Advanced Technology обеспечивают интерфейс для связи между вашей системой и жесткими дисками, DVD/CD-ROM и т. д.
Кроме того, в среде IDE работает интерфейс Advanced Tech Attachment Packet Interface. Это помогает добавить в систему жесткие диски и DVD/CD-ROM.
Таким образом, любая проблема с этими контроллерами может еще больше повлиять на воспроизведение DVD.
Чтобы решить эту проблему, вы можете удалить и переустановить их. Для этого выполните следующие действия.
- Щелкните правой кнопкой мыши меню «Пуск».
- Нажмите на опцию «Диспетчер устройств» во всплывающем меню.
- Нажмите на опцию «Показать скрытые устройства» в меню «Вид».
- Разверните параметры контроллера IDE/ATAPI, как только найдете их.
- После их расширения будет несколько контроллеров, таких как ATA Channel 0, ATA Channel 1, стандартный двухканальный контроллер PCI IDE и т.д.
- Удалите каждый из этих контроллеров, щелкнув их правой кнопкой мыши.
- После завершения процесса удаления перезагрузите компьютер.
- Окно автоматически установит необходимые контроллеры на ваш компьютер после завершения процесса перезагрузки.
6. Запустите средство устранения неполадок
Встроенное средство устранения неполадок также можно использовать для устранения проблемы с воспроизведением DVD. Это один из самых простых и легких способов. Это можно сделать, выполнив следующие действия.
- Откройте «Настройки» на своем компьютере.
- Перейдите в раздел «Обновление и безопасность».
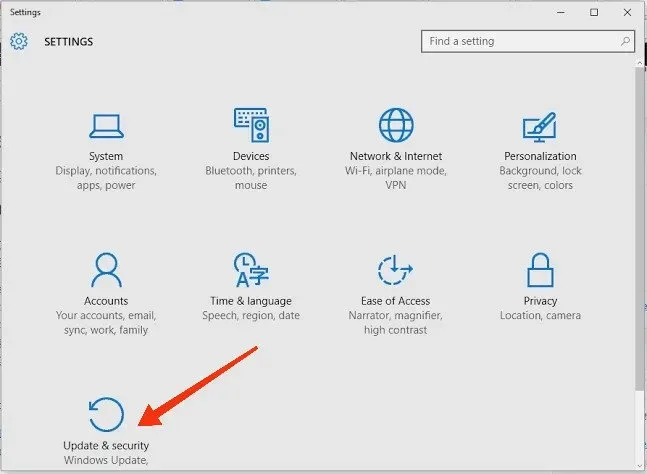
- Щелкните Устранение неполадок.
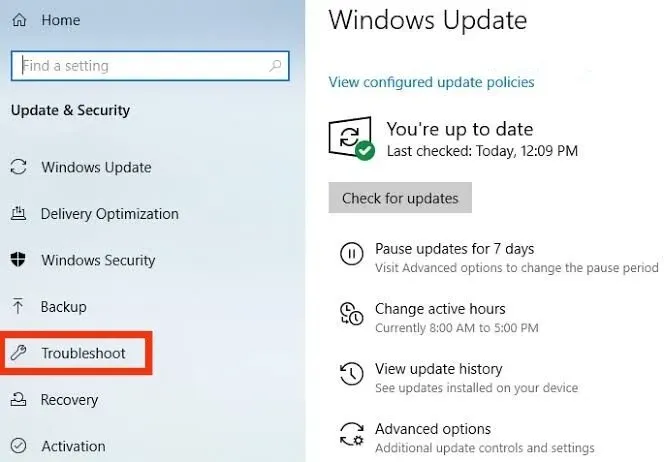
- Щелкните Расширенные средства устранения неполадок. Он находится в разделе «Рекомендуемое устранение неполадок» или «Расширенное устранение неполадок».
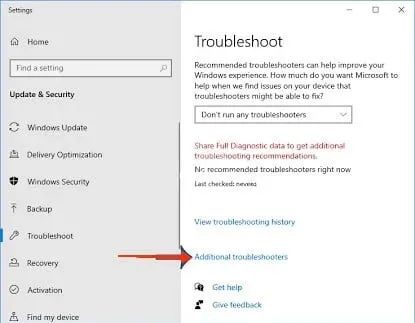
- Выберите Воспроизвести видео.
- Выберите опцию «Запустить средство устранения неполадок».
- На экране появится новое всплывающее окно с полосой загрузки, состоящей из сообщения «Обнаружение проблемы».
- Подождите несколько секунд, пока система завершит процесс сканирования.
- После завершения процесса средство устранения неполадок отобразит исправления проблемы.
- Нажмите «Применить это исправление».
- Еще раз подождите несколько секунд, пока исправление будет применено.
- Как только это будет сделано, вам нужно будет перезагрузить компьютер. Просто сохраните свою работу, если это необходимо, и перейдите к последнему шагу.
Есть вероятность, что средство устранения неполадок вообще не обнаружит проблему после сканирования. В этом случае нужно найти другой способ найти решение проблемы.
Используйте панель управления для запуска средства устранения неполадок проигрывателя Windows Media. Для этого выполните следующие действия.
- В строке поиска откройте панель управления.
- Нажмите на опцию «Оборудование и звук».
- Нажмите на DVD-проигрыватель Windows Media.
Пусть средство устранения неполадок просканирует медиаплеер и устранит проблемы, если таковые имеются.
7. Запустите сканирование SFC
Это еще одно исправление, которое вы можете попытаться решить, почему DVD-диски не воспроизводятся в Windows 10. Чтобы сделать это, выполните следующие действия.
- Нажмите кнопку «Пуск».
- Щелкните системную папку Windows, прокрутив вниз.
- Щелкните правой кнопкой мыши командную строку.
- Нажмите «Еще».
- Нажмите «Запуск от имени администратора».
- Напишите
sfc/scannowи нажмите Enter. - Дождитесь завершения команды.
- Перезагрузите компьютер с Windows.
8. Обновите Windows 10
Что ж, обновление Windows 10 должно быть вашим последним средством, если что-то из вышеперечисленного не работает. Старые версии Windows могут мешать нормальной работе вашего компьютера, и, обновив его до последней версии, вы сможете решить эту проблему.
Для этого выполните следующие действия.
- Нажмите клавиши Windows + I.
- Нажмите на опцию «Безопасность и обновление».
- На правой панели щелкните Проверить наличие обновлений.
- Подождите секунду для процесса проверки.
- Установите все доступные обновления.
Это все исправления, которые вы можете сделать, чтобы решить проблему с DVD-плеером. Ваш компьютер уже должен воспроизводить мультимедиа, так как мы включили все возможные проблемы и шаги, необходимые для их устранения.
В противном случае вы можете попробовать установить бесплатные DVD-плееры для Windows 10.
5 лучших бесплатных DVD-плееров для Windows
Мы включили 5 лучших бесплатных DVD-плееров для Windows 10, поэтому вам не нужно искать каждый из них.
1. Медиаплеер VLC от VideoLan
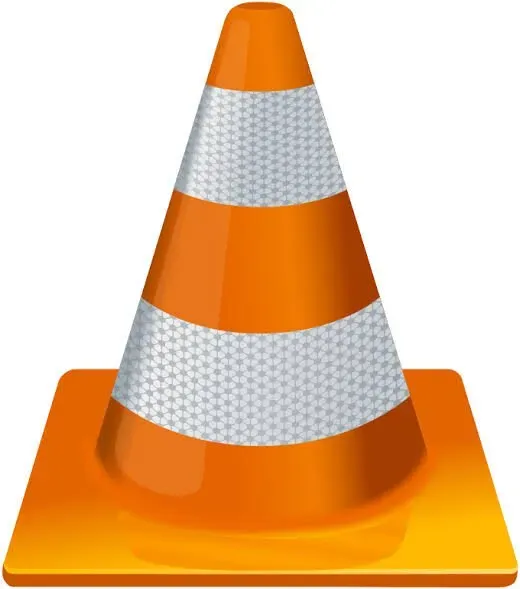
VLC Media Player — самый универсальный вариант в списке. Его можно использовать для воспроизведения аудио, видеофайлов и изображений на ПК, смартфонах, компьютерах Mac и Linux. Не будет ошибкой сказать, что он самый надежный, поскольку вы можете воспроизводить диски DVD и Blu-ray . Вы также можете воспроизводить видео в обновленной версии в разрешении 4k или 8k.
Вы можете выбрать, хотите ли вы открыть диск DVD, Audio CD, VCD или Blu-ray, используя «Открыть диск» в меню «Медиа» проигрывателя.
плюсы
- Доступно для ПК и MAC бесплатно.
- Самый универсальный и надежный медиаплеер.
- Варианты редактирования видео.
- Отличные инструменты для синхронизации субтитров.
Минусы
- Файлы с разрешением 4k или 8k могут быть прерывистыми.
2.Потплеер
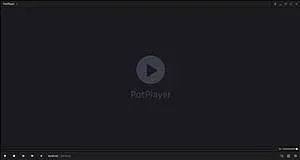
PotPlayer — лучший вариант, если вы ищете DVD-плеер для всех Windows. Он имеет следующие особенности.
- Обеспечьте поддержку наиболее часто используемых форматов видеофайлов.
- Поддерживает DVD, Audio CD, Blu-ray и PotPlayer.
- Эта опция также поддерживает различные 3D-очки.
- Улучшена технология H/W Acceleration.
- Вам не нужно искать пакеты кодеков.
плюсы
- Полная поддержка OpenCodec.
- Опыт просмотра 3D.
- Добавляйте главы в закладки.
- Совместимость с несколькими устройствами, такими как DVD, TV и HDTV.
Минусы
- Опция воспроизведения звука может быть улучшена.
3. БлейзDVD
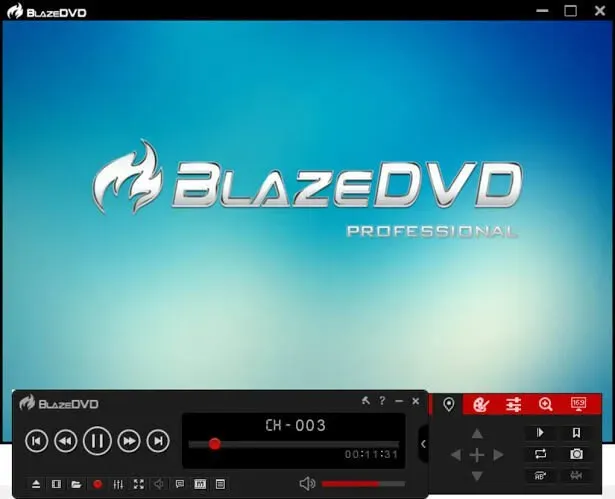
BlazeDVD — еще один уникальный медиаплеер, поскольку он поддерживает региональные кодированные DVD с шифрованием CSS. Но, очевидно, вам нужно купить профессиональную версию, чтобы добавить субтитры или DVD с открытым кодом региона. Вы можете купить эту профессиональную версию всего за 49,96 долларов США, что является единовременным платежом.
Вы можете получить впечатление, как будто находитесь в кинотеатре, поскольку он поддерживает функцию объемного звучания. Эта функция улучшает качество звука. Он также имеет следующие особенности:
- Вы можете выбрать один из 10 медиа-фильтров BlazeDVD.
- Вы можете использовать родительский контроль.
- Вы можете создавать слайд-шоу MPEG2.
Все эти функции доступны в версии Pro.
плюсы
- Отличные возможности воспроизведения звука.
- Поддерживает режим обучения.
- Технология Smart Stretch.
- Оснащен функциями ускорения многоядерного процессора.
Минусы
- В бесплатной версии есть только несколько вариантов воспроизведения DVD и Blu-ray.
4.5KИгрок
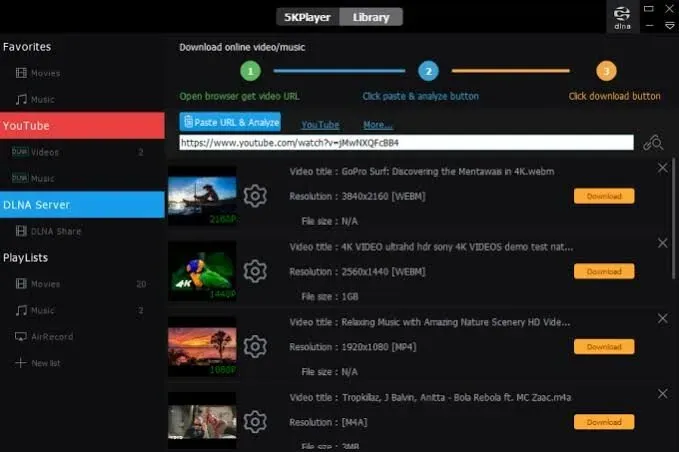
Вариант 5KPlayer лучше всего подходит, если вы хотите, чтобы у вас дома было как в кинотеатре. Пользователи ПК и MAC могут установить его бесплатно. Вы можете использовать его для захвата экрана в разрешении 4k. Он также имеет следующие особенности.
- Зеркалирование с технологией AirPlay.
- Вы можете загружать видео с нескольких веб-сайтов (более 300) с помощью 5kPlayer.
- Он предлагает воспроизведение Full HD, 4K и 360 °.
- 5kPlayer также может воспроизводить многоканальный объемный звук DTS в файлах MP3, стерео, WMA, AAC или FLAC.
- Встроенный радиоплеер.
- Эта опция также поддерживает распространенные форматы файлов субтитров.
плюсы
- Поддерживает широкий спектр видео и аудио файлов.
- Отличные инструменты для захвата экрана.
- Видео можно скачать с более чем 300 веб-сайтов.
- Отличные возможности потоковой передачи.
Минусы
- Он не поддерживает Blu-Ray.
5.GOM Медиаплеер
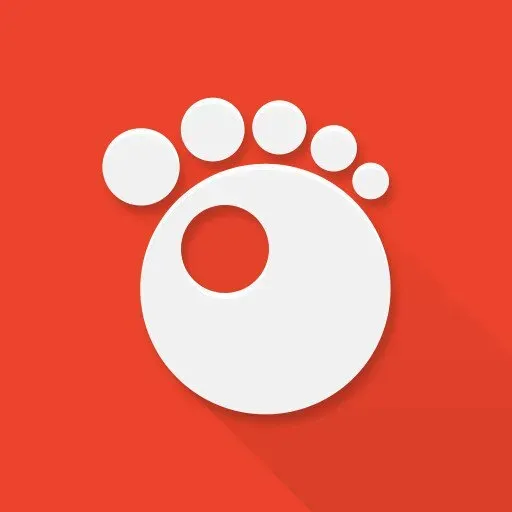
GOM Media Player с годами стал универсальным вариантом для Windows 10 и предыдущих версий ОС. Он имеет следующие особенности.
- Он позволяет воспроизводить видео в различных разрешениях и форматах.
- GOM Media Player имеет несколько встроенных кодеков, таких как Vorbis, H263, H265 MP4 или XVID. Кроме того, он позволяет открывать наиболее распространенные типы видеофайлов.
- Обширная библиотека субтитров.
- Поддерживает видео 360° VR.
Вы можете использовать его бесплатно или иметь платную версию; это только удалит рекламу. Он также автоматически добавляет субтитры путем поиска наиболее подходящих. Если вы хотите открыть диск Blu-ray, вы должны убедиться, что все необходимые кодеки присутствуют.
плюсы
- Простой процесс загрузки.
- Отличная библиотека субтитров.
- Поддерживает широкий спектр видео и аудио файлов.
- Низкие системные требования.
Минусы
- Для дисков Blu-ray могут потребоваться дополнительные кодеки.
Заключение
Все, что можно сделать, чтобы решить проблему, из-за которой ваш DVD не воспроизводится в Windows 10, было сказано выше. И любое решение выше должно работать для вас. Это распространенная проблема, которая может повторяться; поэтому вы бы знали основные способы, которые можно использовать для решения проблемы.
Кроме того, вы можете выбрать бесплатный DVD-видеоплеер по вашему выбору. Просто имейте в виду вышеизложенную информацию при выборе.
Часто задаваемые вопросы (FAQ)
Почему мой DVD не воспроизводится в Windows 10?
Если ваш DVD не воспроизводится в Windows 10, это может быть вызвано в основном двумя причинами. Во-первых, ваша Windows может не поддерживать надлежащее программное обеспечение для воспроизведения DVD. А во-вторых, проблема с CD/DVD приводом.
Какой лучший DVD-медиаплеер для Windows 10?
Одними из лучших DVD-плееров для Windows 10 являются VLC Media Player от VideoLan, PotPlayer, BlazeDVD, 5Kplayer, GOM Media Player и Macgo Windows Blu-ray.
Какая польза от контроллеров IDE/ATAPI?
Контроллеры IDE/ATAPI используются для связи между вашей системой и жесткими дисками, DVD/CD-ROM и т. д.; Встроенная электроника привода и передовые технологии обеспечивают интерфейс. Кроме того, интерфейс Advanced Tech Attachment Packet Interface работает внутри встроенной электроники привода. Это помогает добавить в систему жесткие диски и DVD/CD-ROM.
Добавить комментарий