Как сделать скриншот на планшете Android? 5 лучших способов
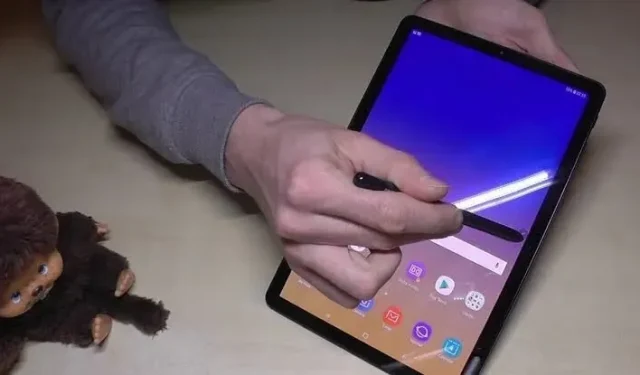
Допустим, вы просматриваете свой любимый журнал на планшете Android. Вы на полпути к его использованию и хотите сделать скриншот определенного раздела, чтобы поделиться с другими. Однако вы не можете этого сделать. Невозможность сделать скриншот на планшете – общая проблема для всех.
Сделать снимок экрана на мобильном устройстве может быть легко, но не многие из вас знают, как сделать снимок экрана на планшете Android.
Эта статья ответит на все ваши вопросы и поможет легко сделать снимок экрана на планшете Android. Итак, начнем.
как сделать снимок экрана на планшете Android (планшете Samsung Galaxy)?

Планшеты Galaxy являются одними из самых популярных на рынке благодаря своим основным функциям и простоте использования. Следовательно, если вы хотите сделать снимок экрана на своем планшете Galaxy, попробуйте эти различные способы сделать это.
- Использование клавиш планшета
- Использование смахивания ладонью
- Использование электронной ручки
- Использование помощника Биксби
1. Использование клавиш планшета
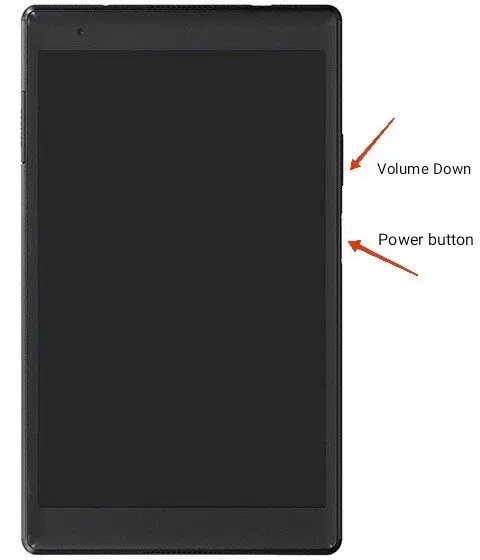
Встроенные клавиши планшета — это типичный способ сделать снимок экрана на планшете Galaxy. Все, что вам нужно сделать, это нажать кнопку питания и кнопку уменьшения громкости и удерживать их в течение секунды или двух. Он быстро сделает скриншот для вас.
Только не забудьте осторожно нажать обе кнопки одновременно. В противном случае скриншот не будет сделан, и вы увидите меню питания на экране.
Если на вашем планшете есть кнопка «Домой», нажмите и удерживайте ее вместе с кнопкой уменьшения громкости, чтобы сделать снимок экрана.
Как только вы сделаете снимок экрана, он автоматически сохранится в приложении галереи.
2. Используйте смахивание ладонью
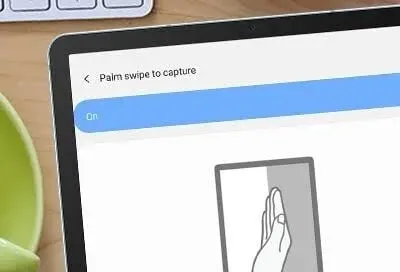
Существует еще одна встроенная функция под названием Palm Swipe, которая позволяет делать потрясающие скриншоты на планшетах Samsung. Вы можете использовать эту функцию, выполнив следующие действия.
- Откройте приложение «Настройки» на вкладке.
- Выберите параметр «Проведите пальцем для захвата».
- Включите эту функцию на вкладке.
Сделав это, вы можете легко сделать снимок экрана, проведя ладонью по экрану. Опять же, убедитесь, что вы правильно проводите пальцем по экрану, иначе снимок экрана не будет сделан.
Из-за аппаратных ограничений некоторые планшеты Galaxy не поддерживают эту функцию, например Galaxy Tab S6 Lite . Но вы можете попробовать разные способы делать скриншоты на таких устройствах. Все они будут сохранены в вашей галерее, где вы сможете редактировать или удалять их.
3. Использование S-Pen
Снимок экрана с помощью S Pen возможен только в том случае, если ваш планшет поставляется с S Pen. Вы также можете использовать эту функцию для записи экрана. Выполните следующие действия, чтобы сделать снимок экрана.
- Перейдите к экрану, где вы хотите сделать снимок экрана.
- Нажмите значок меню управления воздушным движением с помощью ручки S.
- Затем выберите опцию «Запись экрана».
- Как только это будет сделано, планшет сделает снимок экрана, на котором вы находитесь.
Вы можете редактировать эти скриншоты, писать на них или рисовать. Затем сохраните скриншот, нажав кнопку «Сохранить». По умолчанию он будет сохранен в вашей галерее.
4. Использование помощника Биксби
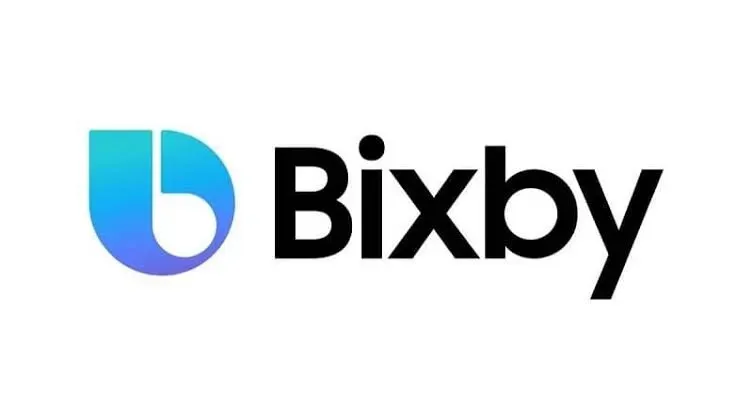
Вы также можете сделать снимок экрана с Bixby на планшете Galaxy. Но для этого вам нужно убедиться, что вы включили Bixby на своем планшете.
Вам достаточно дать голосовую команду — Сделать снимок экрана в Bixby. И он сделает скриншот для вас.
Как делать скриншоты на планшете Huawei?
Есть два основных способа сделать снимок экрана на планшете Huawei .
Этот:
- Главная кнопка
Давайте узнаем, как сделать скриншот на планшете Android с помощью кнопки «Домой» для Huawei.
- Перейдите к экрану, где вы хотите сделать снимок экрана.
- Нажмите кнопку и кнопку питания/режима сна одновременно. Задержите их на несколько секунд, затем отпустите.
- Вы услышите щелчок, означающий, что снимок экрана сделан.
- Если вы используете более новую версию Android, вы увидите плавающий снимок экрана в левом нижнем углу экрана.
- Вы можете нажать на скриншот, чтобы отредактировать его или даже рассмотреть поближе.
- Когда вы закончите редактирование, сохраните его и поделитесь им через приложение социальных сетей с друзьями или кем-либо еще.
- Нет кнопки домой
Если на вашем планшете Huawei нет кнопки «Домой», не беспокойтесь. Вот шаги, чтобы сделать снимок экрана на вкладке Huawei без нее.
- Перейдите к экрану, где вы хотите сделать снимок экрана.
- Вам нужно найти опцию переключения скриншотов. Это будет в панели уведомлений. Получите к нему доступ, проведя пальцем вниз по экрану.
- Нажмите на опцию «Снимок экрана», которая представляет собой значок бумаги и ножниц.
- Вы увидите уведомление о том, что снимок экрана был сделан, или услышите звук затвора камеры (если он включен), указывающий на то же самое.
- Вы можете нажать на скриншот, чтобы отредактировать его или даже рассмотреть поближе.
- Когда вы закончите редактирование, сохраните его в папку с фотографиями на вашем устройстве.
- Затем поделитесь им через приложение для социальных сетей с друзьями или кем-либо еще.
Существует также возможность сделать снимок прокрутки на некоторых устройствах. Вы можете легко найти эти снимки экрана, сохраненные в папке снимков экрана в приложении «Фотографии» или «Галерея». Вы можете дополнительно редактировать скриншоты, перейдя в папку или поделившись ею с другими людьми.
Как делать скриншоты на планшетах HTC?
Несколько способов сделать скриншот на планшете HTC:
- Использование аппаратных кнопок
Сделать скриншот с помощью аппаратной кнопки — самый простой и распространенный способ, который работает практически на любом устройстве. Некоторые из вас, возможно, уже знают об этом. В то время как многие из вас должны иметь хорошее представление о том, как это сделать. Просто следуйте инструкциям ниже, чтобы сделать это.
- Найдите экран, скриншот которого хотите сделать.
- Нажмите кнопки уменьшения громкости и питания вместе и удерживайте их несколько секунд, а затем отпустите.
- Вы услышите звук щелчка, и процесс будет завершен.
Если на вашем планшете HTC есть кнопка «Домой», вы также можете попробовать выполнить следующие действия.
- Найдите экран, скриншот которого хотите сделать.
- Нажмите вместе кнопки уменьшения громкости и «Домой» на несколько секунд, а затем отпустите.
- Вы услышите звук щелчка, и процесс будет завершен.
- Скриншот с прокруткой
Это одна из самых ожидаемых функций, которая наконец-то была представлена в новых версиях Android. Раньше, когда эта функция не была представлена, вам приходилось делать несколько снимков экрана веб-страницы, чтобы захватить весь контент.
Но функция пролистывания скриншота изменила ситуацию, и теперь всю страницу можно сделать всего одним снимком экрана. Это экономит много времени, энергии и внутренней памяти!
Обратите внимание, что в случае с Android 12 прокрутка скриншотов работает только для приложений. Например, вы можете сделать скриншот приложения Instagram с прокруткой, но не его веб-приложения в Chrome.
Следовательно, чтобы сделать скриншот с прокруткой на вашем устройстве, выполните следующие действия.
- Найдите экран, скриншот которого хотите сделать.
- Сделайте снимок экрана.
- Когда на экране появится всплывающее уведомление о снимке экрана, перейдите к снимку экрана и нажмите «Параметры прокрутки».
- Следовательно, будет сделан длинный скриншот страницы.
- приложение для андроид
Из-за проблем с управлением или если ваш планшет был поврежден и не работают кнопки громкости или питания, сделать снимок экрана будет сложно. Поэтому есть сторонние приложения, которые помогут сделать скриншот в такой ситуации.
Вы можете легко загрузить эти сторонние приложения из магазина Google Play на свой планшет. Могут быть разные шаги для создания снимков экрана для определенных приложений. Но базовый функционал одинаков для всех этих приложений. Есть несколько забавных способов делать скриншоты. Такой как:
- Встряхивание планшета
- Использование виджетов
Эти приложения предоставляют некоторые дополнительные функции, в том числе:
- Обрежьте скриншот.
- Преобразуйте эти снимки экрана в zip-файлы.
- Преобразуйте и сохраните эти снимки экрана в формате JPG или PNG.
- Отредактируйте цвета.
- Включите отметку даты или времени на снимках экрана.
Некоторые из лучших сторонних приложений для создания скриншотов на вкладках HTC:
- Скриншот
- Скриншот Легко
- Мастер экрана
- Супер Скриншот
- Снимок экрана
- Google Ассистент
Вы можете сделать снимок экрана с помощью Google Assistant, выполнив следующие действия.
- Убедитесь, что вы уже установили Google Assistant на свою вкладку. Если нет, сначала загрузите его. У вас должно быть установлено последнее приложение Google и Android версии 7.0 или выше.
- После установки включите Google Assistant.
- Откройте приложение Google. В правом нижнем углу экрана выберите опцию «Дополнительно».
- Перейдите в «Настройки» и нажмите «Google Ассистент». Найдите устройство Assistant, щелкнув вкладку Assistant.
- Нажмите на опцию «Телефон». Затем прокрутите вниз до раздела Общие.
- Включите параметр «Использовать контекст экрана» на экране.
Ваш Google Assistant будет включен после этих шагов. Затем выполните следующие действия, чтобы сделать снимок экрана с этим.
- Громко скажите «Привет, Google» или «ОК, Google», как вам удобно.
- После активации помощника дайте голосовую команду «Сделать скриншот».
Вот как сделать снимок экрана на планшете Android с помощью голоса.
Как делать скриншоты на планшетах LG?
Есть два основных способа сделать снимок экрана на планшетах LG. Этот:
- Кнопки
- Найдите экран, скриншот которого хотите сделать.
- Нажмите и удерживайте кнопки уменьшения громкости и питания в течение нескольких секунд, а затем отпустите. Или, если вы хотите записать видео, нажмите и удерживайте кнопки увеличения громкости и питания.
- Скриншот будет сохранен прямо в галерее планшета.
- Панель уведомлений
- Найдите экран, скриншот которого хотите сделать.
- Вам нужно найти опцию переключения скриншотов. Оно будет в панели уведомлений. Таким образом, вы можете получить к нему доступ, проведя пальцем вниз по экрану.
- Нажмите на опцию «Снимок экрана», которая представляет собой значок бумаги и ножниц.
- Скриншот будет сохранен прямо в галерее планшета.
Как сделать скриншот веб-страницы?

Screenshot Easy — популярное стороннее приложение, подходящее для создания снимков экрана веб-страницы на устройстве Android. Вы можете легко загрузить это приложение из магазина Google Play или добавить его расширение для Chrome.
С помощью Screenshot Easy вы можете сохранить снимок экрана, отредактировать его и поделиться им с другими через различные платформы социальных сетей.
Выполните следующие действия, чтобы сделать снимок экрана веб-страницы.
- Откройте веб-страницу, на которой вы хотите сделать снимок экрана.
- Выберите веб-страницу (полностью или частично).
- Выберите тип файла.
- Вы можете отредактировать скриншот и сохранить его.
- Вы также можете поделиться им через различные приложения для социальных сетей.
Итак, это все о том, как сделать скриншот на планшете Android.
Заключение
Так вот. В этой статье мы рассмотрели наиболее часто используемые вкладки Android, а также шаги, чтобы сделать скриншот каждой из них. Это не сложная задача, но она определенно отличается для каждого устройства.
Если вы по-прежнему не можете сделать снимок экрана на планшете Android с помощью вышеуказанных методов, возможно, вы отключили некоторые из них. Следовательно, обязательно включите эти настройки в качестве еще одного решения.
В противном случае комбинация кнопок питания и уменьшения громкости работает для большинства планшетов. Таким образом, вы всегда можете сначала попробовать этот способ, а затем попробовать другие способы, если он не работает.
Часто задаваемые вопросы (FAQ)
Где сохраняются скриншоты на устройствах Android?
Скриншоты сохраняются непосредственно в приложении «Галерея» на ваших устройствах Android. Вы также можете проверить специальную папку «Скриншоты» или «Альбом». Здесь вы можете редактировать или удалять скриншоты по своему усмотрению.
Зачем делать скриншот?
Есть несколько причин для создания скриншота. В основном вы берете его, чтобы захватить контент на экране, чтобы показать его кому-то другому или просто сохранить для последующего использования.
Как сделать скриншот на Samsung Galaxy Tab A?
Все, что вам нужно сделать, это нажать кнопку питания и уменьшения громкости и удерживать ее в течение секунды или двух. Он сделает скриншот для вас. Просто аккуратно нажмите на оба из них одновременно.
Добавить комментарий