Как исправить белый экран смерти при запуске Windows 11
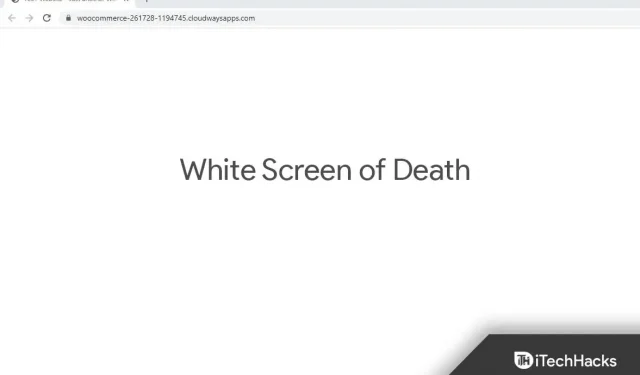
Если вы пользователь Windows, возможно, вы уже слышали о «Синем экране смерти». Белый экран смерти похож на него, но обычно возникает из-за аппаратных сбоев. Часто проблема может быть вызвана программным обеспечением, но основной причиной является аппаратный сбой. Если экран вашего ПК становится полностью белым при запуске, вероятно, это белый экран смерти .
Как исправить белый экран при запуске Windows 11
Существуют различные шаги по устранению неполадок, которые вы можете попытаться исправить, когда экран ПК становится полностью белым при запуске, и мы обсудим их здесь.
Принудительно перезагрузите вашу систему
Если проблема вызвана определенными временными сбоями, попробуйте принудительно перезагрузить систему. Нажмите и удерживайте кнопку питания, пока компьютер не выключится. Подождите минуту или две, а затем снова нажмите кнопку питания, чтобы включить систему. Это перезагрузит вашу систему, и вы больше не должны сталкиваться с проблемой.
Удалите ненужные периферийные устройства
Вы также можете столкнуться с этой проблемой из-за несовместимых периферийных устройств. Эта проблема может возникнуть, если к вашему ПК подключены аксессуары и периферийные устройства, несовместимые с вашей системой. Вы должны удалить ненужные периферийные устройства с вашего ПК, а затем проверить, все еще сталкиваетесь с проблемой или нет. Вероятно, это должно решить проблему, с которой вы столкнулись, а если нет, перейдите к следующему шагу по устранению неполадок в этой статье.
Загрузитесь в безопасном режиме
Загрузите компьютер в безопасном режиме. Вы можете часто сталкиваться с проблемой из-за конфликтующих приложений, проблемных драйверов, ошибочных обновлений и других причин. Поэтому, чтобы продолжить шаги по устранению неполадок, загрузите компьютер в безопасном режиме. Для этого выполните шаги, указанные ниже:
- Во-первых, выключите компьютер.
- Теперь нажмите кнопку питания , чтобы включить устройство.
- Дождитесь появления логотипа Windows, а затем снова нажмите и удерживайте кнопку питания в течение нескольких секунд, чтобы выключить компьютер.
- Сделайте это несколько раз, и ваш компьютер загрузится с экраном автоматического восстановления .
- Здесь выберите « Дополнительные параметры» , чтобы войти в среду WinRE.
- Нажмите «Устранение неполадок» , а затем «Дополнительные параметры».
- Далее нажмите «Параметры запуска». Нажмите « Перезагрузить », а затем после перезагрузки нажмите F5 или 5 , чтобы загрузить компьютер в безопасном режиме.
Обновите графический драйвер
Если вы столкнулись с этой проблемой, попробуйте обновить графический драйвер. Чтобы обновить графический драйвер, выполните следующие действия:
- Нажмите комбинацию клавиш Windows+X , а затем в открывшемся меню выберите « Диспетчер устройств ».
- Разверните вкладку «Видеоадаптеры» в диспетчере устройств , дважды щелкнув ее.
- Щелкните правой кнопкой мыши графический драйвер в списке и выберите Обновить драйвер.
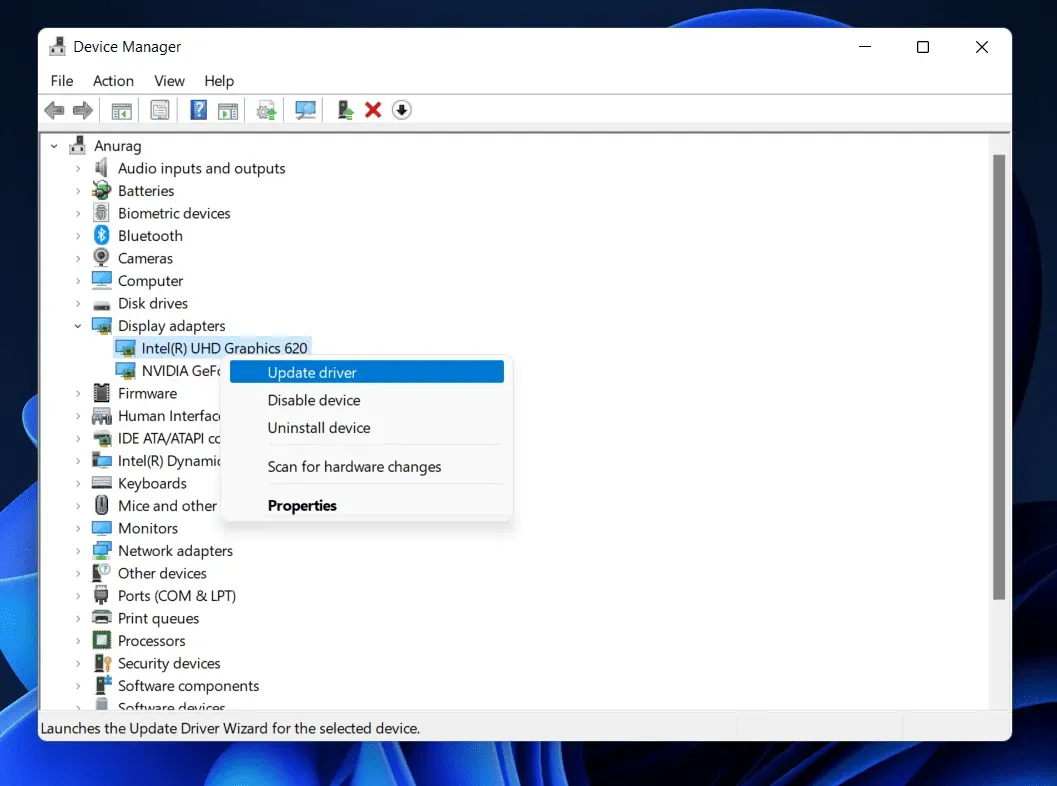
- Затем нажмите «Автоматический поиск драйверов» , чтобы обновить драйвер.

- После этого перезагрузите компьютер и проверьте, сохраняется ли проблема.
Обновить Windows
Еще один шаг по устранению неполадок, который необходимо выполнить, — это обновить Windows. Если вы столкнулись с этой проблемой, это может быть связано с некоторыми ошибками в вашей системе. Эти ошибки можно легко исправить, обновив файл Windows. Чтобы обновить Windows, выполните следующие действия:
- Нажмите комбинацию клавиш Windows + I , чтобы открыть приложение «Настройки» на вашем ПК.
- В приложении «Параметры» перейдите в раздел «Центр обновления Windows» .
- Теперь справа нажмите «Проверить наличие обновлений».
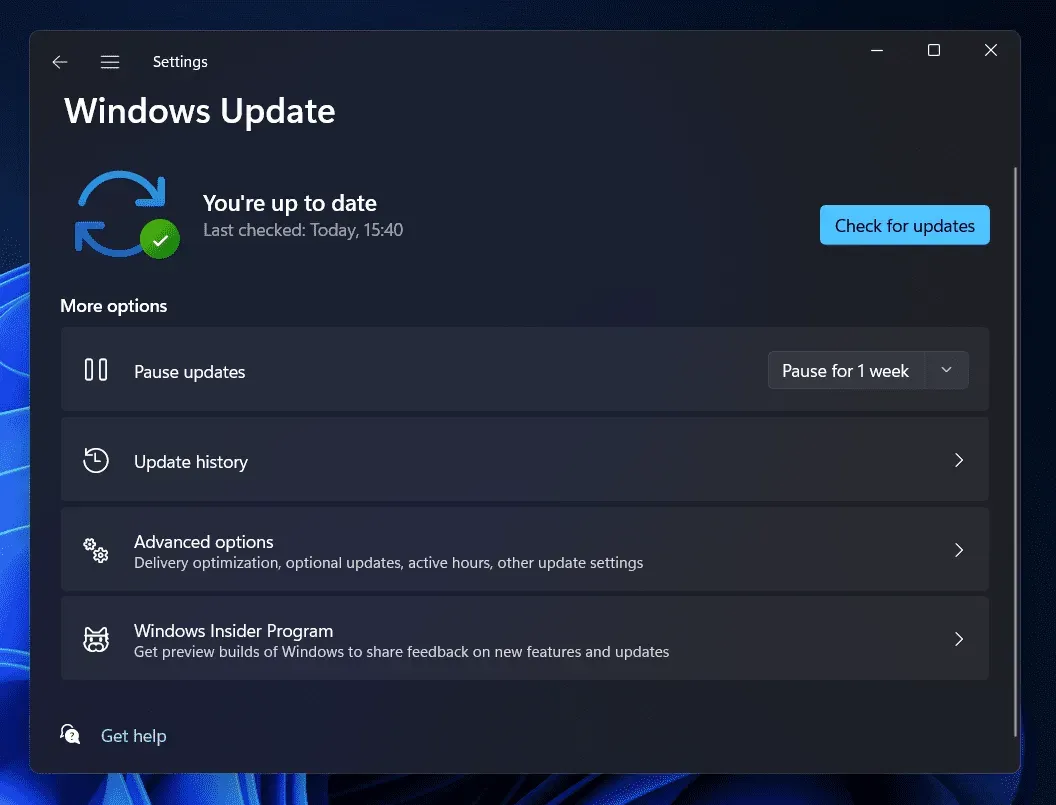
- Загрузите и установите все обновления, которые найдет ваш компьютер, а затем перезагрузите компьютер, чтобы применить обновление.
Удалить обновление
Вы также можете столкнуться с этой проблемой из-за недавно установленного Центра обновления Windows. Если вы столкнулись с этой проблемой после установки Центра обновления Windows, попробуйте удалить недавно установленное обновление. Ниже приведены шаги по удалению Центра обновления Windows.
- Откройте приложение «Настройки» , нажав комбинацию клавиш Windows + I.
- Здесь перейдите в раздел Центра обновления Windows с левой боковой панели.
- Теперь справа нажмите «История обновлений».
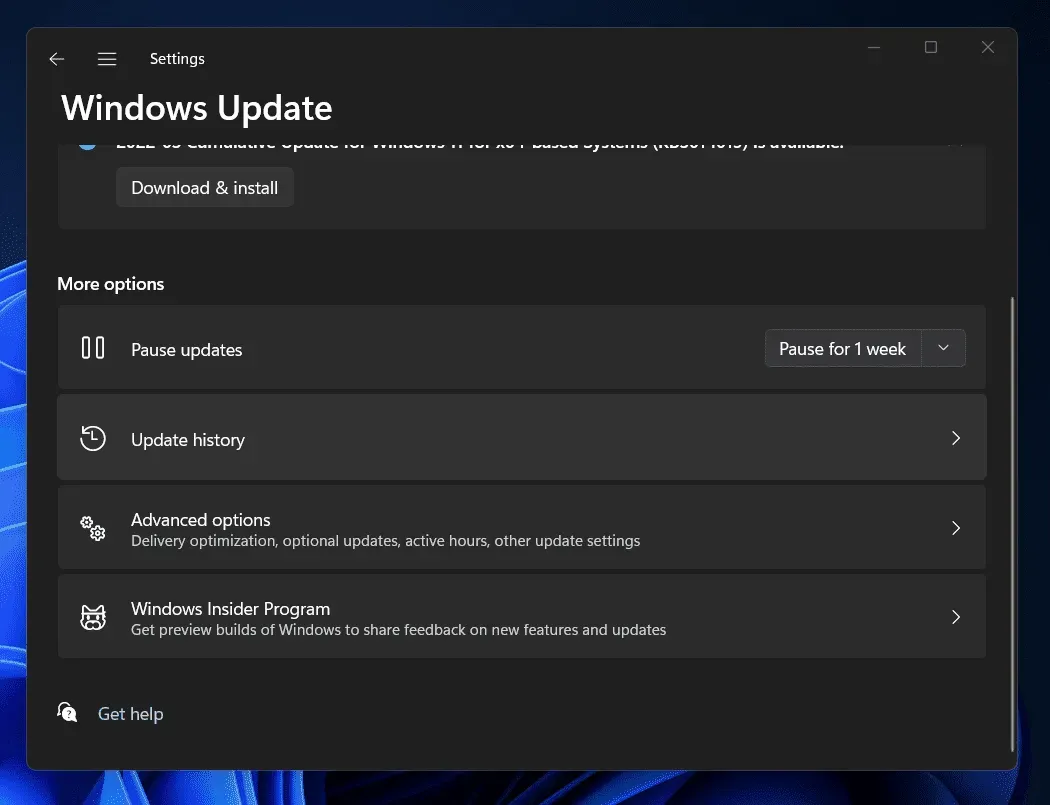
- На следующем экране нажмите «Удалить обновления». Это откроет окно панели управления.
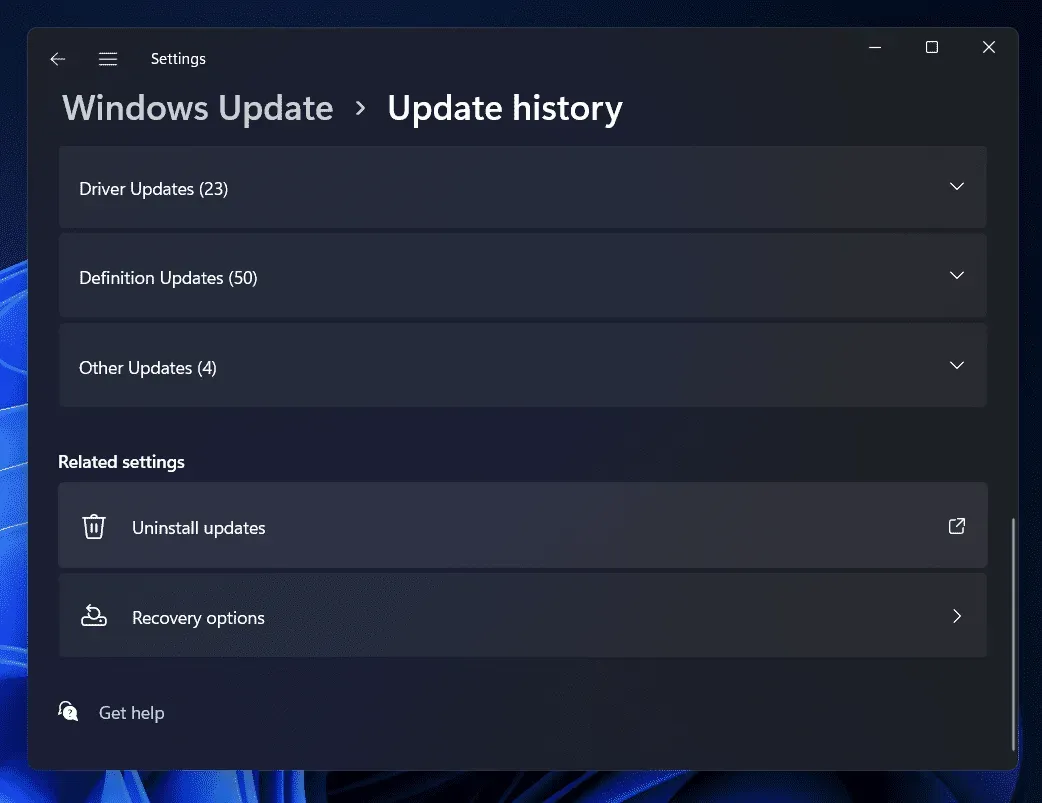
- Теперь выберите недавно установленное обновление, после чего вы начнете сталкиваться с проблемой.
- Нажмите «Удалить» , а затем подтвердите удаление обновления.
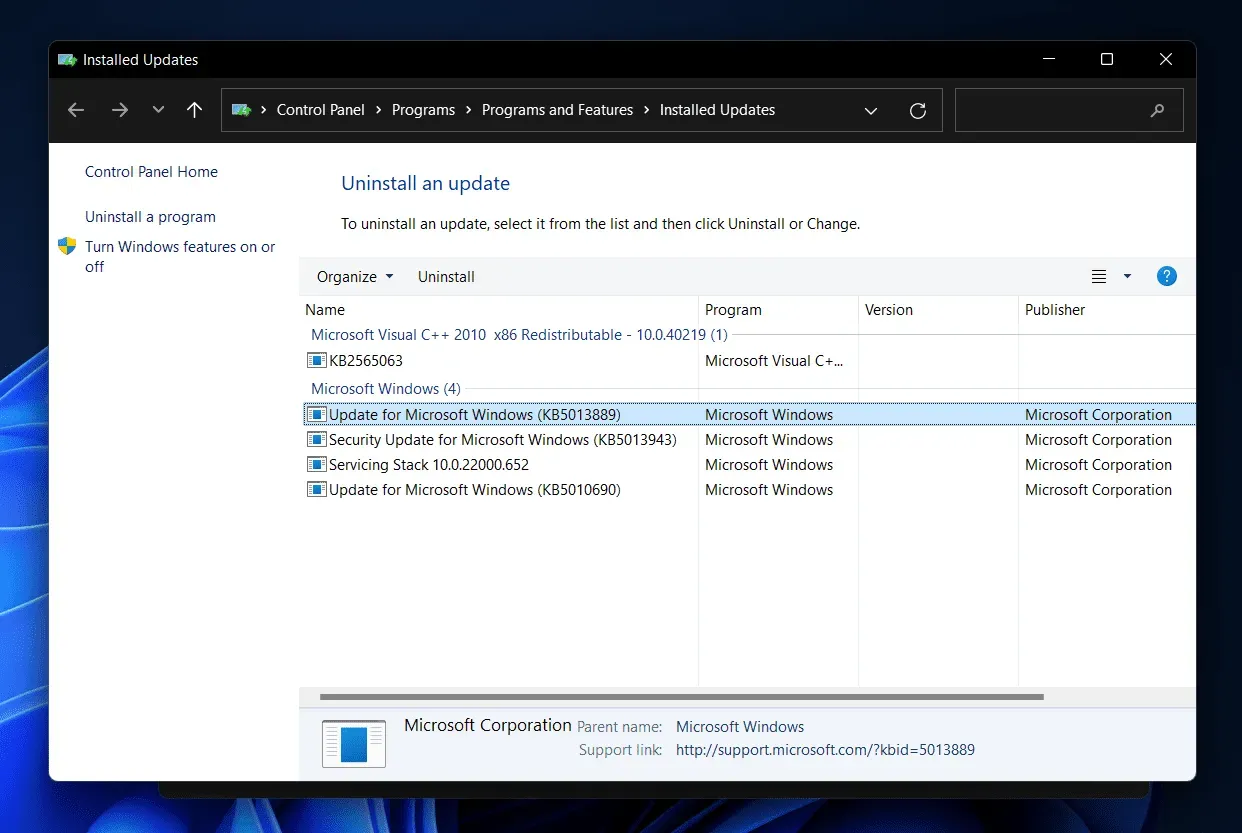
- Перезагрузите компьютер, а затем проверьте, по-прежнему ли вы сталкиваетесь с проблемой или нет.
Выполните восстановление системы
Если вы все еще сталкиваетесь с проблемой, попробуйте выполнить восстановление системы. Вам понадобится точка восстановления, когда ваш компьютер работал правильно, чтобы продолжить выполнение шагов. Чтобы выполнить восстановление системы, выполните следующие действия:
- Нажмите клавишу Windows , чтобы открыть меню «Пуск» . Здесь найдите «Создать точку восстановления» и откройте ее.
- Вы попадете на вкладку «Защита системы» в окне «Свойства системы» . Здесь нажмите кнопку «Восстановление системы» .
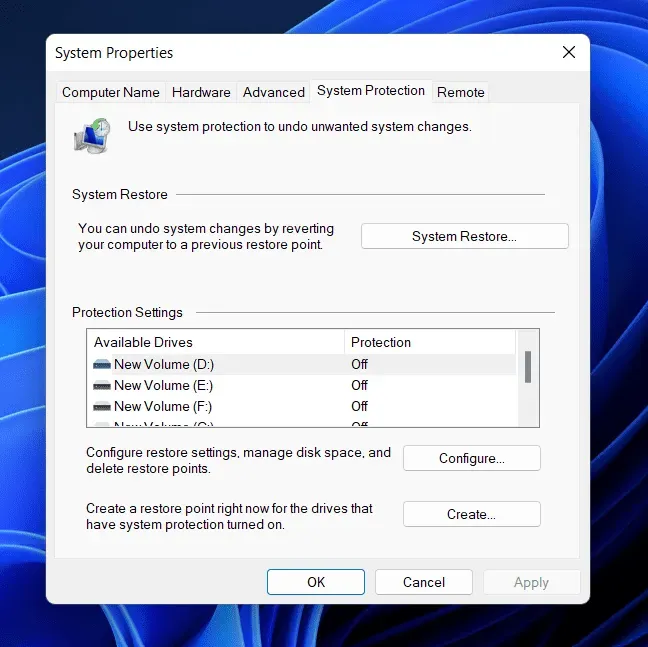
- Нажмите кнопку Далее , чтобы продолжить.
- Выберите точку восстановления и нажмите кнопку «Далее» , чтобы продолжить.
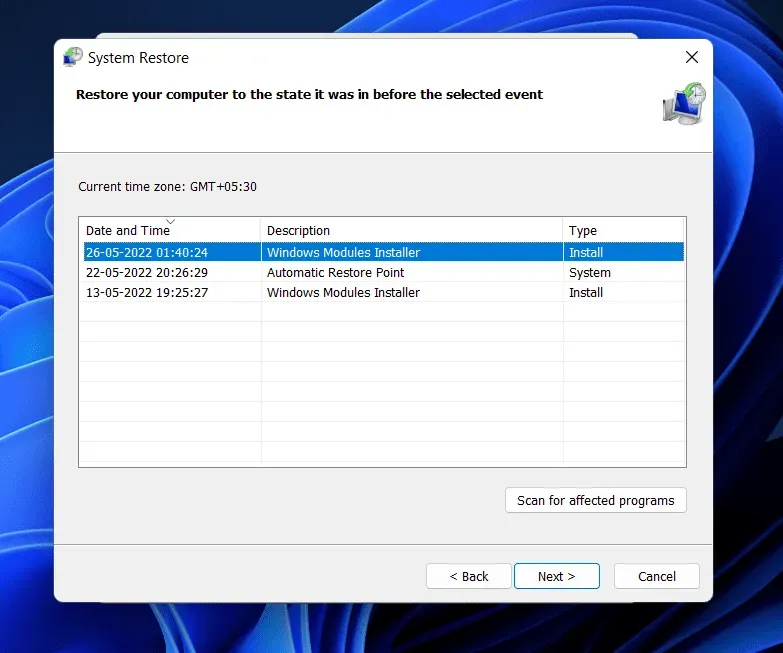
- Теперь следуйте инструкциям на экране, чтобы выполнить восстановление системы.
Заключительные слова
Вот как вы можете исправить экран ПК, который становится полностью белым при запуске. Если вы столкнулись с этой проблемой на ПК с Windows 11, эта статья поможет вам решить ее. Мы надеемся, что эта статья помогла вам решить проблему, с которой вы столкнулись.
Добавить комментарий