10 исправлений сбоев Fallout 4 при запуске

Fallout 4 — популярная видеоигра, разработанная Bethesda и доступная для платформ PlayStation 4, Xbox One и ПК. Многие сталкивались с проблемой вылетов Fallout 4 при запуске. Этому могут способствовать самые разные факторы.
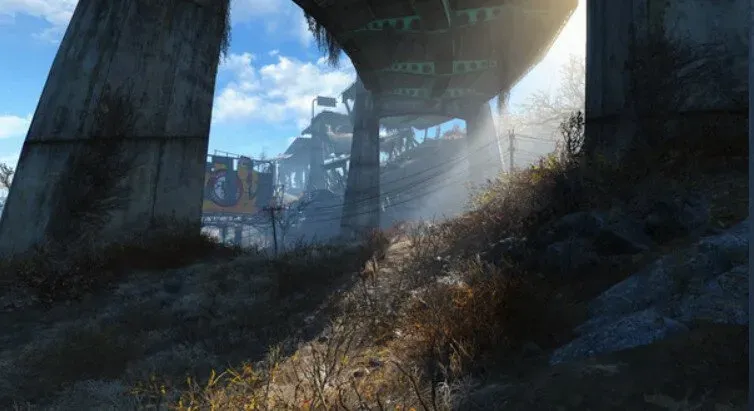
Как определить наиболее подходящую стратегию решения проблемы? Это всеобъемлющее руководство по решениям для популярной приключенческой игры содержит все доступные решения. Вам не придется ни о чем беспокоиться, даже об отключении игровых функций или эстетики.
Почему Fallout 4 вылетает?
Сбои Fallout 4 могут быть вызваны различными факторами: у некоторых игроков Fallout 4 падает сразу после загрузки, а у других Fallout 4 падает через несколько минут.
Хотя это зависит от случая к случаю, большинство сбоев Fallout 4 вызвано проблемами с качеством видео, проблемами с видеокартой или аппаратными проблемами.
Это также может быть вызвано устаревшим драйвером видеокарты, антивирусной программой, мешающей игре, неправильными настройками Fallout или проблемами с текущей версией Fallout 4. Кэшаут игры также может произойти, если ваша машина не соответствует минимальным требованиям, установленным разработчик игры.
Минимальные требования Fallout 4
Ниже приведены минимальные системные требования для игры в Fallout 4 на ПК:
- Операционная система: Windows 7/8/10 является операционной системой (требуется 64-битная ОС)
- Процессор: Core i5-2300 2,8 ГГц / AMD Phenom II X4 945 или аналогичный
- Память: 8 ГБ ОЗУ
- Место на жестком диске: 30 ГБ свободного места на жестком диске.
- Видео: требуется NVIDIA GTX 550 Ti 2 ГБ / AMD Radeon HD 7870 2 ГБ или аналогичный.
Однако рекомендуемый процессор — Intel Core i7 4790 3,6 ГГц, AMD FX-9590 4,7 ГГц или аналогичный.
10 лучших способов исправить сбой Fallout 4 при запуске
- Обновите драйвер видеокарты
- Установите «Графика» на «Низкий»
- Обновите Fallout 4 до последней версии.
- Изменить настройки совместимости
- Изменить настройки Fallout 4
- Убедитесь, что у вас достаточно места на диске
- Проверить целостность файлов игры
- Временно отключите антивирусную программу
- Отключение Steam Cloud
- Проблема с ускорением мыши
1. Обновите драйвер видеокарты
Если ваш компьютер соответствует системным требованиям игры, мы рекомендуем вам также убедиться, что на вашем компьютере установлены последние версии драйверов видеокарты. Драйвера NVIDIA для поддерживаемых видеокарт можно скачать по этой ссылке .
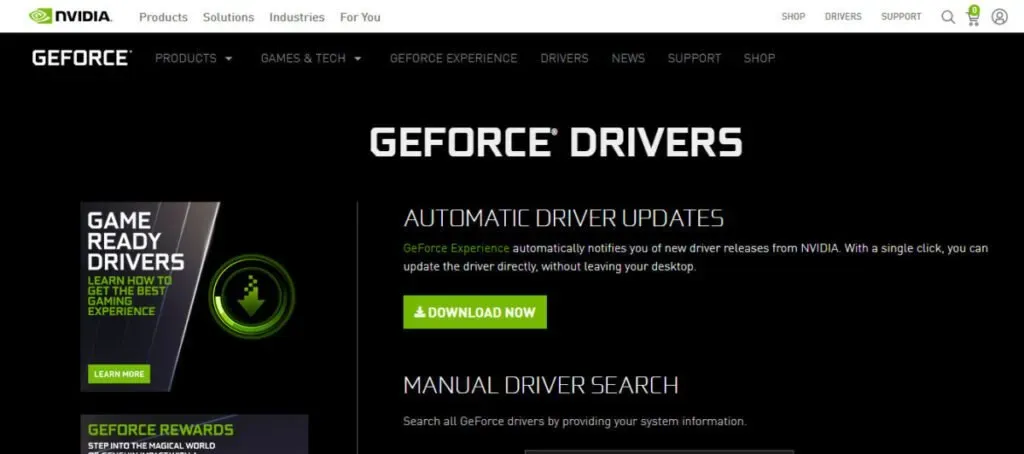
Мы рекомендуем вам вручную загрузить последние версии драйверов с перечисленных выше веб-сайтов и полностью удалить предыдущие драйверы, прежде чем продолжить.
2. Установите «Графика» на «Низкий».
Fallout 4 — это сложная в графическом и вычислительном отношении видеоигра с множеством вариантов настройки. Это также позволяет вам выполнять различные конфигурации и настройки параметров игры, которые могут сильно повлиять на вашу общую производительность.
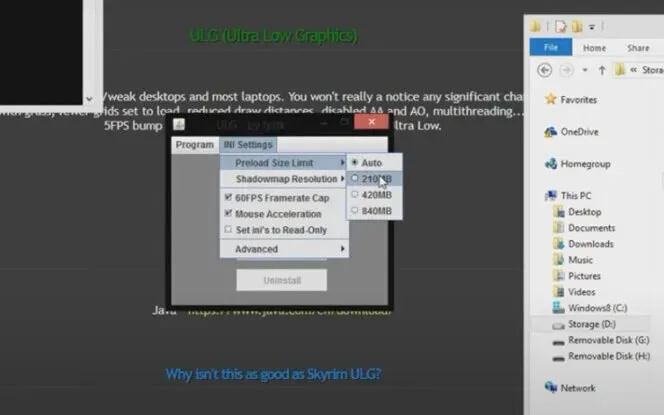
- Fallout 4 запустится на вашем ПК и будет установлен его лаунчер.
- После этого нажмите кнопку «Параметры» на главном экране.
- Затем вы можете выбрать «Низкая детализация» или нажать «Дополнительно» и вручную изменить настройки.
- После того, как вы закончите вносить изменения, нажмите OK, чтобы сохранить их.
3. Обновите Fallout 4 до последней версии.
Несмотря на предыдущие обновления, Fallout 4 продолжает получать исправления и исправления ошибок. Эти исправления устраняют различные проблемы, включая сбои, ошибки и другие проблемы. Поэтому обновление должно быть вашим первым портом захода, если вы хотите решить проблему сбоя.
- Всегда следите за последними обновлениями, DLC и другими вещами, связанными с игрой.
- Вы будете получать уведомления в большинстве случаев, в зависимости от движка.
- Однако рекомендуется регулярно проверять их вручную.
- Использование ПК с прямой установкой означает, что вам придется время от времени проверять Интернет.
- После регулярного обновления компьютера не забудьте перезагрузить его один раз.
4. Изменить настройки совместимости
Если Fallout 4 зависает на экране загрузки, попробуйте изменить параметры совместимости в окне свойств приложения. Ниже приведены пошаговые инструкции.
- Найдите и щелкните правой кнопкой мыши папку установки игры Fallout 4, затем выберите «Свойства» в появившемся контекстном меню.
- Другой вариант — запустить Steam, затем щелкнуть правой кнопкой мыши значок Fallout 4 и выбрать «Свойства» > «Локальные файлы» > «Просмотреть локальные файлы» в контекстном меню.
- В окне «Свойства» выберите вкладку «Совместимость» и нажмите на нее.
- Установите флажки «Отключить полноэкранную оптимизацию» и «Запускать это программное обеспечение от имени администратора» в окне «Параметры программы».
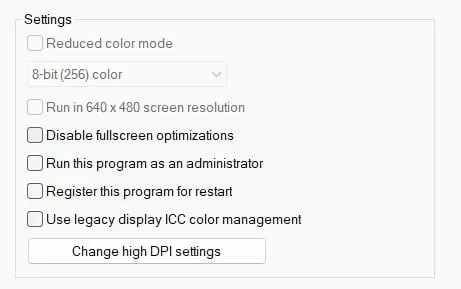
- Выберите «Изменить настройки высокого разрешения» в раскрывающемся меню, а затем установите флажок «Переопределить поведение масштабирования высокого разрешения» под ним.
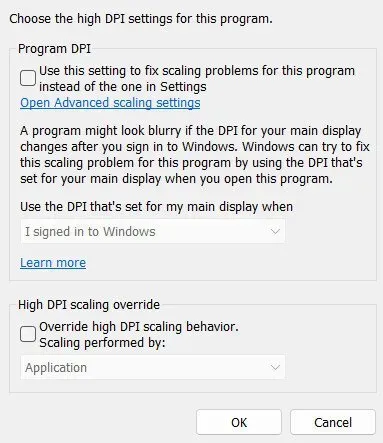
- Выберите приложение из раскрывающегося списка «Масштабирование» и нажмите кнопку «ОК», чтобы завершить процесс.
- Вернувшись в главное окно, нажмите кнопки «Применить» и «ОК» для завершения.
5. Измените настройки Fallout 4.
Существуют различные настройки Fallout 4, которые вы можете настроить. Если с производительностью графики проблем нет, можно поэкспериментировать с разными фонами. Проверьте следующее, чтобы узнать, могут ли они помочь вам с вашими проблемами:
- Во-первых, определите разрешение вашего компьютера. Для этого перейдите в меню «Настройки дисплея» на вашем компьютере. Пожалуйста, запишите решение и обратитесь к нему позже.
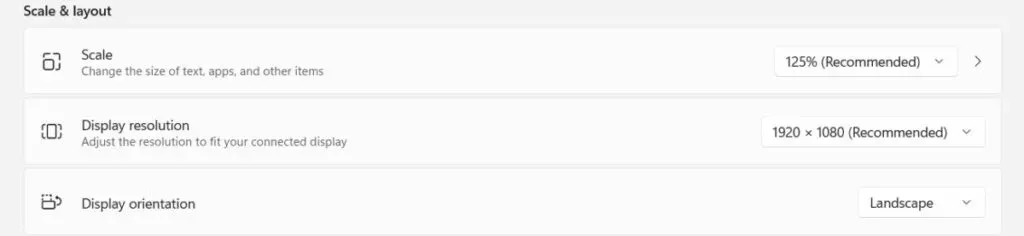
- Затем в параметрах игры Fallout 4 выберите точный ответ, который вы хотите использовать.
- После этого дважды проверьте настройки и разрешения графического адаптера.
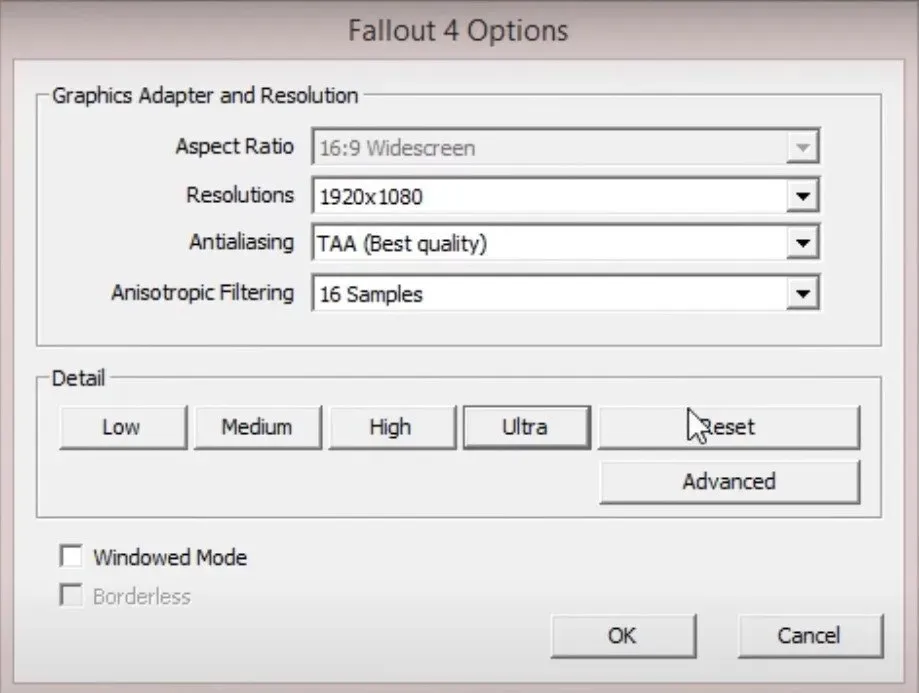
- Найдите опции «Оконный режим» и «Без полей». Выберите оба из них в раскрывающемся меню, чтобы сделать эти параметры активными.
- На этом этапе отключите вступительное видео и любые другие подобные фрагменты. Это может сэкономить вам массу времени и нервов.
- Также убедитесь, что функция God Rays в Fallout 4 отключена.
- После этого сохраните конфигурации.
- Возможно, вам придется перезапустить игру. Попробуйте это и посмотрите, поможет ли это решить вашу проблему.
6. Достаточно места на диске
Еще одна типичная причина вылета Fallout 4 — нехватка свободного места на диске. На вашем компьютере должно быть не менее 30 ГБ свободного места на диске, чтобы соответствовать минимальным требованиям для эффективной работы игры.
Среди способов увеличения места на диске можно выделить следующие:
- Удаление ненужных файлов с жесткого диска вашего компьютера
- Расширение раздела
- Модернизация жесткого диска
7. Убедитесь в целостности файлов игры
Как отмечалось ранее, поврежденные игровые файлы, часто называемые модами, могут вызывать проблемы. Проверка игровых файлов — наиболее эффективный способ определить, находятся ли они в хорошем рабочем состоянии.
Самое замечательное в этой функции то, что она загружает контент для вас по собственной инициативе. Он восстановит любые отсутствующие файлы или восстановит любые поврежденные файлы. Существует множество причин для проверки целостности файла игры, в том числе:
Некоторые важные игровые файлы могли быть заблокированы или удалены из-за антивируса или брандмауэра. Возможно, вы случайно выключили компьютер, не сохранив свою работу, что привело к повреждению файлов и к повреждению файлов модами.
- Первый шаг — запустить клиент Steam и перейти на вкладку БИБЛИОТЕКА.
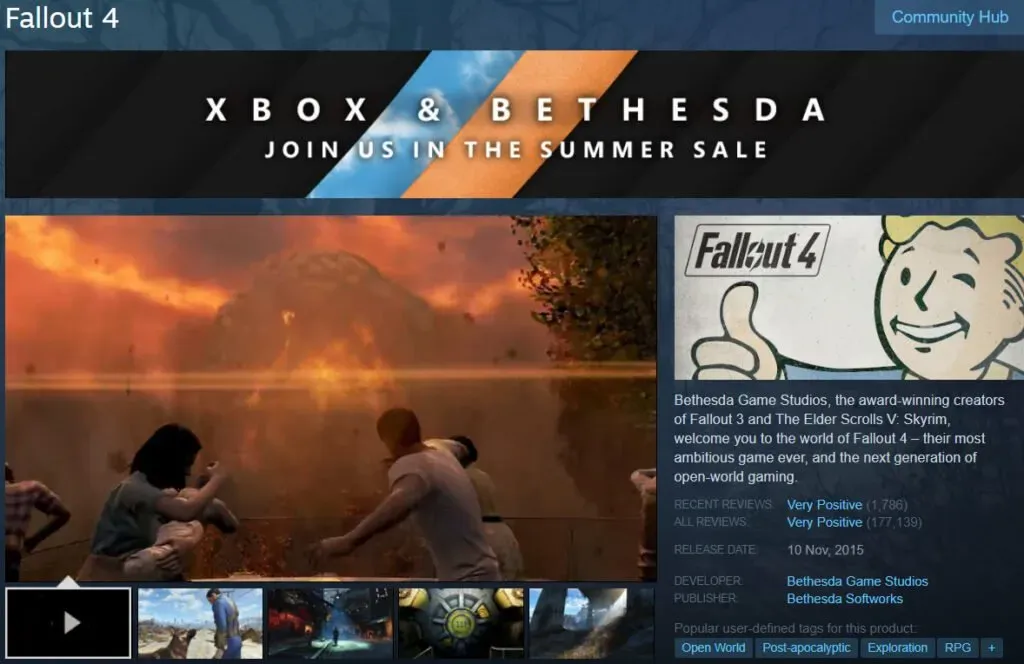
- Щелкните правой кнопкой мыши Fallout 4 и выберите «Свойства» в появившемся всплывающем меню.
- В окне «Свойства» выберите «ЛОКАЛЬНЫЕ ФАЙЛЫ», а затем в раскрывающемся меню выберите «ПРОВЕРИТЬ ЦЕЛОСТНОСТЬ ФАЙЛОВ ИГРЫ».
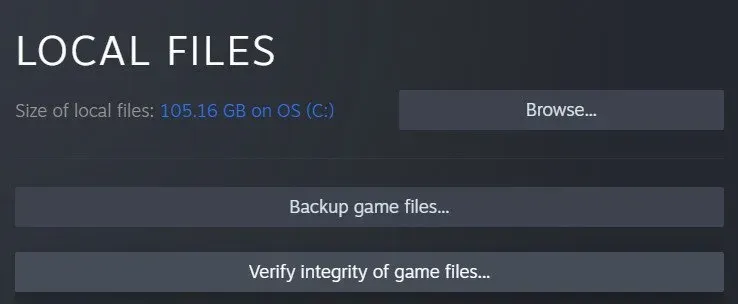
- Терпеливо дождитесь завершения процедуры проверки кэша игры, прежде чем переходить к следующему шагу.
- Выйдите из Steam и перезапустите игру, чтобы проверить, работает ли она по-прежнему гладко.
8. Временно отключите антивирусную программу
Это скорее диагноз, чем рецепт к действию. Можно использовать два подхода. Вы можете либо отключить всю антивирусную программу, либо разрешить Fallout 4 запускать программу.
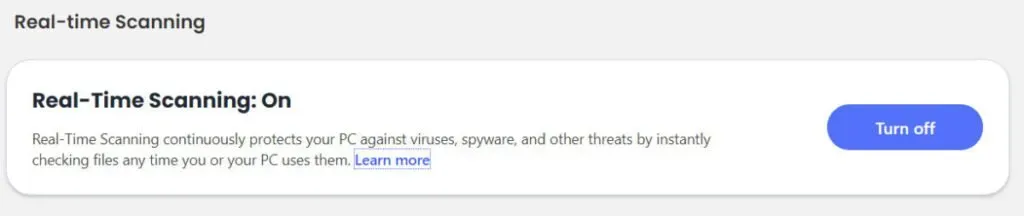
Некоторые антивирусные продукты часто дают ложные срабатывания, о чем вам следует знать. Это происходит, когда ваше антивирусное программное обеспечение неправильно идентифицирует что-то как вирус или угрозу, когда это не так. В результате вы получите ложноположительный эффект. В результате вам придется принять меры.
При определенных обстоятельствах люди даже не будут читать документ и, среди прочего, поместят его в карантин. Если вы случайно переместите какой-либо из ваших игровых файлов Fallout 4 в карантин, это может вызвать серьезные проблемы с вашей игрой.
В некоторых случаях антивирусное программное обеспечение может полностью отключить игру или программу. Именно по этой причине вам следует проверить настройки антивируса. Затем найдите компоненты Fallout 4 и разрешите их установку.
Каждое антивирусное приложение имеет уникальный метод, позволяющий программе пройти через него. Вам нужно будет обратиться к разделу справки или поддержки вашего антивирусного программного обеспечения, чтобы определить, какие шаги предпринять.
В том же духе вы можете дважды проверить настройки брандмауэра. Если вы собираетесь использовать Fallout 4 для онлайн-игры, вам нужно будет разрешить ему проходить через брандмауэр. В противном случае это может привести к сбою игры или невозможности подключения. Как результат:
- Откройте окно настроек брандмауэра на вашем компьютере.
- Выберите приложение из раскрывающегося меню, чтобы разрешить приложению проходить через брандмауэр.
- Вы можете найти Fallout 4 в этом списке. Позволь этому произойти.
- Будьте осторожны, чтобы сделать это для любых других двигателей, которые вы можете использовать.
9. Отключить Steam Cloud
Чтобы отключить синхронизацию Steam Cloud, выполните следующие действия:
- Перейдите в свою библиотеку Steam, запустив Steam и выбрав ее в меню.
- Щелкните правой кнопкой мыши Fallout 4 и выберите «Свойства» в контекстном меню.
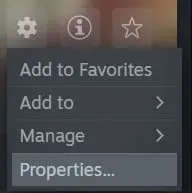
- Выберите вкладку «Обновления» и снимите флажок «Включить Steam Cloud Sync» справа.
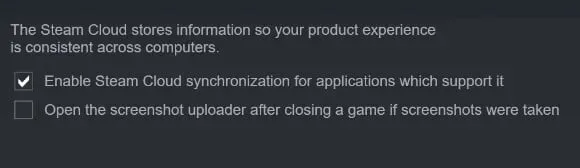
- Нажмите на X, чтобы закрыть окно.
10. Проблема с ускорением мыши
Проблема с ускорением мыши — одна из наиболее распространенных причин сбоев в таких играх, как Fallout 4, а также одна из самых сложных для решения. К счастью, это также один из самых простых вариантов ремонта, и его предпочитает большинство геймеров по всему миру. Следуйте инструкциям ниже:
- Выберите вкладку «Файлы» и перейдите в папку C:Users/Имя пользователя/Документы/My Games/Fallout4 на вашем компьютере.
- Найдите файл с именем Fallout4Prefs.ini и дважды щелкните по нему, чтобы открыть его правой кнопкой мыши.
- Значение переменной iPresentinterval меняется с 1 на 0. (iPresentinterval = 1 > iPresentinterval = 0) iPresentinterval — это интервал между двумя презентациями.
- Прежде чем закрыть окно, не забудьте нажать кнопку Сохранить, чтобы сохранить свою работу.
- Последний шаг — перезагрузить компьютер и снова открыть клиент Steam, чтобы определить, устранена ли ошибка Fallout 4.
- Зайдите в Библиотеку своего устройства и найдите там игру Fallout 4.
- Щелкните клиент правой кнопкой мыши и выберите «Свойства» > «Локальные файлы» в контекстном меню.
- Наконец, выберите параметр «Проверить целостность игровых файлов» в раскрывающемся меню. Ваш клиент Steam проверит ваш ввод и уведомит вас о результатах, как только вы это сделаете.
- После выполнения всех вышеперечисленных шагов вы можете снова открыть Fallout 4, чтобы определить, решена ли проблема «Fallout 4 вылетает при ошибке запуска» или она продолжает возникать.
Заключение
Как и в любой игре, требующей хорошей графики и управления, в Fallout 4 также есть проблемы с внутриигровыми настройками, требующими качественного процессора с достаточным объемом памяти. Тем не менее, если Fallout 4 вылетает при запуске, это легко исправить, выполнив описанные выше шаги.
Часто задаваемые вопросы
Какой процессор нужен для Fallout 4?
Intel Core i5-2300 2,8 ГГц / AMD Phenom II X4 945 3,0 ГГц или аналогичный процессор должен запускать Fallout 4 с рекомендуемыми настройками.
Как запустить восстановление в Windows 10?
Выберите «Пуск» > «Параметры» > «Обновление и безопасность» > «Устранение неполадок» в меню «Пуск» или воспользуйтесь ярлыком «Найти средство устранения неполадок», чтобы начать работу в конце этого раздела. Выберите тип устранения неполадок, который вы хотите выполнить, а затем нажмите «Запустить средство устранения неполадок», чтобы начать процесс.
Что происходит при сбое Windows?
При сбое операционной системы Microsoft Windows экран становится синим, происходит перезагрузка или система зависает.
Почему Fallout New Vegas вылетает при запуске?
Проблемы несовместимости являются одной из наиболее распространенных причин. Кроме того, устаревший драйвер видеокарты и неправильный режим игры могут привести к сбою Fallout New Vegas при первом запуске.
Добавить комментарий