Как включить/отключить анимацию меню «Пуск» в Windows 11
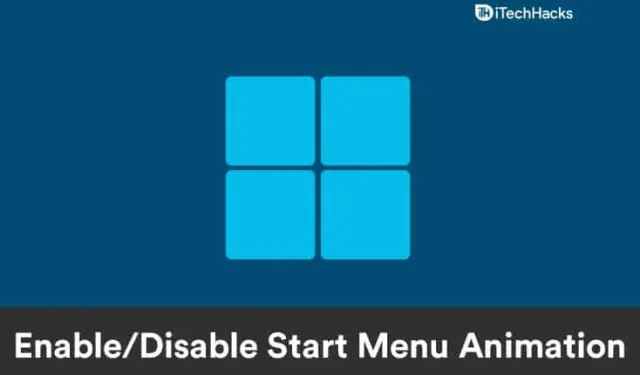
Windows 11 добавляет в текущую операционную систему множество анимаций и графики. С точки зрения пользовательского интерфейса Windows 11 представляет собой значительное улучшение по сравнению с Windows 10. В результате в Windows 11 появилась новая анимация меню «Пуск», которая может понравиться или не понравиться некоторым пользователям. К счастью, вы можете в любой момент включить или выключить анимацию меню «Пуск» Windows 11. В этой статье мы рассмотрим, как включить или отключить меню «Пуск» в Windows 11.
Отключить анимацию меню «Пуск» в Windows 11
Вы можете легко отключить анимацию меню «Пуск» Windows 11 в параметрах производительности системы. Для этого выполните шаги, указанные ниже:
- Сначала откройте диалоговое окно «Выполнить» на своем ПК, нажав комбинацию клавиш Windows + R.
- Теперь в диалоговом окне «Выполнить» введите SystemPropertiesPerformance. Теперь нажмите OK или нажмите Enter , чтобы открыть параметры производительности.
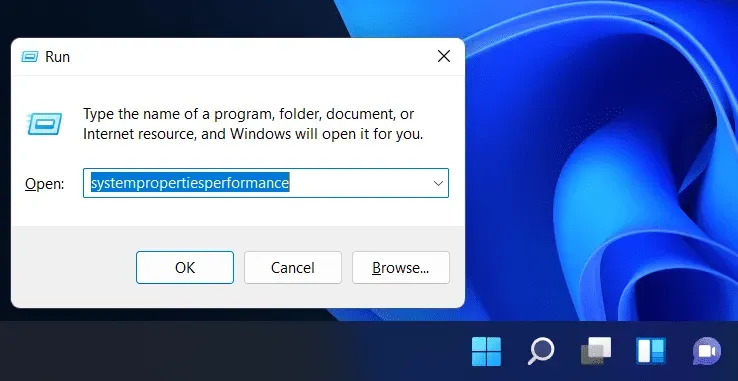
- Перейдите в раздел «Визуальные эффекты» в параметрах производительности.
- Здесь вы увидите четыре варианта: «Разрешить Windows выбирать то, что лучше всего подходит для моего компьютера », «Настроить для лучшего внешнего вида », «Настроить для лучшей производительности » и « Пользовательский».
- Выберите «Пользовательский» из предложенных вариантов.
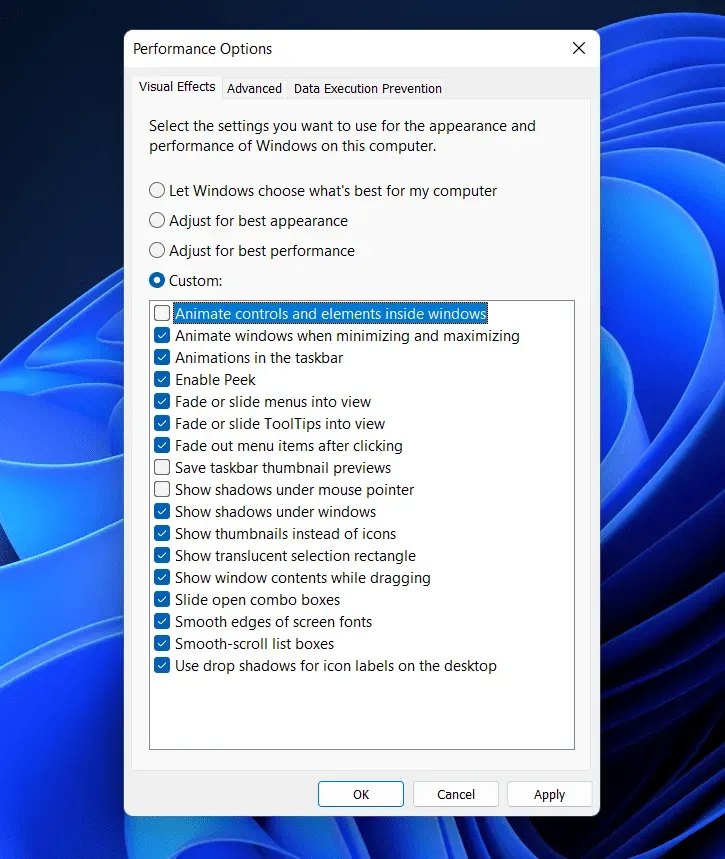
- Убедитесь, что вы сняли флажок « Анимировать элементы управления и элементы управления внутри окон ». Если снять этот флажок, анимация меню «Пуск» Windows 11 будет отключена.
- После этого нажмите « Применить» , а затем нажмите « ОК» , чтобы сохранить изменения.
- Перезагрузите компьютер или выйдите из системы, а затем снова войдите в нее, чтобы отключить анимацию меню «Пуск» в Windows 11.
Включить анимацию меню «Пуск» в Windows 11
Включить анимацию меню «Пуск» в Windows 11 так же просто, как отключить анимацию меню «Пуск». Если вы хотите снова включить анимацию меню «Пуск» в Windows 11, вы можете выполнить следующие действия:
- Откройте параметры производительности в диалоговом окне «Выполнить» . Нажмите комбинацию клавиш Windows + R , а затем в открывшемся диалоговом окне «Выполнить» найдите SystemPropertiesPerformance и нажмите Enter.
- Теперь в параметрах производительности перейдите на вкладку «Визуальные эффекты» .
- В появившемся на экране варианте выберите «Пользовательский».
- Теперь установите флажок для элементов управления и элементов Animate внутри окон.
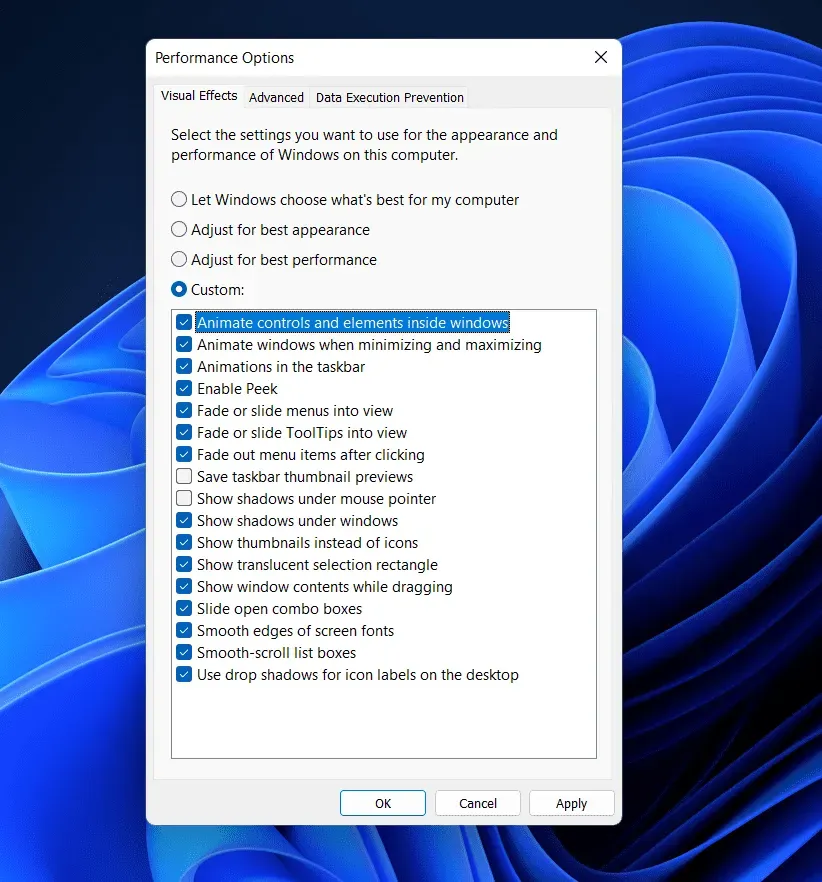
- Это включит анимацию меню «Пуск» в Windows 11.
- После этого нажмите « Применить» , а затем нажмите « ОК» , чтобы сохранить изменения. Вам придется перезагрузить компьютер или выйти из системы, а затем снова войти, чтобы включить анимацию меню «Пуск» в Windows 11.
Вот как вы можете включить или отключить анимацию меню «Пуск» в Windows 11. Отключить или включить анимацию меню «Пуск» Windows 11 очень просто, и вы можете сделать это в любое время. Выполнив описанные выше шаги, вы сможете включить анимацию меню «Пуск» и отключить ее.
Часто задаваемые вопросы
Как включить анимацию меню «Пуск» в Windows 11?
Вы можете включить анимацию в Windows 11, используя параметры производительности. Мы обсудили шаги по включению анимации в Windows 11 в статье выше. Вы можете выполнить шаги, упомянутые в этой статье, чтобы включить анимацию в Windows 11.
Как отключить анимацию меню «Пуск» в Windows 11?
Вы можете легко отключить анимацию в Windows 11 на вкладке «Визуальные эффекты» в параметрах производительности. Вам нужно будет снять флажок для элементов управления и элементов анимации внутри окон здесь, чтобы отключить анимацию в Windows 11. Чтобы получить подробное руководство по этому вопросу, вы можете выполнить шаги, упомянутые в этой статье.
Добавить комментарий