Как включить аппаратное ускорение планирования графического процессора в Windows 11
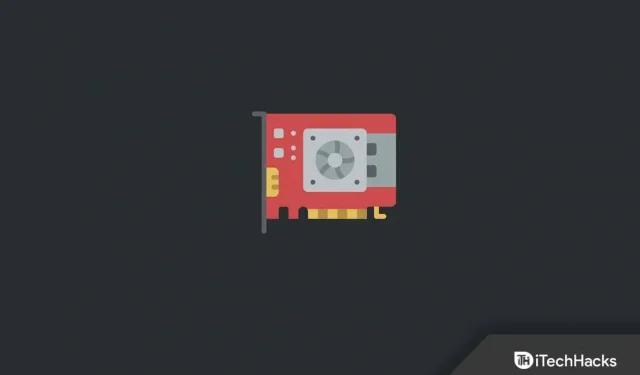
Аппаратное ускорение планирования графического процессора — это функция Windows 11, которая поможет вам уменьшить задержку, а также повысить производительность вашего ПК. Эта функция позволяет графическому процессору управлять своей памятью. При включенном аппаратном ускорении планирования GPU центральный процессор передает некоторые высокоприоритетные задачи вашему графическому процессору. Это позволяет графическому процессору справляться с более интенсивными графическими задачами. Это снижает нагрузку на ваш процессор, тем самым повышая производительность.
Итак, как вы можете включить аппаратное ускорение планирования графического процессора в Windows 11. Вы можете легко включить эту функцию на своем ПК с помощью приложения «Настройки» или через редактор реестра.
Включить или отключить планирование графического процессора с аппаратным ускорением в Windows 11
В этой статье мы обсудим, как включить аппаратное ускорение планирования на GPU в Windows 11.
Включить аппаратное ускорение планирования графического процессора через настройки
Самый первый способ включить аппаратное ускорение планирования графического процессора в Windows 11 — использовать приложение «Настройки». Для этого выполните шаги, указанные ниже:
- Нажмите комбинацию клавиш Windows + I, чтобы открыть приложение «Настройки».
- Перейдите на вкладку «Система» в приложении «Настройки».
- Теперь с правой стороны нажмите на опцию Display.
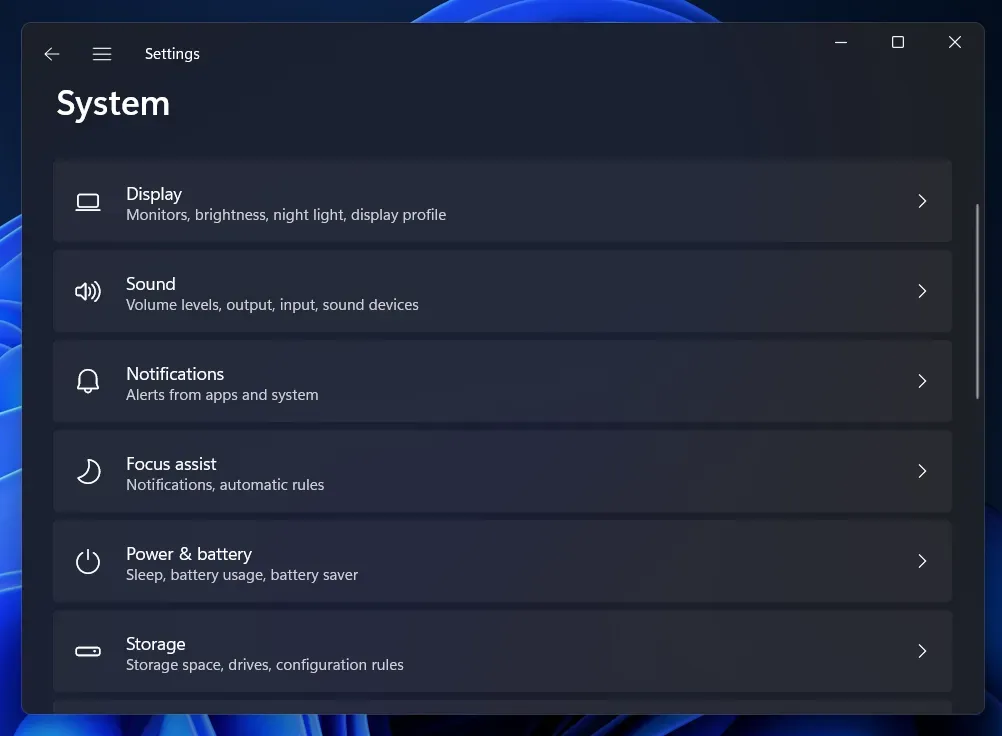
- Затем выберите параметр «Графика» в разделе «Связанные настройки».
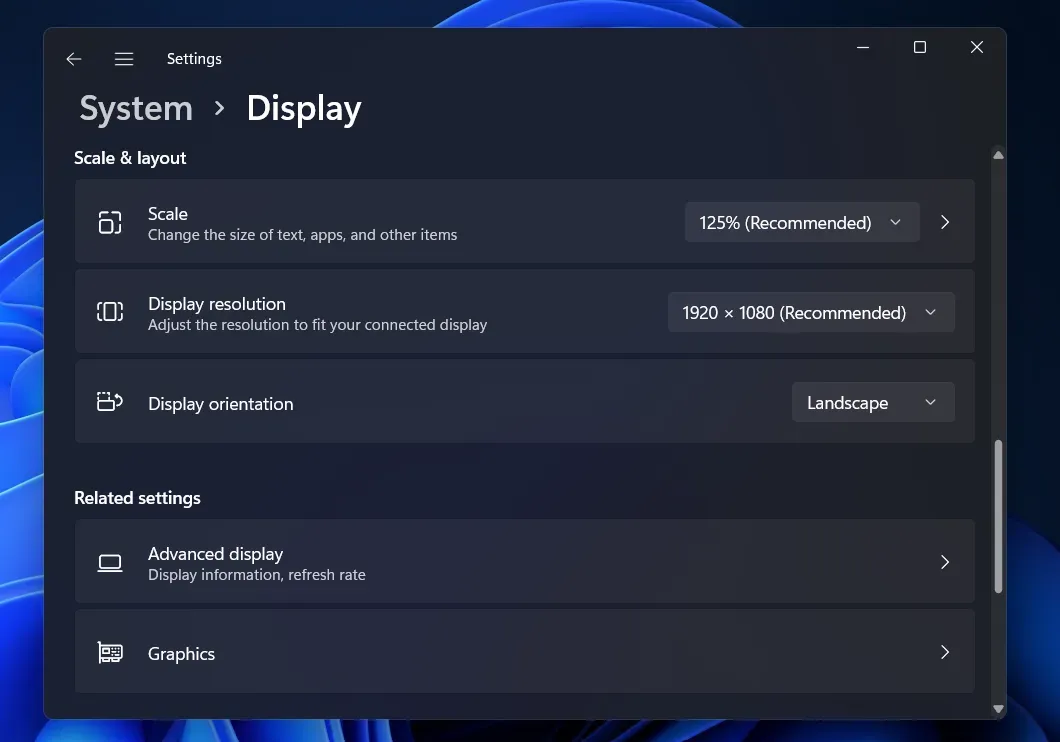
- На следующем экране нажмите «Изменить настройки графики по умолчанию».
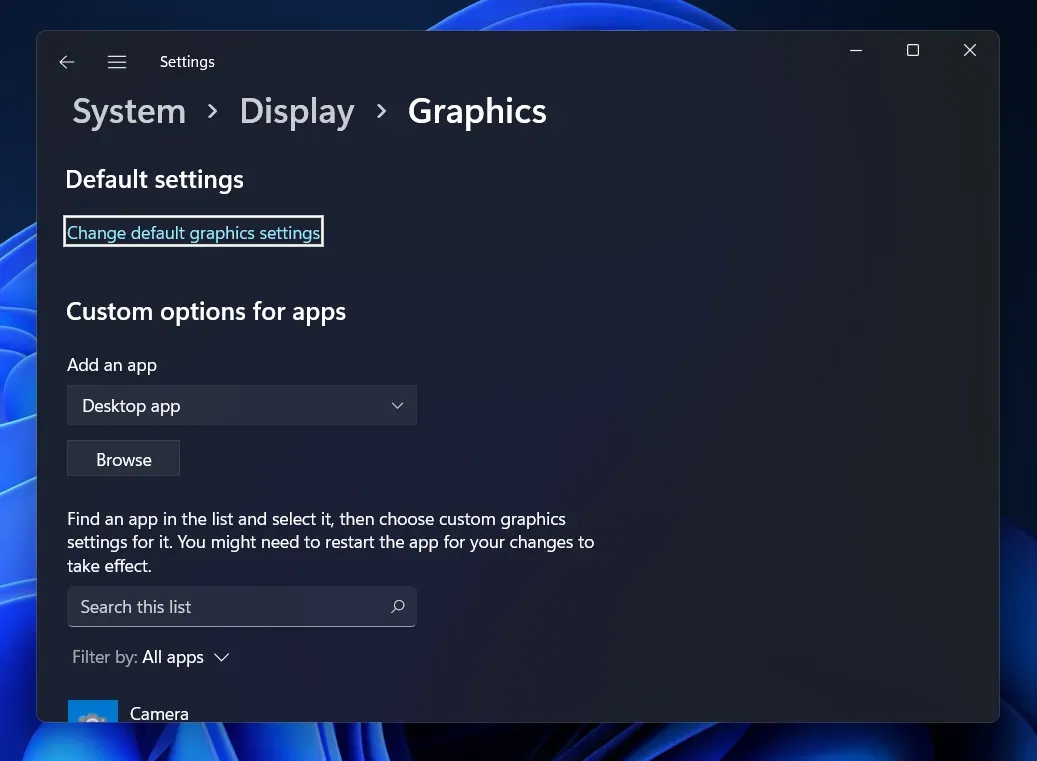
- Теперь включите переключатель аппаратного ускорения планирования графического процессора.
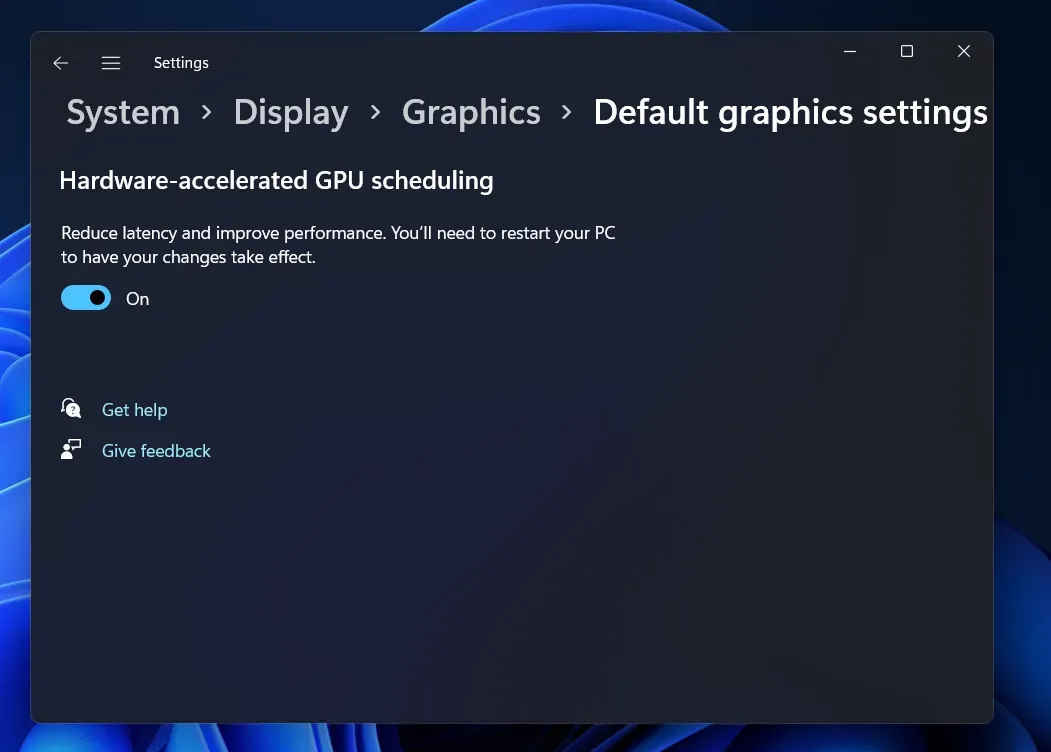
- После этого перезагрузите компьютер, чтобы сохранить изменения.
Включите аппаратное ускорение планирования GPU с помощью редактора реестра.
Другой способ включить аппаратное ускорение планирования графического процессора — использовать редактор реестра. Ниже приведены шаги, чтобы включить эту функцию на ПК с Windows 11 с помощью редактора реестра.
- Щелкните значок «Пуск» на панели задач, чтобы открыть меню «Пуск». В меню «Пуск» найдите «Редактор реестра» и нажмите на самую первую опцию, чтобы открыть его.
- В редакторе реестра перейдите по следующему пути:
- HKEY_LOCAL_MACHINE\SYSTEM\CurrentControlSet\Control\GraphicsDrivers
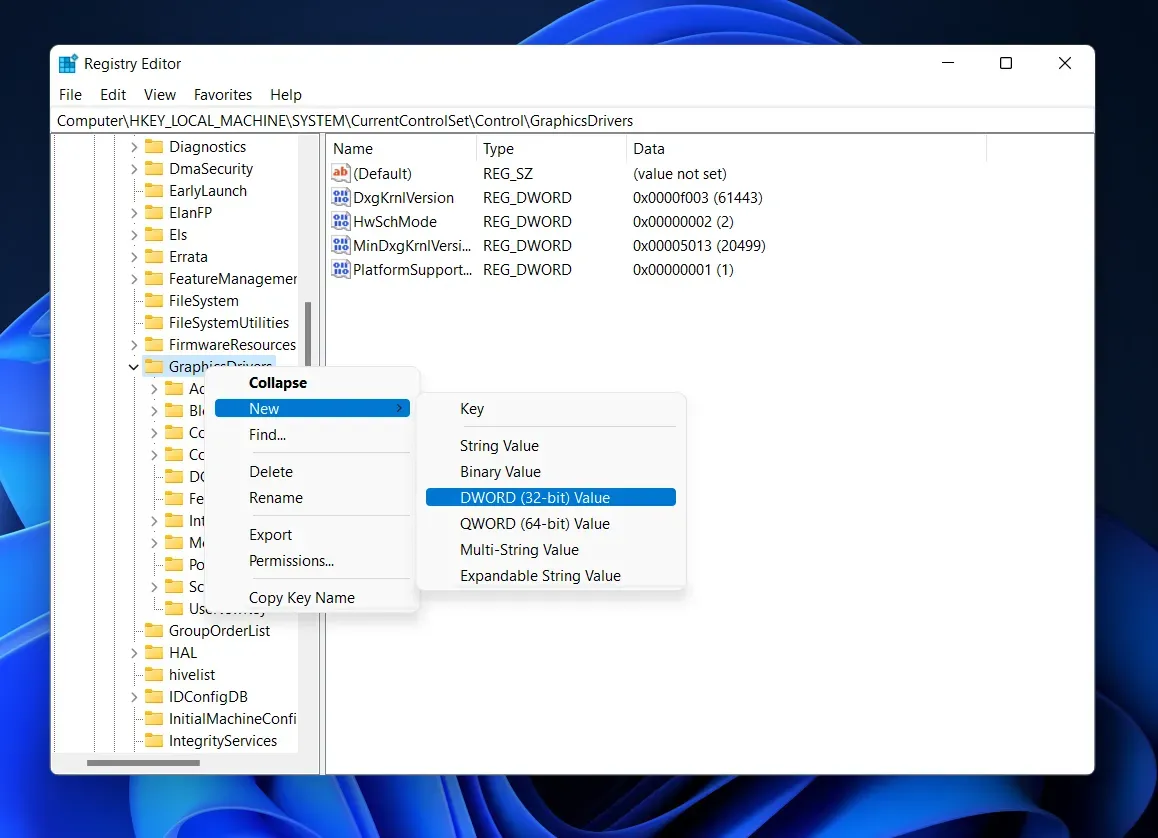
- Назовите новый ключ, который вы создали, HwSchMode.
Примечание. Этот ключ следует создавать только в том случае, если он отсутствует по умолчанию.
- С правой стороны дважды щелкните новый ключ, который вы создали, чтобы отредактировать его.
- Здесь измените значение данных с 0 на 2 и нажмите OK.

- Закройте редактор реестра и перезагрузите компьютер, чтобы сохранить изменения. Это позволит планировать GPU с аппаратным ускорением с помощью редактора реестра.
Как отключить планирование графического процессора с аппаратным ускорением в Windows 11
Вы можете легко отключить аппаратное ускорение планирования графического процессора в Windows 11 с помощью приложения «Настройки». Для этого выполните шаги, указанные ниже:
- Нажмите клавишу Windows, а затем найдите «Настройки». Нажмите на самый первый вариант в результатах поиска, чтобы открыть приложение «Настройки».
- В правой части вкладки «Система» нажмите «Экран».
- В разделе «Связанные настройки» нажмите «Графика».
- Затем нажмите «Изменить настройки графики по умолчанию».
- Здесь отключите аппаратное ускорение планирования графического процессора, чтобы отключить его.

- Перезагрузите компьютер, и все будет хорошо.
Заключение
Вот как вы можете включить аппаратное ускорение планирования графического процессора в Windows 11. Мы обсудили два способа включения этой функции в Windows 11. Кроме того, мы также обсудили, как вы можете отключить эту функцию на своем ПК.
Часто задаваемые вопросы
Что такое аппаратное ускорение планирования на GPU?
Аппаратное ускорение планирования графического процессора — это функция в Windows 11, которая позволяет центральному процессору отправлять высокоинтенсивные графические задачи графическому процессору для повышения производительности ПК.
Как включить планирование GPU с аппаратным ускорением?
Вы сможете включить аппаратное ускорение планирования GPU с помощью приложения «Настройки» или редактора реестра. Следуйте инструкциям в этой статье, чтобы включить эту функцию.
Как отключить планирование графического процессора с аппаратным ускорением?
Если вы больше не хотите использовать аппаратное ускорение планирования графического процессора в Windows 11, вы можете отключить его в настройках. Вы можете выполнить шаги, упомянутые в этой статье, чтобы отключить аппаратное ускорение планирования графического процессора.
Добавить комментарий