Как исправить ошибку Nvlddmkm.Sys в Windows 11
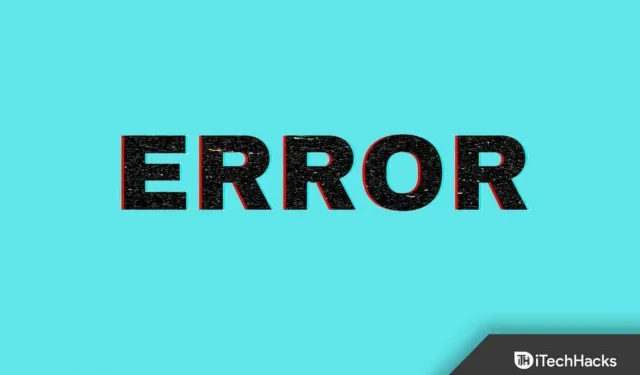
Ошибка Nvlddmkm.Sys возникает у пользователей Windows 11 из-за устаревших графических драйверов NVIDIA. Если у вас возникли проблемы с этим на ПК с Windows 11, вам придется обновить или переустановить драйвер. Действия по устранению ошибок Nvlddmkm.Sys в Windows 11 обсуждаются в этой статье по устранению неполадок.
Исправить ошибку Nvlddmkm.Sys в Windows 11
Первое, что вы можете попробовать, это обновить графический драйвер NVIDIA. Существует четыре способа обновить графические драйверы NVIDIA на ПК с Windows 11. Вы можете сделать это с помощью Диспетчера устройств, Центра обновления Windows, стороннего приложения и с официального сайта.
Обновите графический драйвер NVIDIA с помощью диспетчера устройств.
Чтобы обновить графический драйвер NVIDIA с помощью диспетчера устройств, выполните следующие действия:
- Нажмите клавишу Windows на клавиатуре, чтобы открыть меню «Пуск». В меню «Пуск» найдите «Диспетчер устройств» и нажмите «Ввод» , чтобы открыть диспетчер устройств.
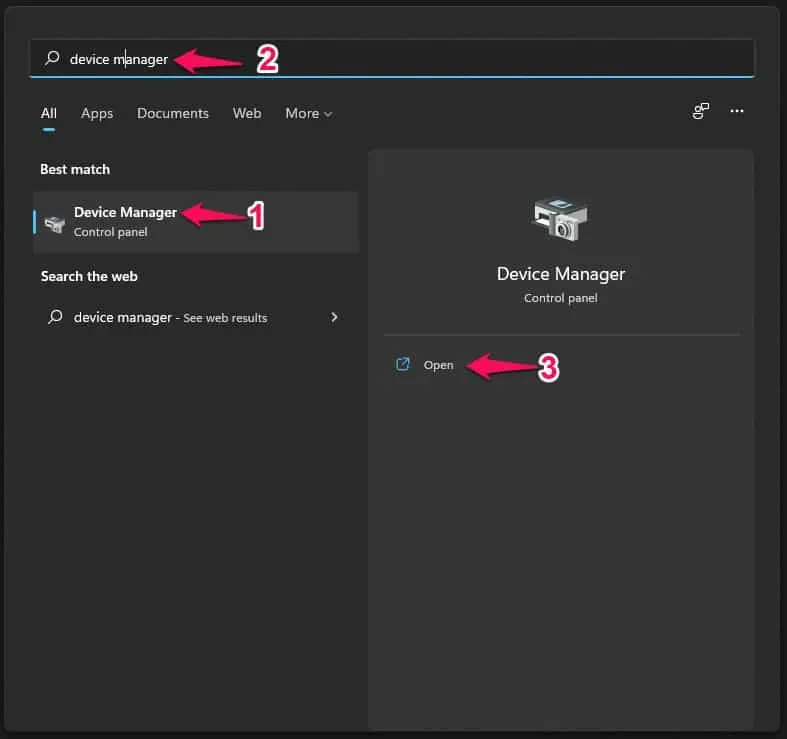
- Дважды щелкните «Видеоадаптеры» в диспетчере устройств, чтобы развернуть его.
- Теперь щелкните правой кнопкой мыши графический драйвер NVIDIA и выберите «Обновить драйвер».

- Затем нажмите «Автоматический поиск драйверов», чтобы обновить драйверы NVIDIA.

Обновите графический драйвер NVIDIA через Центр обновления Windows
Другой способ обновить графический драйвер NVIDIA — использовать Центр обновления Windows. Для этого выполните шаги, указанные ниже:
- Откройте приложение «Настройки» на ПК с Windows 11. Сделать это можно, нажав комбинацию клавиш Windows+I.
- На левой боковой панели приложения «Настройки» нажмите «Центр обновления Windows».
- Теперь справа нажмите Проверить наличие обновлений.
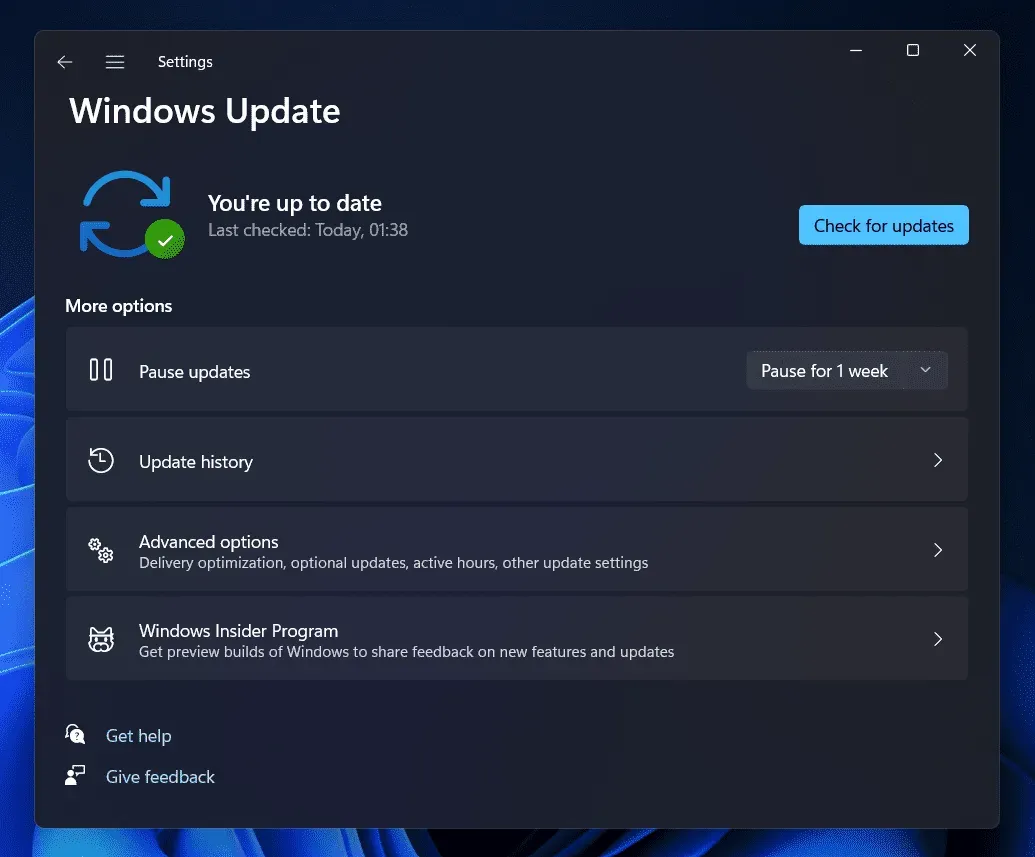
- Теперь вы увидите опцию «Необязательные обновления» ; Кликните сюда. Здесь загрузите и установите обновление графического драйвера NVIDIA и перезагрузите компьютер.
Обновите графический драйвер NVIDIA с официального сайта.
Вы также можете загрузить и установить обновление графического драйвера NVIDIA с официального сайта NVIDIA. Все, что вам нужно сделать, это зайти на официальный сайт NVIDIA , найти свою видеокарту и загрузить оттуда последнюю версию драйвера. Установите драйвер на свой компьютер, и проблема должна быть устранена.
Обновите графический драйвер NVIDIA с помощью стороннего приложения.
Графический драйвер NVIDIA также можно обновить с помощью сторонних приложений. Вы можете использовать Driver Booster или DriverPack Solution для обновления драйвера. Вы можете загрузить и установить любое приложение по ссылке, упомянутой ранее, а затем использовать приложение для установки последней версии драйвера на свой компьютер.
Переустановите графический драйвер NVIDIA
Если обновление графического драйвера NVIDIA не решило проблему, попробуйте переустановить графический драйвер NVIDIA. Чтобы переустановить графический драйвер NVIDIA, выполните следующие действия:
- Откройте Диспетчер устройств на вашем ПК. Для этого нажмите комбинацию клавиш Windows + X , а затем в открывшемся меню нажмите «Диспетчер устройств».
- В диспетчере устройств разверните «Видеоадаптеры» , дважды щелкнув их.
- В разделе «Видеоадаптеры» щелкните правой кнопкой мыши графический драйвер NVIDIA и выберите «Удалить устройство». Когда вас попросят подтвердить удаление устройства, нажмите «Удалить».
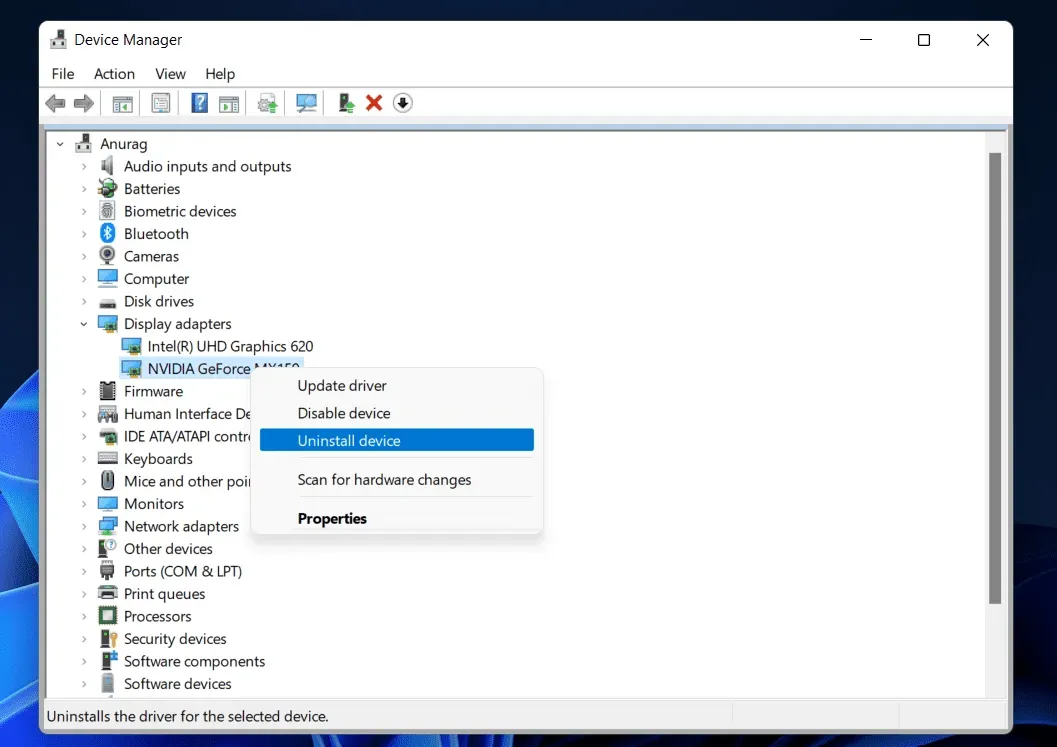
- Теперь перезагрузите устройство, чтобы переустановить графический драйвер. После перезагрузки устройства драйвер будет переустановлен, и проблема должна быть устранена.
Заключение
Есть только два способа исправить ошибку Nvlddmkm.Sys в Windows 11. Эту ошибку можно исправить, обновив или переустановив драйвер. Выполните описанные выше шаги, чтобы обновить или переустановить драйвер, и вы сможете решить проблему.
Добавить комментарий