Как синхронизировать календарь Outlook с iPhone
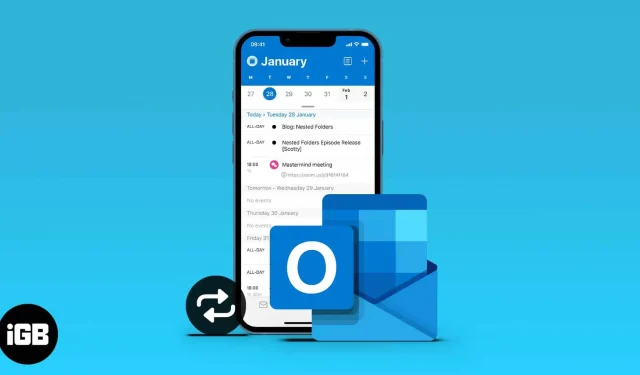
Календарь iPhone феноменален, но в сочетании с почтовыми клиентами, такими как Outlook, он становится еще более полезным. Как только вы синхронизируете свой календарь Outlook с вашим iPhone, он автоматически добавит и настроит ваше расписание по электронной почте. Это существенно повысит вашу продуктивность и позволит вам лучше управлять своими мероприятиями.
Хотя синхронизация календаря Outlook с iPhone была непростой задачей, обе фирмы внесли множество улучшений. Вы можете сделать это через настройки iPhone или iTunes. Продолжайте читать, и я покажу вам, как синхронизировать вашу учетную запись Outlook с календарем iPhone?
Синхронизируйте календарь Outlook с вашим iPhone из настроек iPhone.
Если у вас есть учетная запись Microsoft, вы можете использовать ее для входа в Outlook во время синхронизации. В противном случае вы можете создать учетную запись в процессе.
Выполните следующие действия, чтобы синхронизировать календарь Outlook с iPhone:
- Откройте настройки iPhone.
- Перейдите в Календарь → Аккаунты.
- Щелкните Добавить учетную запись.
- Выберите Outlook.com из вариантов.
- Войдите в свою учетную запись Microsoft или нажмите «Создать», чтобы создать новую учетную запись.
- Следуйте инструкциям на экране, чтобы завершить вход.
- Нажмите «Да», чтобы разрешить Outlook доступ к данным вашего iPhone.
- Убедитесь, что вы оставили все переключатели включенными, чтобы разрешить Outlook доступ к вашему iPhone, особенно к календарю.
- Нажмите «Сохранить» в правом верхнем углу, чтобы синхронизировать календарь Outlook с приложением «Календарь» на iPhone.
Как синхронизировать календарь Outlook с iPhone через iTunes/Finder
Еще один отличный способ синхронизировать календарь Outlook с iPhone — через приложение iTunes или Finder на ПК или Mac. В идеале вам не нужно использовать этот метод, если вы правильно выполнили шаги для первого метода (используя настройки iPhone).
Прежде чем продолжить, отключите iCloud для календарей в настройках iPhone. Сделай это:
- Откройте настройки iPhone и коснитесь баннера Apple ID вверху.
- Зайди в айклауд.
- Выключите переключатель справа от календарей.
Чтобы синхронизировать Календарь Outlook с вашим iPhone через iTunes:
- Подключите iPhone к компьютеру и откройте приложение iTunes на ПК или Mac.
- Нажмите на значок телефона в левом верхнем углу.
- Затем перейдите к информации на левой боковой панели.
- Установите флажок «Синхронизировать календари» (убедитесь, что Outlook выбран в поле). Совет. Вы также можете установить дату в поле «Не синхронизировать события старше чем», чтобы запретить iTunes синхронизировать старые расписания.
- Нажмите Применить в правом нижнем углу. Или нажмите Готово. Затем Применить для синхронизации.
Что происходит после синхронизации Outlook с календарем iPhone?
После завершения синхронизации Outlook теперь может обмениваться данными календаря со встроенным календарем вашего iPhone. Вы всегда можете управлять событиями, запланированными в календаре iPhone, в Outlook.
Если кто-то также назначит вам встречу и отправит ее по электронной почте Outlook, вы увидите это расписание в своих календарях iPhone.
Часто задаваемые вопросы
Любая ошибка от программного обеспечения до проблемы с сетью может помешать синхронизации iPhone и Outlook. Однако дайте Outlook некоторое время для синхронизации с календарями iPhone, если вы еще не видите никаких изменений. Если они по-прежнему не синхронизируются, вы можете использовать эту статью об исправлении календаря Outlook/iPhone, чтобы решить эту проблему.
Нет встроенного способа принудительной синхронизации календарей Outlook и iPhone. Но вы можете повторно синхронизировать их, если они не синхронизируются. Это включает в себя повторение шагов, описанных для синхронизации календаря Outlook через настройки iPhone.
Чтобы просмотреть свой календарь в Outlook, откройте мобильное приложение Outlook на своем iPhone (установите его из App Store, если вы еще этого не сделали). Затем нажмите «Календарь» в правом нижнем углу, чтобы открыть календари в Outlook.
Вы не ошибетесь с интуитивно понятным пользовательским интерфейсом Microsoft Outlook. Это по-прежнему один из лучших инструментов для управления вашими расписаниями и доступа к ним. Ваш календарь Outlook синхронизирован с вашим iPhone? Дайте мне знать в разделе комментариев ниже.
Добавить комментарий