SSD не отображается в Windows 11? Вот 5 исправлений!
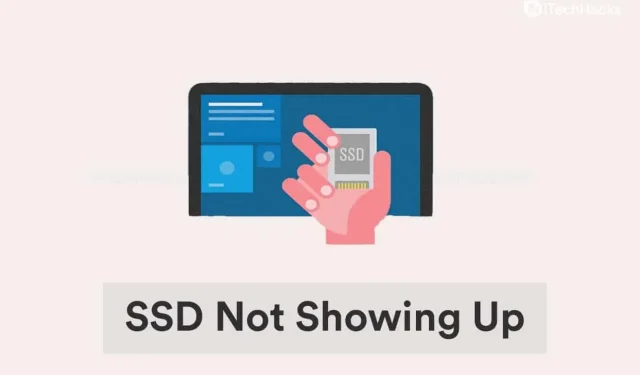
Ваша недавно обновленная Windows 11 не показывает SSD, содержащий важную информацию? Тогда вы находитесь в правильном месте. Это краткое руководство по возможным решениям этой проблемы поможет вам решить эту проблему.
Недавно несколько пользователей сообщили, что Windows 11 не распознает SSD. Всякий раз, когда вы подключаете любое внешнее устройство к своим персональным компьютерам, например диск, жесткий диск или твердотельный накопитель, оно должно автоматически отображаться в проводнике, диспетчере устройств и управлении дисками.
Есть в основном два типа проблем для этой проблемы:
- При использовании нового твердотельного накопителя: этот сценарий возникает, когда вы используете новый твердотельный накопитель и подключаете его к своему персональному компьютеру в первый раз. Возможные причины этой проблемы заключаются в том, что диск еще не инициализирован или не отформатирован.
- При использовании старого SSD: но проблема в другом, потому что SSD уже используется.
Не волнуйся. Мы сосредоточимся на обеих этих проблемах, поскольку Windows 11 не распознает SSD, в этой статье будут представлены решения для обеих проблем.
Исправьте Windows 11, не распознающую SSD 2022
Проверьте подключения SSD
Если вы используете внешний SSD, проблема, скорее всего, в подключении. Извлеките SSD, очистите порт и обе стороны USB-кабеля и снова подключите SSD к системе. Это решение должно решить проблему.
Если проблема не устранена, попробуйте подключиться к другому порту. Если SSD начинает работать, проблема связана с портом, который должен быть проверен и исправлен специалистом по оборудованию.
Несмотря на это, Windows 11 по-прежнему не показывает SSD, попробуйте подключить его к другому компьютеру. Если он не обнаружен в другой системе, повторно подключите его к первой системе и используйте методы, перечисленные ниже, для решения проблемы.
Инициализировать SSD
- Запустите меню «Поиск», нажав Windows + S, введите «Создание и форматирование разделов жесткого диска» в текстовом поле и нажмите на результат поиска.
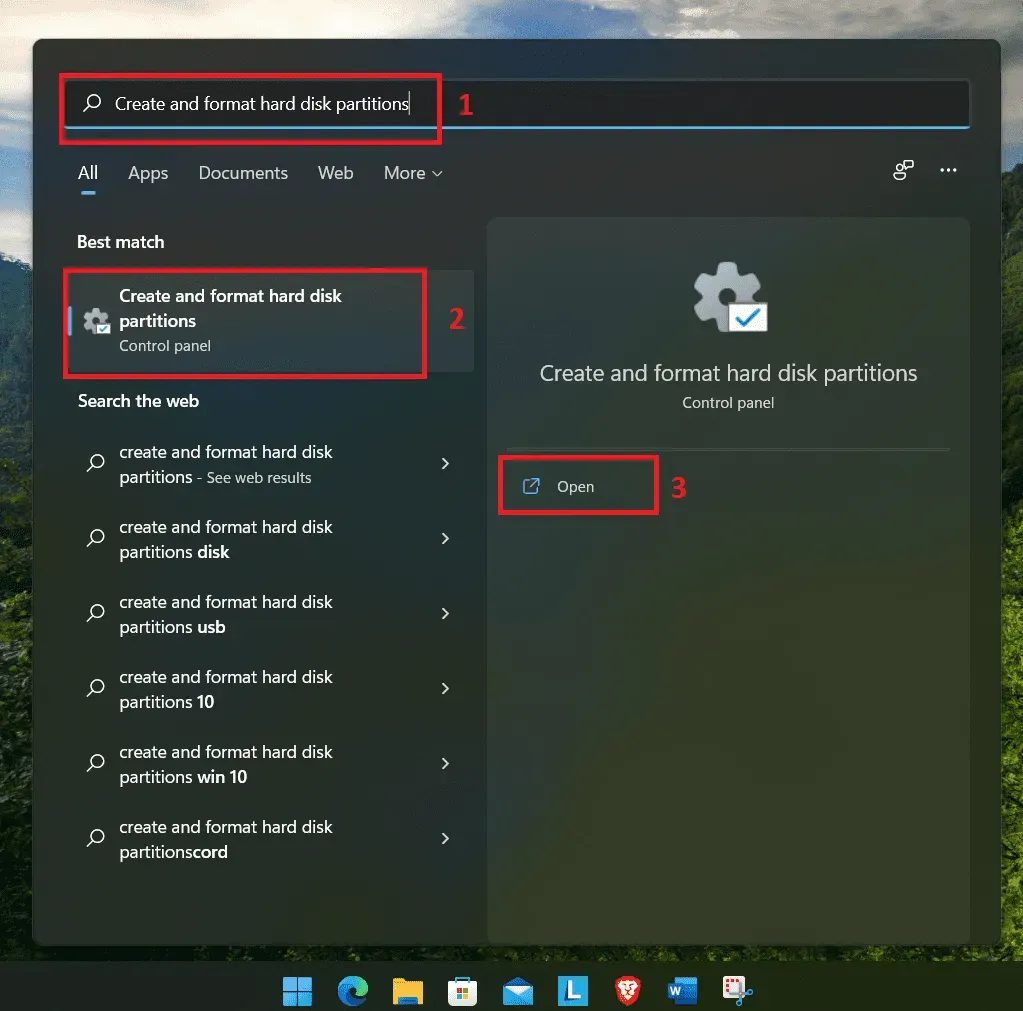
- Предположим, что SSD говорит «Не инициализирован» и имеет черную полосу вверху. Затем щелкните его правой кнопкой мыши и выберите «Инициализировать диск» в параметрах меню.
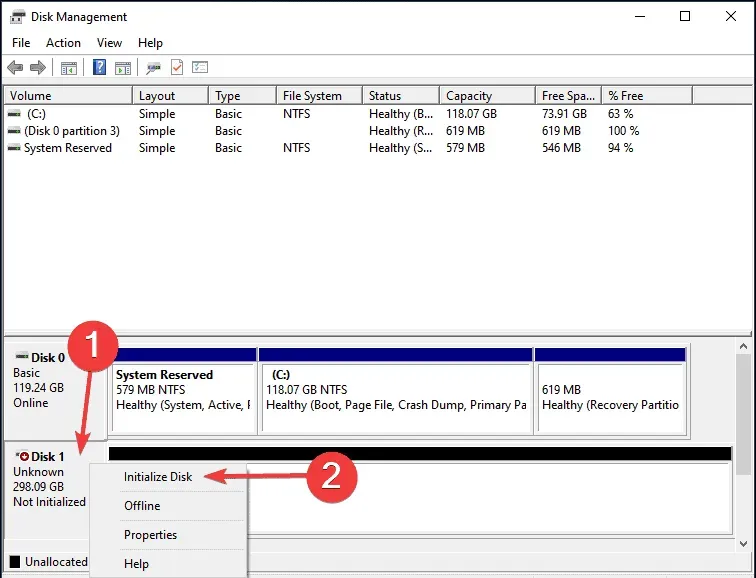
- Выберите нужный стиль раздела из предложенных вариантов: MBR или GPT. Мы предлагаем выбрать GPT, так как он позволяет создавать больше разделов, но есть и обратная сторона. Windows 8 и более ранние версии не распознают разделы GPT.
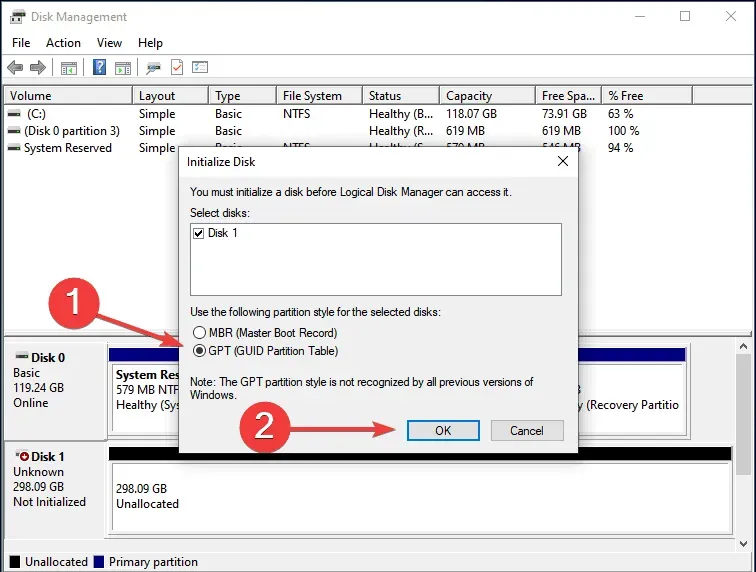
- После инициализации SSD щелкните его правой кнопкой мыши и выберите «Новый простой том» в контекстном меню.
- Нажмите Далее, чтобы продолжить.
- Введите размер тома в МБ. Оставьте запись по умолчанию, поскольку это максимальный размер тома, и нажмите «Далее».
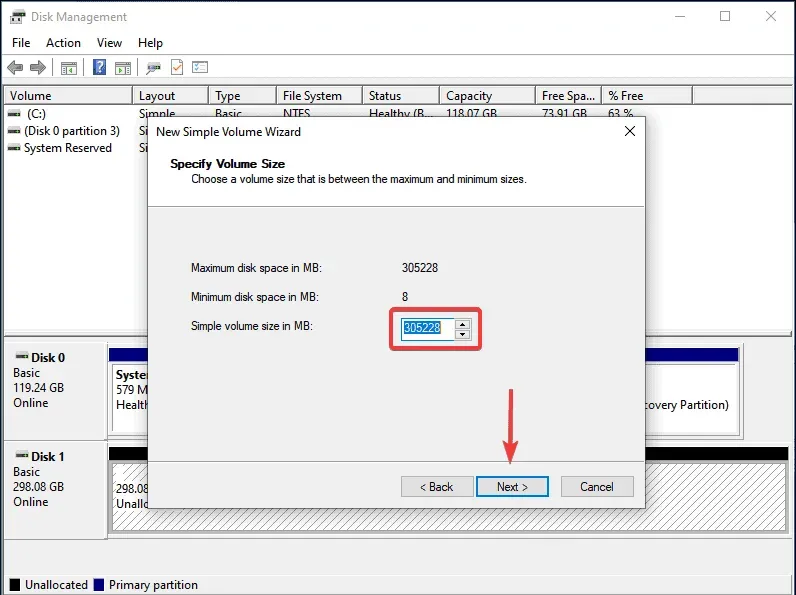
- Выберите букву диска в раскрывающемся меню и нажмите «Далее».
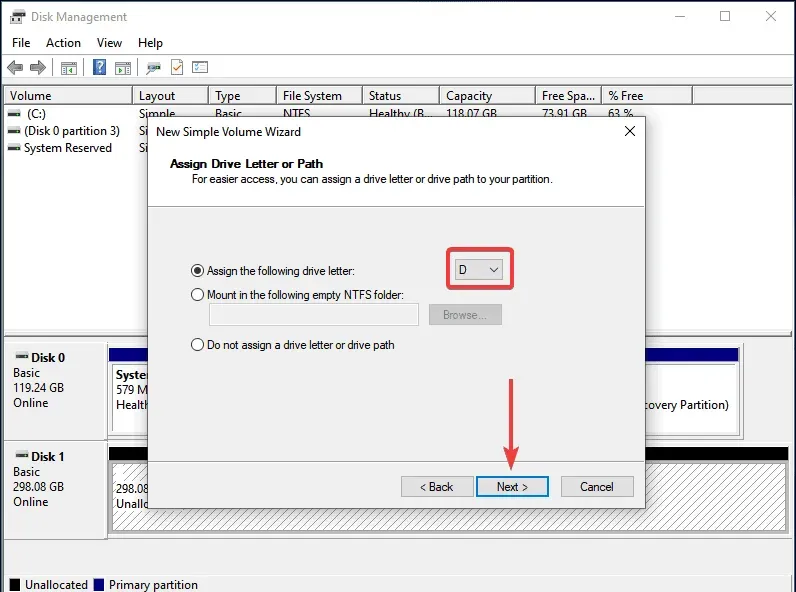
- Затем выберите метку тома и файловую систему для SSD и нажмите «Далее». Если вы создаете том впервые, мы рекомендуем использовать записи по умолчанию на каждом этапе.
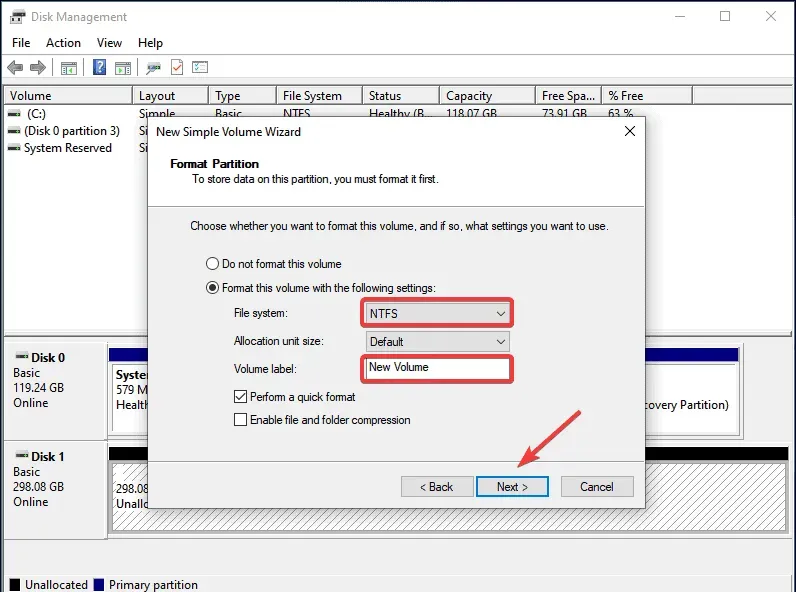
- После проверки деталей нажмите «Готово».
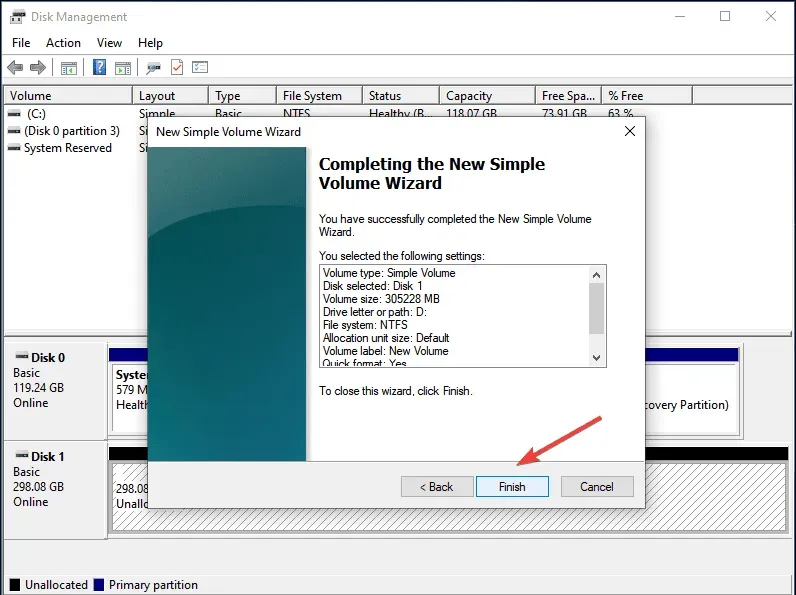
Если данные SSD повреждены по какой-либо причине или SSD не был инициализирован. В этом случае инициализация диска и создание нового тома решит проблему.
Изменить/назначить букву диска
- Запустите меню поиска, нажав Windows + S, введите «Создание и форматирование разделов жесткого диска» в текстовом поле и нажмите кнопку «Открыть».
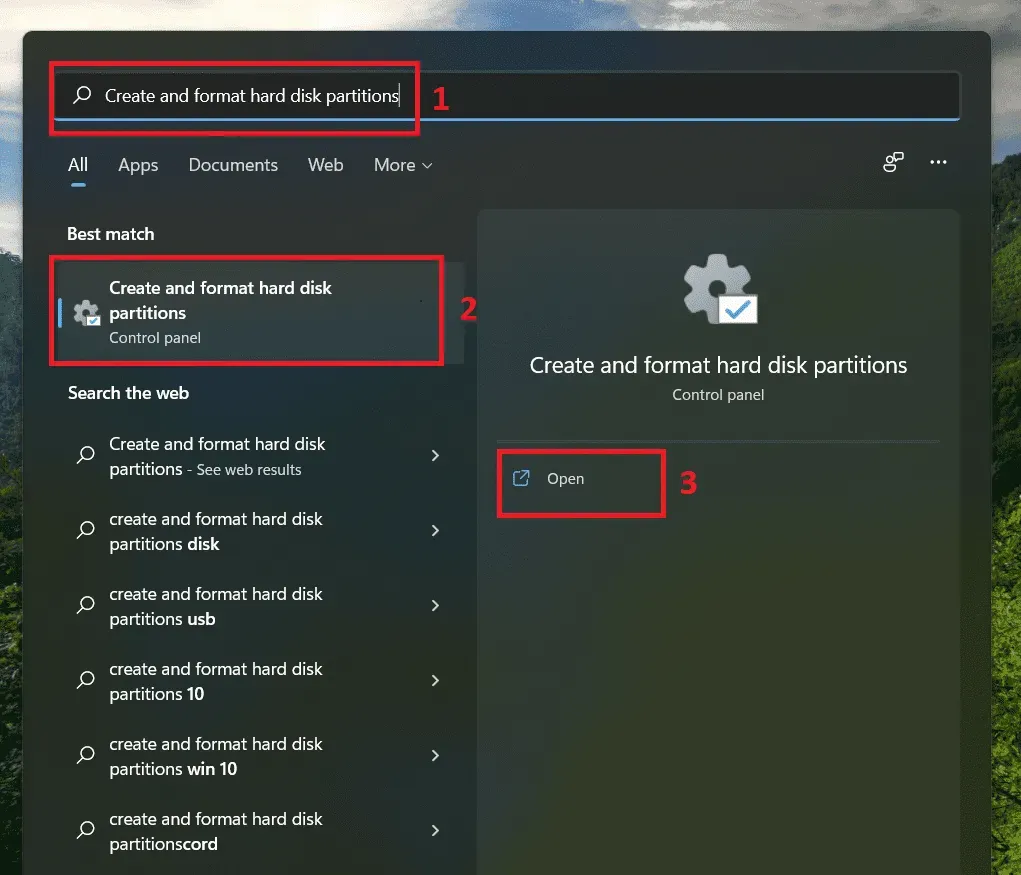
- Щелкните правой кнопкой мыши том SSD и выберите «Изменить букву диска и пути» из вариантов.
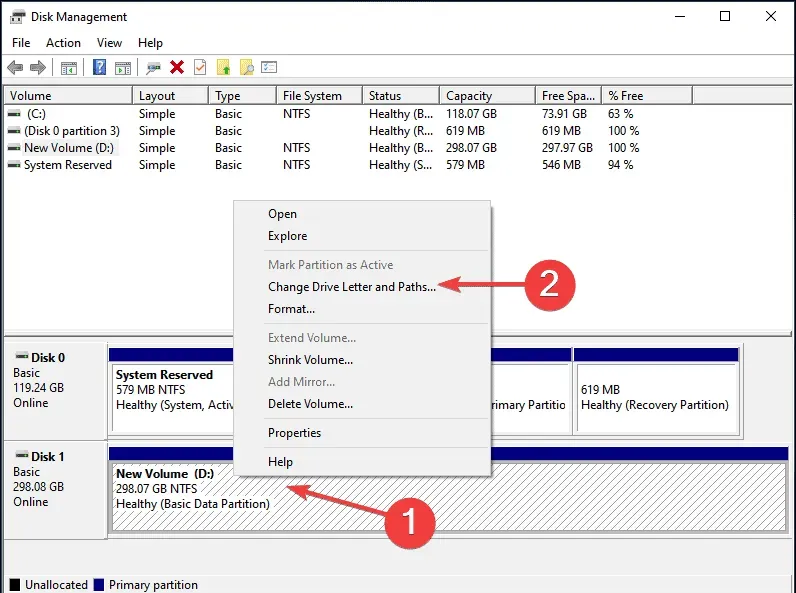
- Затем нажмите Добавить. Если буква диска уже назначена, нажмите «Изменить».
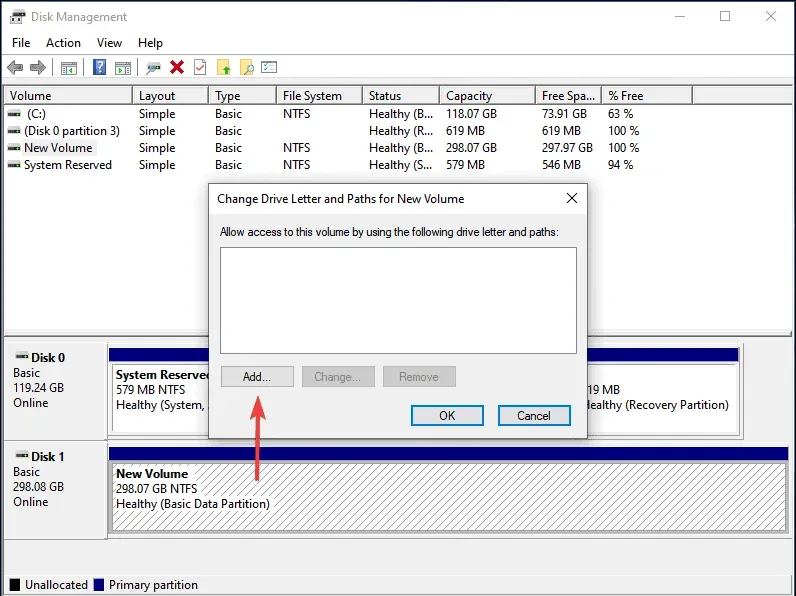
- Выберите опцию «Назначить следующую букву диска», выберите желаемую букву для SSD из раскрывающегося меню, нажмите «ОК», чтобы назначить ее.
Обновите драйвер SSD
- Запустите меню поиска, нажав Windows + S, введите «Диспетчер устройств» в текстовом поле и нажмите кнопку «Открыть».
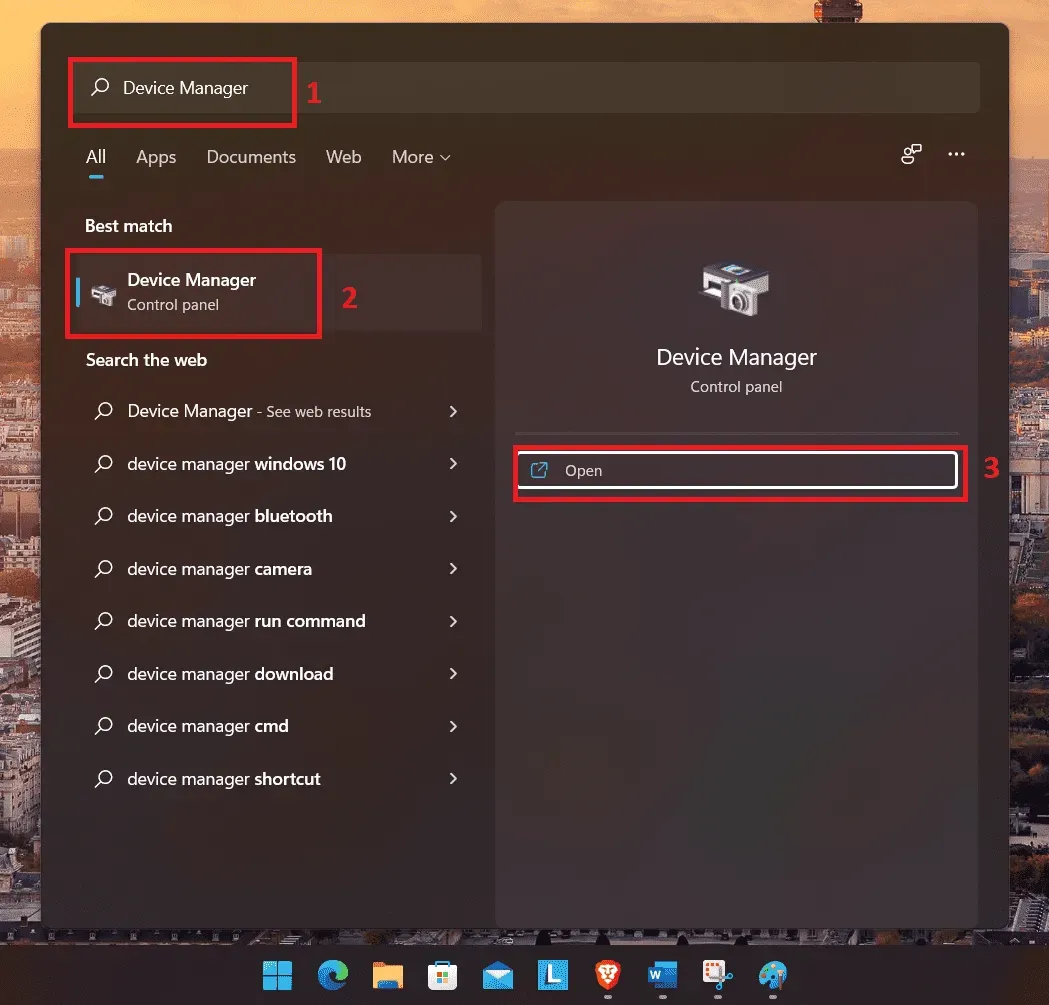
- Найдите драйвер диска и дважды щелкните его, чтобы просмотреть все драйверы дисков, подключенные к системе.
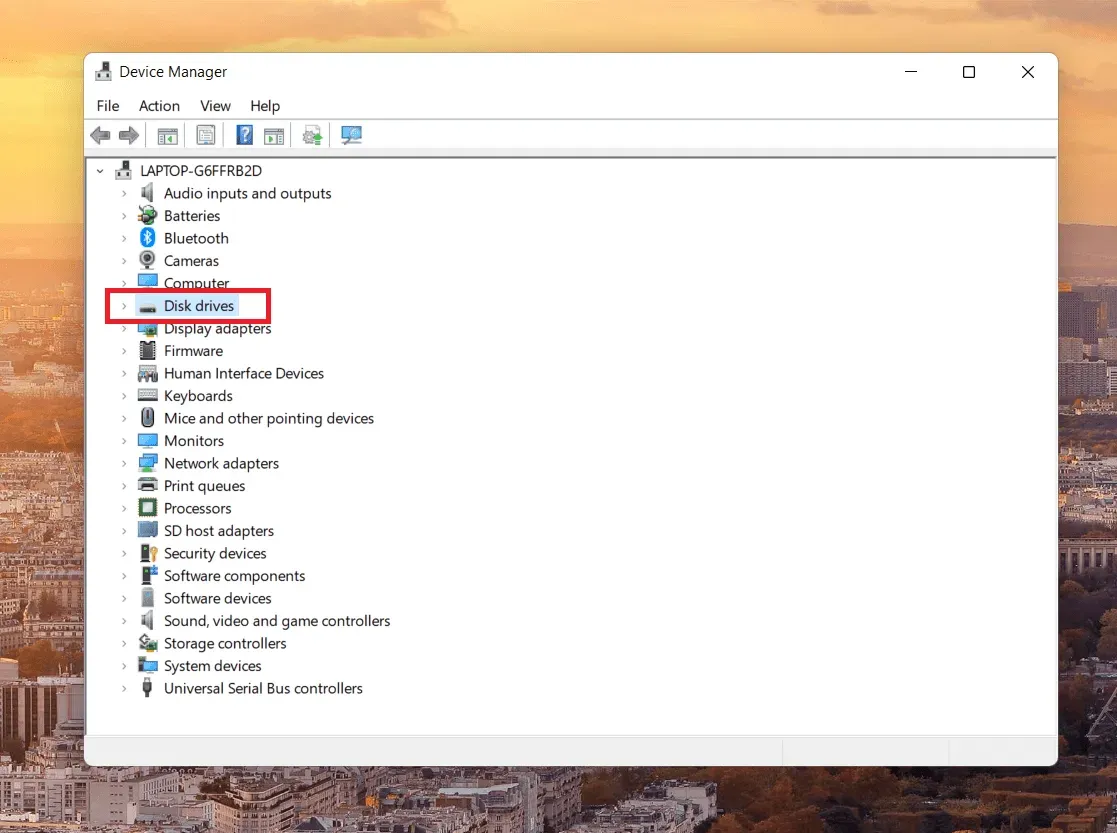
- Щелкните правой кнопкой мыши проблемный SSD и выберите «Обновить драйвер» из вариантов.
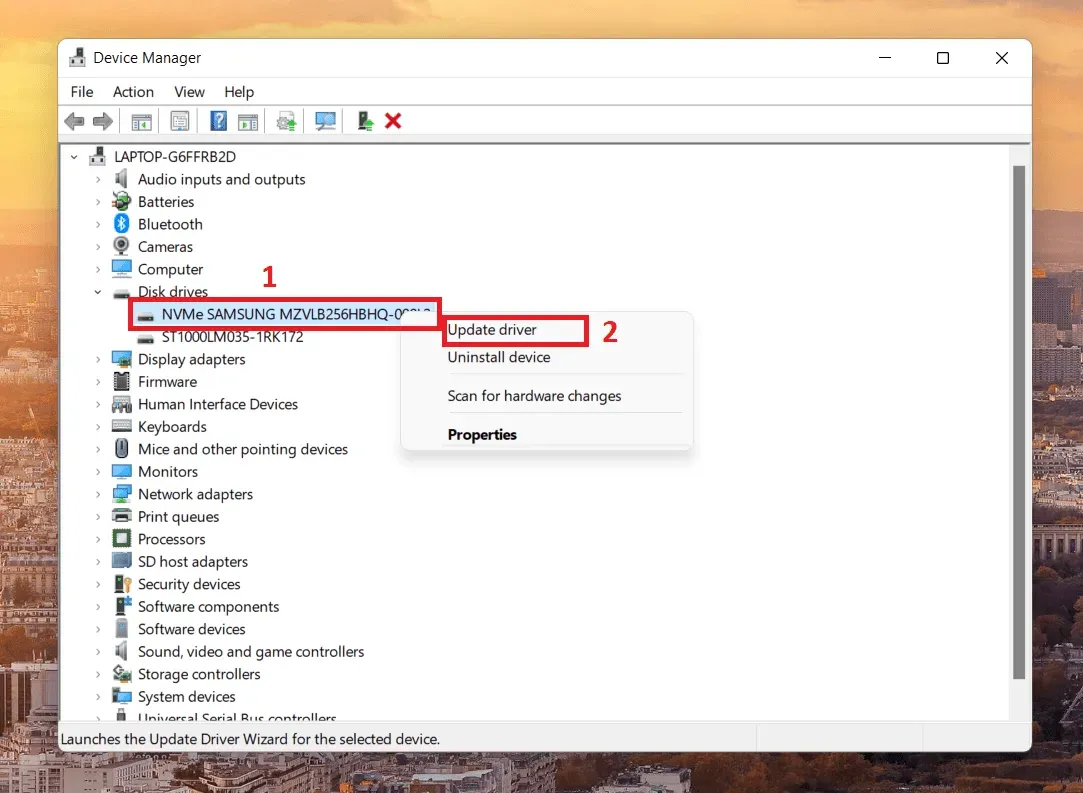
- Затем выберите параметр «Автоматический поиск драйверов», чтобы обновить проблемные драйверы SSD.
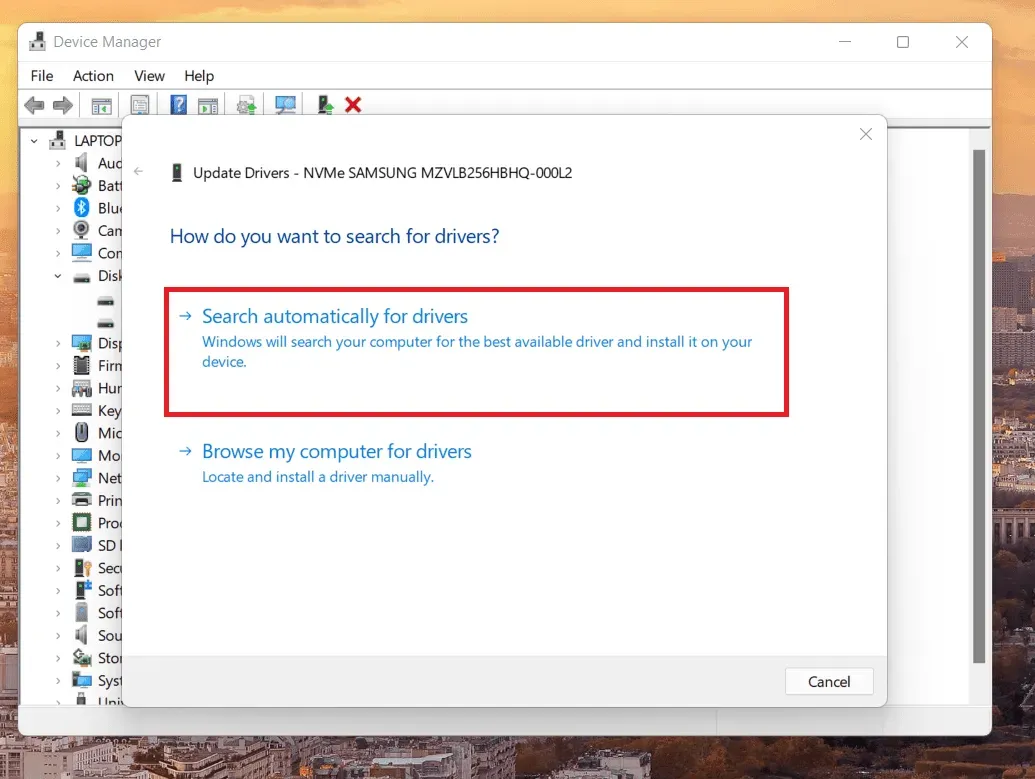
- Теперь ваш компьютер выполнит поиск лучшего доступного драйвера и установит его.
Заключение
Итак, это было простое руководство по возможным способам решения проблемы с тем, что Windows 11 не распознает SSD. Поделитесь с нами, эти трюки сработали для вас? Или у вас есть что еще предложить? Не стесняйтесь поделиться с нами в разделе комментариев ниже.
Добавить комментарий