Как изменить настройки AirPods на iPhone или iPad
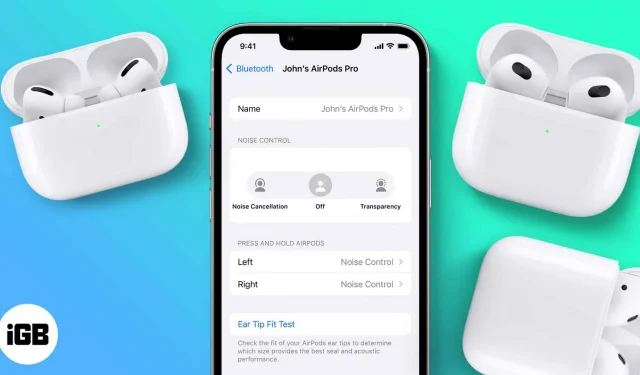
Apple добилась успеха со своей стратегией отказа от разъема для наушников и одновременного внедрения AirPods. AirPods стали источником многомиллионного дохода для Apple. И это потому, что AirPods — это воплощение удобства.
Проблемы с проводами устраняются без потери функциональности. Вы можете нажать на AirPods, чтобы ответить на звонок, и дважды нажать, чтобы пропустить трек. Кроме того, вы также можете настроить эти параметры. Читайте дальше, чтобы узнать, как изменить настройки AirPod через iPhone или iPad.
Как получить доступ к настройкам AirPods
В iOS 16 добраться до настроек AirPods очень просто. Однако вам придется сделать дополнительный шаг на iOS 15. Шаги по переходу к настройкам AirPods для iOS 15 и iOS 16 упомянуты ниже и будут применяться ко всем методам.
iOS 15
- Откройте «Настройки» на вашем iPhone.
- Выберите Bluetooth.
- Нажмите на значок i в разделе МОИ УСТРОЙСТВА.
iOS 16
- Откройте «Настройки» на вашем iPhone.
- Выберите вариант, который отображает подключение AirPods сразу под вашим Apple ID.
Настройки, которые вы можете изменить на AirPods
Если у вас AirPods первого или второго поколения, вот некоторые настройки, которые вы можете изменить:
1. Переименуйте свои AirPods
Чтобы переименовать их, вы должны подключить свои AirPods к своему iPhone и выполнить следующие действия.
- Зайдите в настройки AirPods.
- Коснитесь параметра «Имя».
- Переименуйте свои AirPods и нажмите «Готово».
AirPods 1-го поколения ✅ AirPods 2-го поколения ✅ AirPods Pro ✅ AirPods 3-го поколения ✅ AirPods Pro Макс ✅ 2. Выберите микрофон, который используют ваши AirPods.
Пользователь может выбрать, какой микрофон AirPod будет работать в качестве источника аудиовхода, левый или правый.
- Зайдите в настройки AirPods.
- Прокрутите вниз и нажмите «Микрофон».
- Выберите один из трех доступных вариантов. (Рекомендую сохранить этот параметр для автоматического переключения AirPods)
AirPods 1-го поколения ✅ AirPods 2-го поколения ✅ AirPods Pro ✅ AirPods 3-го поколения ✅ AirPods Pro Макс – 3. Включить/выключить автоматическое обнаружение уха/головы
AirPods автоматически приостанавливают воспроизведение мультимедиа всякий раз, когда вы вынимаете их из ушей. Если этот параметр не включен для вас или вы хотите отключить этот параметр, читайте дальше.
- Зайдите в настройки AirPods.
- Включите/выключите автоматический переключатель обнаружения уха/головы в соответствии с вашими потребностями.
AirPods 1-го поколения ✅ AirPods 2-го поколения ✅ AirPods Pro ✅ AirPods 3-го поколения ✅ AirPods Pro Макс ✅ 4. Включите Live Listen на AirPods.
Живое прослушивание позволяет пользователям слушать звук, записанный микрофонами их iPhone. Например, вы можете оставить свой iPhone в комнате и слушать разговоры людей в комнате прямо на ваших AirPods. Единственное условие — вы должны находиться в зоне действия Bluetooth.
Люди могут использовать функцию Live Listen по нескольким причинам, и я не рекомендую вам не использовать эту функцию для слежки за людьми. С учетом сказанного, вот пошаговое руководство, которое поможет вам включить Live Listen на ваших AirPods.
AirPods 1-го поколения ✅ AirPods 2-го поколения ✅ AirPods Pro ✅ AirPods 3-го поколения ✅ AirPods Pro Макс ✅ 5. Измените действия двойного нажатия на AirPods.
- Зайдите в настройки AirPods.
- Коснитесь параметра «Влево/вправо» под ДВОЙНЫМ КАСАНИЕМ AIRPOD.
- Вы можете выбрать Siri, «Воспроизведение/Пауза», «Следующая дорожка», «Предыдущая дорожка» или «Отключить действие двойного нажатия».
AirPods 1-го поколения ✅ AirPods 2-го поколения ✅ AirPods Pro ❌ AirPods 3-го поколения ❌ AirPods Pro Макс ❌ *Переназначение действия двойного касания доступно только на AirPods Gen 1 и Gen 2. Вы не можете изменить функции in.
6. Измените действия касания и удержания
Хотя вы не можете изменить жесты одиночного, двойного или тройного касания для AirPods Pro и AirPods 3, вы, безусловно, можете изменить действия касания и удержания. Вот как это сделать
- Зайдите в настройки AirPods.
- Выберите «Влево/вправо» в разделе «Нажать и удерживать AirPods».
- Вы можете выбрать каждый из AirPods, чтобы активировать Siri или переключаться между режимами шумоподавления.
AirPods 1-го поколения ❌ AirPods 2-го поколения ❌ AirPods Pro ✅ AirPods 3-го поколения ✅ AirPods Pro Макс ❌ Примечание. AirPods Pro и AirPods 3 имеют одинаковую конструкцию штока, но AirPods 3 не поддерживает ANC. Итак, режим шумоподавления доступен только на AirPods Pro; Вы можете использовать описанные выше шаги, чтобы переключаться между активным шумоподавлением, режимом прозрачности и отключать их.
7. Включить пространственное аудио
Прежде чем мы продолжим, обязательно включите Spatial Audio с Dolby Atmos в Apple Music.
- Зайдите в настройки AirPods.
- Выберите Пространственное аудио.
- На следующем экране выберите опцию Spatial Audio.
- Нажмите Готово.
AirPods 1-го поколения ❌ AirPods 2-го поколения ❌ AirPods Pro ✅ AirPods 3-го поколения ✅ AirPods Pro Макс ✅ *Пространственное аудио доступно на AirPods Pro, AirPods 3 и AirPods Max.
Настройки, которые вы можете изменить в AirPods Max
AirPods Max не нуждается в представлении. Это надежная пара наушников с удобством экосистемы Apple и потрясающим качеством звука. Хотя у них есть некоторые недостатки, режим прозрачности AirPods Max — одни из лучших наушников на рынке. Вот некоторые настройки AirPods Max, которые вы можете изменить.
8. Измените направление вращения цифровой короны.
Вращение цифровой короны на AirPods Max помогает увеличивать или уменьшать громкость в зависимости от движения вращения. Если вы хотите инвертировать вращение по умолчанию, читайте дальше.
Как я уже сказал, AirPods Max имеет один из лучших режимов активного шумоподавления и прозрачности. Кнопка на правом модуле наушников помогает переключаться между тремя настройками.
Я надеюсь, что это руководство помогло вам решить проблемы с AirPods. Кстати, вы считаете, что у AirPods лучшее качество звука в своей ценовой категории? Позвольте мне знать в комментариях ниже.
Добавить комментарий