Как тайно общаться с помощью Google Docs или Apple Notes
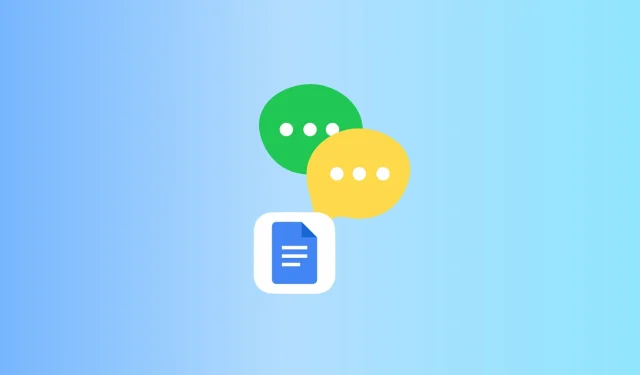
Google Docs, Apple Notes и большинство подобных сервисов позволяют вам поделиться документом для совместной работы с другими. Изменения, которые вы и добавленный человек вносите, мгновенно видны друг другу. Вы можете использовать эту удобную функцию чата, и в этом руководстве мы покажем вам, как!
Зачем использовать Docs или Notes для обмена сообщениями?
Помимо старых добрых SMS, существует множество безопасных сервисов обмена сообщениями, таких как iMessage, Signal, WhatsApp, Telegram, Viber и т. д. Кроме того, практически все платформы социальных сетей, будь то Facebook, Twitter, Instagram или LinkedIn, имеют встроенную в прямом обмене сообщениями. В.
Тем не менее, может быть небольшая ниша пользователей и ситуаций, когда вы можете не захотеть использовать вышеуказанные услуги.
Например, если у вас нет номера телефона коллеги и вы не хотите писать по электронной почте, вы можете использовать Google Docs или приложение Apple Notes для обсуждения. Кроме того, имейте в виду, что ваш работодатель потенциально может видеть ваши сообщения Slack . Случай с Google Workspace или G Suite аналогичен, где администратор может сбросить пароль вашей учетной записи , и вуаля, у него есть доступ к вашей электронной почте! Таким образом, один из способов предотвратить это — просто держать открытым окно «Документы» или «Заметки» на одной стороне вашего офисного компьютера, общаться в чате, а затем удалять этот документ.
Возьмем другой пример, когда кто-то следит за вами и хочет видеть ваши чаты. Они будут проверять почту, Gmail, сообщения и сторонние текстовые приложения, установленные на вашем телефоне или компьютере. Почти никто даже не подумает проверить ваше приложение Notes или Google Docs, поскольку это инструменты для письма, а не инструмент для обмена мгновенными сообщениями.
Обязательно ознакомьтесь с: Как скрыть сообщения на iPhone
Как опыт?
Как вы, возможно, уже поняли, в чате через Документы или Заметки не будет наворотов приложения для обмена сообщениями. Это будет просто текстовое поле, в котором вы и участник вводите сообщение, которое вы оба можете увидеть практически в реальном времени. Никаких значимых уведомлений, пузырей чата и т. д.
Быстро просмотрите, если вы заинтересованы в этом сейчас или думаете, что это может быть полезно когда-нибудь в будущем.
Как общаться с Google Документами
Приведенные ниже шаги предназначены для компьютера, но вы также можете использовать приложение Google Docs на своем iPhone или Android , чтобы начать чат или продолжить текущий разговор.
1) Посетите Google Docs и нажмите кнопку «плюс», чтобы создать новый документ. Пока вы это делаете, вы можете переименовать безымянный документ во что-то подходящее, например, обсуждение нового проекта, приватный чат и т. д.
2) Напишите свое первое сообщение.
3) Нажмите Поделиться.
4) В поле Добавить людей и группы введите имя человека и выберите его из предложенных вариантов. Затем убедитесь, что там написано «Редактор», и нажмите «Отправить».
Кроме того, вы также можете выбрать «Все, у кого есть ссылка» в разделе «Общий доступ». После этого нажмите Viewer и измените его на Editor. Теперь нажмите «Копировать ссылку» и отправьте эту ссылку через любое средство (сообщение, электронная почта, WhatsApp и т. д.) человеку, с которым вы хотите пообщаться.
5) Как только получатель откроет этот документ Google (перейдя в свои Документы Google или нажав на ссылку), он увидит первое сообщение, которое вы написали. Затем они могут ввести сообщение, которое вы увидите почти мгновенно.
Вы можете удалить все предыдущие сообщения (выбрать все > удалить) и ввести новое сообщение. Это гарантирует, что сторонний наблюдатель или другой коллега по офису, который случайно подойдет к вашему столу, не сможет увидеть тексты прошлых разговоров. Или вы можете не удалять то, что написал ваш друг, и продолжить разговор. Поскольку в чате нет всплывающих окон, вы или ваш друг можете сделать текст немного визуально приятным, используя форматирование, такое как жирный шрифт, курсив, цвет текста и т. д.
Еще один способ общения в Google Docs
В Документах Google также есть функция чата для общих документов. Выполнив описанные выше шаги, чтобы поделиться документом, нажмите кнопку чата в правом верхнем углу.
Ты закончил говорить?
Если вы больше не заинтересованы в продолжении этого разговора, выполните одно из следующих действий:
- Удалите весь текст из общего документа и оставьте поле пустым. Вы можете снова использовать этот общий документ для чата в будущем.
- Удалите фактический документ, нажав Файл > Переместить в корзину.
- Удалить доступ. Для этого нажмите Поделиться. Затем нажмите «Редактор» рядом с именем вашего друга > Удалить доступ > Сохранить. У них больше нет доступа к этому документу, и теперь вы двое не можете общаться. Если вы выбрали «Все, у кого есть ссылка», нажмите на нее и выберите «Ограниченный доступ». Этот документ больше не является общим.
Как общаться в чате с помощью приложения Apple Notes
Основы общения через встроенное приложение Notes на iPhone, iPad и Mac одинаковы. Вы создаете новую заметку или редактируете существующую и добавляете другого человека в качестве соавтора. После этого вы и соавтор можете печатать свои мысли в этой общей заметке, которую вы оба можете видеть. Вот учебник iDB, показывающий, как сотрудничать, обмениваясь заметками в приложении Notes.
Могу ли я иметь групповые чаты?
Вы можете совместно использовать или сотрудничать с несколькими людьми в одном и том же Документе Google или Apple Note. Однако это может стать грязным и хлопотным, если несколько человек публикуют сообщения одновременно.
Добавить комментарий