10 простых решений для устранения задержки звука на вашем телевизоре
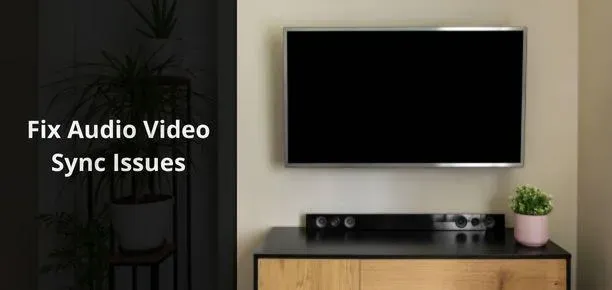
Просмотр телевизора с рассинхронизированным звуком и изображением мгновенно вызывает у вас головную боль. Исправлена задержка звука на ТВ. Эта проблема с синхронизацией может заключаться в задержке аудио или видео на несколько миллисекунд, но это портит впечатление от просмотра телевизора.
Если рты персонажей на экране вашего телевизора двигаются до того, как вы слышите звук, или наоборот, следуйте ниже, чтобы узнать, почему это вызвано и как исправить задержку звука на вашем телевизоре.
Почему звук и видео моего телевизора не синхронизированы?
Проблема рассинхронизации аудио/видео может наблюдаться на любом телевизоре, звуковой панели и потоковом устройстве, но чаще всего это происходит с телевизорами, подключенными к звуковой панели или внешнему динамику.
- Аудио должно путешествовать больше, чтобы достучаться до вас
- Задержка изображения из-за обработки видео
- Задержка звука из-за обработки звука
1. Аудио нужно больше путешествовать, чтобы добраться до вас.
Чтобы понять, почему возникают проблемы с синхронизацией AV при подключении телевизоров к звуковым панелям, нам нужно понять, как аудио и видео достигают вас.
Аудио и видео производятся в источнике. Источником может быть ваш телевизор (Live TV, Netflix, Prime Video и т. д.), проигрыватель Blu-ray, потоковое устройство или что-то еще.
Чтобы аудио и видео вашего телевизора были синхронизированы, аудио и видео, воспроизводимые источником, должны выводиться одновременно.
Видео от источника нужно только дойти до экрана телевизора. Но звуку из того же источника, возможно, придется пройти больше, чтобы достичь звуковой панели или внешних динамиков.
Например, вы используете потоковое устройство, подключенное к вашему порту HDMI, ваша звуковая панель подключена к порту HDMI другого телевизора с помощью кабеля, и вы смотрите спортивные трансляции в прямом эфире.
Видео должно идти с потокового устройства на телевизор. Но звук должен передаваться с потокового устройства на телевизор, а затем с телевизора на звуковую панель. Это может вызвать задержку звука.
2. Задержка изображения из-за обработки видео
Другой причиной проблем с синхронизацией AV является обработка видео. Видео высокого качества, например 4K и UHD, требуют больше времени для обработки и могут занять некоторое время, чтобы добраться до вас. В этом выпуске вы услышите звук перед видео.
3. Задержка звука из-за обработки звука
Различные аудиоформаты и качество также могут вызывать проблемы с задержкой звука. Например, при просмотре чего-либо с помощью проигрывателя Blu-ray или потокового сервиса (Disney+, Prime Video и т. д.) звук воспроизводится в формате DTS, Dolby Digital или любом другом формате с высоким битрейтом. Ваш телевизор должен обработать его, чтобы вывести на динамики и отправить на звуковую панель.
Из-за этого звук будет доходить до вас с задержкой в несколько миллисекунд.
Эти задержки AV относятся к внешним устройствам вывода звука, потому что, когда вашему телевизору требуется больше времени для обработки любого аудио или видео, он может задержать оба выхода, прежде чем они будут готовы к одновременному воспроизведению.
Но когда вы используете внешнее устройство вывода звука, такое как звуковая панель, телевизор может обрабатывать видео и не будет знать, сколько времени требуется звуковой панели для обработки звука.
Это приводит к вызывающим головную боль задержкам звука или видео.
Как исправить задержку видео или звука на телевизоре?
Есть много способов исправить задержку звука на вашем телевизоре. Точно так же у многих экспертов есть много советов по устранению задержки видео.
Мы сгруппировали лучшие методы, чтобы вы могли исправить проблемы синхронизации AV, независимо от того, идет ли звук перед видео или наоборот.
- Проверьте, связана ли проблема с конкретным каналом, приложением или устройством.
- Убедитесь, что ваше интернет-соединение стабильно
- Выключите и снова включите телевизор и звуковую панель.
- Отрегулируйте задержку звука с вашего телевизора и саундбара
- Выберите источник HDMI еще раз
- Измените аудиоформат на вашем телевизоре
- Обновите прошивку вашего телевизора и саундбара
- Включить или отключить игровой режим на вашем телевизоре
- Подключите устройство-источник напрямую к звуковой панели или внешним динамикам.
- Восстановите заводские настройки телевизора и звуковой панели
1. Проверьте, не связана ли проблема с конкретным каналом, приложением или устройством.
Иногда проблема с задержкой звука или видео не на вашей стороне; его настоящая причина — сам источник.
Используйте другой источник, чтобы проверить, не синхронизирован ли ваш AV-источник. Например, если вы воспроизводили видео с USB-подключения к телевизору, переключитесь на телеканал и снова проверьте AV.
Или, если AV-канал телеканала не синхронизирован, проверьте другие каналы или трансляцию из приложения, если у вас есть Smart TV.
2. Убедитесь, что ваше интернет-соединение стабильно
Для потоковой передачи контента на смарт-телевизор или потоковое устройство требуется стабильное и быстрое подключение к Интернету.
У вас могут возникнуть проблемы с буферизацией AV и задержкой, если скорость сети низкая. Используйте эти шаги, чтобы улучшить скорость вашего интернета:
- Перезагрузите роутер/модем.
- Отключите ненужные устройства от вашей сети Wi-Fi.
- Переместите роутер ближе к телевизору.
- Используйте кабель Ethernet для подключения телевизора к маршрутизатору.
3. Выключите и снова включите телевизор и звуковую панель.
Если какие-либо временные сбои вызывают задержку видео или звука, следует выключить и снова включить телевизор и звуковую панель.
Поскольку мы не можем знать, что проблема рассинхронизации звука связана с временным сбоем, просто попробуйте выполнить следующие шаги и снова проверьте звук:
- Включите телевизор и звуковую панель. Задержите их на 1-2 минуты.
- Отсоедините кабель питания телевизора и звуковой панели и подождите 5 минут. Выключите звуковую панель и отсоедините кабель от телевизора (если он подключен к телевизору).
- Кроме того, если у вас есть потоковое устройство, подключите его к порту HDMI и отсоедините кабель для зарядки.
- Подожди 5 минут.
- Вставьте шнур питания телевизора в розетку. Включите звуковую панель и подключите ее кабель к телевизору.
- Для потоковых устройств повторно подключите устройство к порту HDMI и подключите его с помощью зарядного кабеля.
- Сделайте то же самое для любого другого устройства, подключенного к вашим телевизорам, например, проигрывателя Blu-ray и игровой приставки.
- Воспроизведите что-нибудь на своем телевизоре и проверьте, устранена ли проблема синхронизации AV.
4. Отрегулируйте задержку звука на телевизоре и звуковой панели.
Почти все телевизоры и саундбары позволяют регулировать задержку звука. Но нюанс в том, что большинство из них допускают этот процесс в одну сторону. Это означает, что вы можете задержать звук.
Это полезно, если ваше видео воспроизводится на экране до звука. Вы можете легко отложить звук на несколько делений и наслаждаться просмотром телевизора с синхронизированным AV.
Но если звук воспроизводится с саундбара раньше видео на телевизоре, дальнейшая задержка звука не решит проблему.
Таким образом, функция задержки звука или синхронизации губ не исправит задержку звука, если у вас нет телевизора или звуковой панели, которые позволяют изменять настройки задержки звука как в положительном, так и в отрицательном направлении.
Затем вы можете легко уменьшить задержку звука, оставив задержку звука отрицательной.
Настройки звука для каждой марки телевизора разные, но опция задержки звука у всех находится где-то в настройках звука. Мы покажем настройки задержки звука на телевизоре Samsung.
4.1 Настройка задержки звука на Samsung Smart TV
- Перейдите в «Настройки» с главного экрана.
- Выберите «Звук» на левой панели и выберите «Экспертные настройки».
- Выберите «Задержка цифрового аудиовыхода» и увеличьте или уменьшите ее.
4.2 Настройка задержки звука на телевизоре LG с WebOS
Смарт-телевизоры LG webOS и телевизоры NetCast также имеют функцию задержки звука, которая упрощает синхронизацию AV вашего телевизора:
- Перейдите на главный экран вашего телевизора LG.
- Перейдите в «Настройки» > «Звук» > «Настройки синхронизации AV».
- Включите функцию AV Sync Adjust и используйте внешний динамик для регулировки задержки звука.
4.3 Настройка AV-синхронизации на потоковом устройстве
Потоковые устройства, такие как Fire TV Stick, имеют много преимуществ. Одна из особенностей этих потоковых устройств, которую мы ценим, заключается в том, что функция задержки звука работает в обоих направлениях.
Вы можете задерживать звук как положительным, так и отрицательным образом. Ниже приведены шаги для Amazon Fire TV Stick:
- Перейдите к настройкам на главном экране и выберите «Экран и звук».
- Выберите «Аудио» на следующем экране.
- Выберите «Настройка AV-синхронизации».
- Вы попадете на экран синхронизации AV. Отрегулируйте звук, услышав голос мяча, отскакивающего от движущейся пластины.
5. Снова выберите источник HDMI.
Если вы подключили звуковую панель, проигрыватель Blu-ray или любое другое устройство к телевизору, вы используете кнопку входа или источника на пульте дистанционного управления, чтобы выбрать источник и выбрать его, чтобы подключить телевизор к источнику.
Как объяснил YouTuber, у нас есть самое простое решение для устранения проблем с синхронизацией аудио и видео. Следуйте ниже:
- Включи телевизор. Он запустится и будет воспроизводиться с уже выбранного источника.
- Нажмите кнопку «Ввод» или «Источник» на пульте дистанционного управления, чтобы войти в меню источника, выбрав HDMI 1, HDMI 2, ТВ и другие источники.
- Как только вы окажетесь в меню источника, снова выберите источник.
- Теперь проверьте звук и видео.
6. Измените аудиоформат на вашем телевизоре.
Проблемы с синхронизацией звука в основном связаны со звуковыми панелями, подключенными к HDMI ARC или оптическому источнику.
Этот метод отправляет звук на звуковую панель. Ваша звуковая панель декодирует или обрабатывает его, а затем отправляет вам. Это может задержать звук. Таким образом, видео дойдет до вас раньше, чем аудио.
Вы меняете настройки телевизора и позволяете телевизору выполнять обработку, поэтому звук поступает на звуковую панель и воспроизводится мгновенно, уменьшая задержку звука.
Телевизоры могут обрабатывать звук во многих форматах, таких как Dolby Digital, сквозной, битовый поток и PCM. Перейдите в настройки звука телевизора и установите аудиоформат на PCM.
Это решение имеет некоторые недостатки. Некоторые телевизоры не могут декодировать некоторые аудиоформаты, поэтому этот метод не будет работать, если источник звука находится в форматах, которые ваш телевизор не может декодировать. Кроме того, этот метод позволяет получить стереофонический звук.
Попробуйте другие методы, если вы не хотите ставить под угрозу объемный звук.
7. Обновите прошивку вашего телевизора и звуковой панели.
Обновления для телевизоров и звуковых панелей включают исправления ошибок и улучшения функций. Если проблема синхронизации AV связана с задержкой обработки звука или видео, вам следует обновить телевизор и звуковую панель, чтобы улучшить функцию обработки AV.
7.1 Обновите свой телевизор
Мы покажем вам, как обновить программное обеспечение вашего Samsung Smart TV. Действия по обновлению вашего телевизора LG, Sony, Hisense, TCL, Panasonic, Philips или любого другого бренда будут одинаковыми.
- Перейдите в «Настройки» с главного экрана.
- Выберите «Поддержка».
- В настройках поддержки выберите «Обновление ПО».
- Выберите Обновить сейчас.
- Ваш телевизор проверит наличие обновлений и обновит их, если они доступны. Это займет несколько минут.
7.2 Обновите звуковую панель
Саундбары обновляются с помощью флешки. Все бренды звуковых панелей, такие как Samsung, JBL, TCL, Sony, LG, Bose и другие, используют этот метод.
Мы перечисляем общие шаги по обновлению вашей звуковой панели.
- Перейдите на веб-сайт производителя вашей звуковой панели и введите номер модели вашей звуковой панели, чтобы перейти на страницу поддержки вашей звуковой панели.
- В разделе загрузок найдите последнюю версию прошивки и скачайте ее.
- Он будет в zip-архиве. Распакуйте zip-файл.
- Скопируйте содержимое, полученное из zip-файла, на USB-накопитель в формате FAT32. Не создавайте папки на USB; вставьте файл в корневой каталог USB-накопителя.
- Выключите звуковую панель и вставьте USB-накопитель в USB-порт.
- Включите звуковую панель; если на вашем пульте есть кнопка источника, нажмите ее и выберите USB.
- Звуковая панель начнет обновляться. Его дисплей также может отображать «ОБНОВЛЕНИЕ» во время обновления.
- Когда обновление будет завершено, ваша звуковая панель выключится или перезапустится.
Чтобы узнать точные шаги, относящиеся к марке и модели вашей звуковой панели, выполните поиск в Google по запросу «как обновить звуковую панель [марка и модель]».
7.3 Обновите потоковое устройство
Если вы используете потоковое устройство, такое как Fire TV, Roku, Apple TV или Chromecast, его также легко обновить. Мы покажем шаги по обновлению Roku:
- Нажмите кнопку «Домой» на пульте дистанционного управления.
- Перейдите в «Настройки» > «Система» > «Обновление системы».
- Выберите Проверить сейчас.
- Он проверит наличие новых обновлений программного обеспечения и установит его.
8. Включите или выключите игровой режим на телевизоре.
Многие смарт-телевизоры оснащены игровой функцией, известной как игровой режим. Этот режим предписывает телевизору обходить обработку видео во время игры, чтобы игра не тормозила, а действия от игровых контроллеров мгновенно появлялись на экране.
Таким образом, он отключает странные функции видео, из-за которых видео доходит до вас с опозданием на несколько миллисекунд.
- Проверьте настройки телевизора и посмотрите, есть ли у него игровой режим.
- Теперь попробуйте включить и отключить игровой режим.
В большинстве случаев отключение игрового режима полезно, когда у вас есть задержка звука, потому что телевизор также начнет обрабатывать видео, поэтому обоим потребуется время, чтобы связаться с вами. Это может решить проблемы с задержкой звука.
С другой стороны, включение игрового режима может быть всем, что вам нужно, чтобы исправить задержку видео. Включение игрового режима сообщит телевизору, что следует избегать обработки видео и отправлять его на экран вывода раньше.
Но это может привести к худшему качеству видео, чем то, к которому вы привыкли.
9. Подключите устройство-источник напрямую к звуковой панели или внешним динамикам.
В начале руководства мы упомянули основную причину проблемы синхронизации AV — аудио и видео имеют разное расстояние для покрытия. Звук должен путешествовать дальше и может достигать с задержкой в несколько миллисекунд.
Более того, некоторые звуковые панели обрабатывают звук, что приводит к задержке, но телевизор воспроизводит соответствующее видео, не обнаруживая, что звуковая панель задерживает звук.
Вы можете подключить исходное устройство напрямую к звуковой панели, чтобы устранить эти проблемы. Звуковая панель теперь будет обрабатывать как аудио, так и видео и отправлять видео на телевизор, когда звук будет готов к выводу.
Однако это исправление имеет некоторые собственные проблемы. Саундбар автоматически отправит видео на телевизор после распаковки аудио.
Звуковая панель будет воспроизводить соответствующий звук, когда видео дойдет до вашего телевизора. Если ваш телевизор выполняет обработку видео, такую как сглаживание движения или другие улучшения видео, вы столкнетесь с задержкой видео.
Вы можете исправить задержку видео, используя функцию задержки звука на телевизоре и звуковой панели. На этот раз это будет проще, потому что вам нужно только задержать звук, доступный на всех телевизорах и звуковых панелях.
Другая проблема заключается в том, что это решение работает только в том случае, если вы хотите подключить к звуковой панели только одно устройство HDMI, например проигрыватель Blu-ray, поскольку большинство звуковых панелей имеют только один порт HDMI In.
Возможно, вам придется использовать переключатель HDMI, если вам нужно несколько устройств одновременно, но это добавит больше проводов.
Кроме того, этот метод бесполезен, если вы используете другие источники, такие как местные каналы и приложения Smart TV, такие как Netflix.
Чтобы использовать эти источники, вы должны использовать типичный метод просмотра телевизора: подключить телевизор к источнику и разрешить ему отправлять звук на звуковую панель.
10. Восстановите заводские настройки телевизора и звуковой панели
Сброс к заводским настройкам удаляет все ваши настройки, сохраненные приложения и данные. Вам нужно настроить все заново, потому что все настройки будут восстановлены по умолчанию.
Если проблема с синхронизацией AV-сигнала на вашем телевизоре и звуковой панели не устранена после выполнения вышеуказанных решений, сбросьте оба устройства до заводских настроек.
Ниже приведен способ сброса Samsung Smart TV:
- Перейдите в «Настройки» с главного экрана.
- Выберите Общие.
- Прокрутите вниз до последнего пункта и выберите «Начать настройку».
- Теперь вы можете сбросить настройки телевизора и настроить его как новый.
Саундбары имеют разные методы сброса в зависимости от вашей марки саундбара.
Итак, выполните поиск в Google по запросу «сбросить звуковую панель [марка и модель]», откройте несколько веб-сайтов и следуйте инструкциям, чтобы сбросить настройки звуковой панели и исправить задержку звука на телевизоре и звуковой панели. Вы также можете прочитать руководство пользователя звуковой панели.
Заключение
Рассинхронизация звука или видео на телевизоре является обычным явлением, когда к телевизору подключена звуковая панель или внешние динамики.
Используйте функцию задержки звука на телевизоре, чтобы настроить синхронизацию, или следуйте другим решениям в этом руководстве, чтобы устранить проблемы синхронизации AV.
Часто задаваемые вопросы
Как исправить задержку звука на телевизоре?
Чтобы устранить задержку звука на телевизоре, выполните следующие действия: Отсоедините шнур питания телевизора и других подключенных к нему устройств. Выключите звуковую панель. Подождите 10-20 минут. Вставьте кабель питания телевизора обратно в розетку и включите звуковую панель.
Почему изображение и звук на моем телевизоре не синхронизированы?
Вашему телевизору нужно время для обработки видео. Это происходит, когда включены многие функции улучшения видео. Саундбару или телевизору требуется несколько миллисекунд, чтобы распаковать звук. Приложение, канал или источник имеют несинхронизированный AV.
Как избавиться от задержки саундбара?
Чтобы устранить задержку звуковой панели, попробуйте следующее: Убедитесь, что звуковая панель подключена к порту HDMI ARC или eARC телевизора. Сбросьте настройки телевизора и звуковой панели. Отсоедините кабель питания и выключите звуковую панель и телевизор на 20 минут. Измените формат вывода звука в настройках звука телевизора на PCM. Обновите прошивку звуковой панели.
Как синхронизировать звук и изображение на моем телевизоре?
Самое простое решение для синхронизации звука и изображения на вашем телевизоре — сбросить выбор источника. Включи телевизор. Нажмите кнопку «Ввод» или «Источник» на пульте дистанционного управления, чтобы открыть меню, в котором можно выбрать такие источники, как HDMI 1 и HDMI 2. Выберите источник. Еще раз проверьте звук и изображение.
Добавить комментарий