Как исправить ошибку «Отказано в доступе» на сайте GameStop
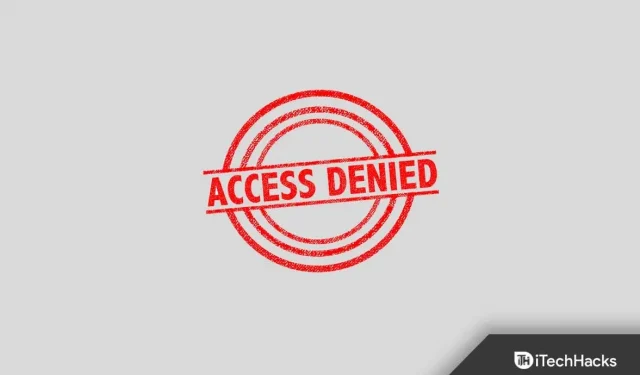
GameStop — один из самых известных онлайн-магазинов видеоигр. Пользователи могут покупать и играть в игры на этом веб-сайте. Однако при посещении веб-сайта многие пользователи сообщают об ошибке «Отказано в доступе». Эта ошибка не позволяет пользователям получить доступ к сайту. С этой проблемой обычно сталкиваются пользователи Chrome, Firefox, Safari и Microsoft Edge.
Распространенные причины этой проблемы включают поврежденные данные кэша, ограничения интернет-провайдера, занесение в черный список IP-адресов и другие.
Исправить ошибку «Отказано в доступе» на веб-сайте GameStop 2022
В этой статье описаны различные шаги по устранению неполадок, которые помогут вам исправить ошибку «Отказано в доступе» при посещении веб-сайта GameStop.
Основные способы устранения неполадок
Прежде чем перейти к фактическим методам устранения неполадок, вы должны попробовать некоторые основные шаги по устранению неполадок, которые приведены ниже:
- Включите VPN. Если провайдер блокирует сайт, вы, скорее всего, столкнетесь с этой ошибкой. Если это так, вам следует попробовать подключиться к VPN и посмотреть, не возникла ли у вас проблема.
- Подключите устройство к другой сети. Во многих случаях проблема может быть связана с определенной сетью, поэтому вы можете попробовать подключиться к другой сети, а затем проверить, сохраняется ли проблема.
- Попробуйте зайти на сайт в режиме инкогнито. Во многих случаях расширения или файлы cookie в вашем браузере могут прервать работу сайта, и вы не сможете его посетить. Если это так, попробуйте открыть сайт в режиме инкогнито/приватном режиме.
Очистить кеш браузера и куки
Если вы столкнулись с этой проблемой, попробуйте очистить кеш браузера. Мы обсудили полный пошаговый процесс очистки кеша в Chrome ниже. Обратите внимание, что процесс очистки кеша в других браузерах будет практически таким же.
- Откройте браузер Chrome и нажмите на три точки в правом верхнем углу.
- Теперь нажмите «Дополнительные инструменты» в открывшемся меню, а затем нажмите «Очистить данные просмотра».
- Здесь перейдите на вкладку «Дополнительно» . Выберите «Временной диапазон» как «Все время».
- Теперь проверьте файлы cookie и другие данные сайта , а также кэшированные изображения и файлы.
- После этого нажмите «Очистить данные».
- Теперь перезапустите Chrome и проверьте, устранена ли проблема.
Сбросить настройки браузера
Следующее, что вы можете попробовать, это сбросить настройки браузера. Чтобы сбросить настройки браузера, выполните следующие действия:
- Нажмите значок меню в правом верхнем углу, а затем нажмите «Настройки».
- Здесь найдите опцию « Сброс настроек ».
- Продолжайте сбрасывать настройки браузера и перезапускать его. После этого вы больше не должны сталкиваться с проблемой.
Переустановите браузер
Если вы все еще сталкиваетесь с проблемой, попробуйте переустановить браузер. Сначала удалите браузер с вашего устройства. Теперь скачайте браузер с официального сайта и установите его на свое устройство. После этого настройте браузер и проверьте, не столкнулись ли вы с проблемой.
Используйте другой браузер
Еще одна вещь, которую вы должны попробовать, это использовать другой браузер. Если вы столкнулись с этой проблемой в Chrome или Firefox, попробуйте использовать другой браузер, например Brave, или любой другой браузер, который вы предпочитаете. Переключите браузер, чтобы получить доступ к настройкам, а затем проверьте, возникает ли проблема в другом браузере или нет.
Изменить настройки DNS
Если вы все еще сталкиваетесь с проблемой, попробуйте изменить настройки DNS. Для этого выполните шаги, указанные ниже:
- Откройте меню «Пуск» , нажав клавишу Windows на клавиатуре.
- Теперь найдите Центр управления сетями и общим доступом и откройте его.
- Здесь, на левой боковой панели, нажмите «Изменить настройки адаптера».
- Теперь щелкните правой кнопкой мыши сеть, к которой вы подключены, и выберите «Свойства».
- Здесь дважды щелкните Интернет-протокол версии 4 (TCP/IPv4).
- Теперь выберите параметр «Использовать следующие адреса DNS-серверов».
- Установите предпочтительный DNS-сервер как 1.1.1.1 и альтернативный DNS-сервер как 1.0.0.1 .
- Нажмите ОК . Теперь в окне «Свойства» нажмите «Применить» , а затем «ОК».
- Теперь перезагрузите компьютер и проверьте, по-прежнему ли вы сталкиваетесь с проблемой или нет.
Заключение
Вот как вы можете исправить ошибку «Отказано в доступе» при посещении веб-сайта GameStop. Если вы получаете эту ошибку при посещении веб-сайта GameStop, вы можете выполнить действия, описанные в этой статье, чтобы устранить проблему.
Часто задаваемые вопросы
Почему я получаю сообщение об ошибке «Отказано в доступе» при посещении веб-сайта GameStop?
Вы можете столкнуться с этой ошибкой из-за поврежденного кеша, неправильных настроек и других причин.
Как исправить ошибку отказа в доступе?
Мы обсудили некоторые шаги по устранению неполадок, чтобы исправить ошибку «Отказано в доступе». Вы можете выполнить шаги, описанные в этой статье, и вы сможете решить проблему.
Исправит ли смена браузера ошибку «Отказано в доступе»?
Да, смена браузера, скорее всего, исправит ошибку «Отказано в доступе». Если вы столкнулись с этой проблемой из-за вашего браузера, смена браузера, скорее всего, решит проблему.
Добавить комментарий