Как автоматически менять обои вашего Mac через равные промежутки времени
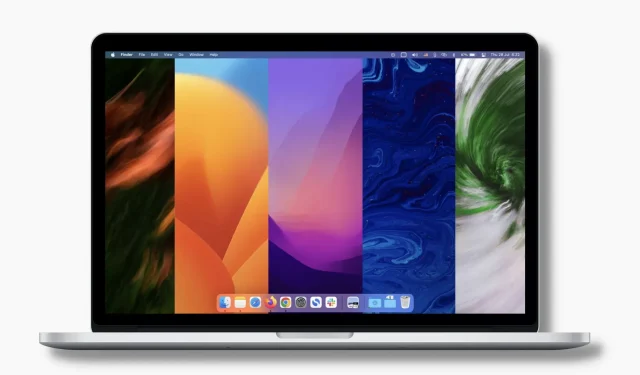
Недавно мы опубликовали руководство о том, как автоматически менять обои на iPhone каждый день, и читателям оно понравилось. Вдохновившись этой статьей, мы решили сделать нечто подобное для Mac! И, как оказалось, сделать это на Mac очень просто.
В этом уроке мы покажем вам, как автоматически менять обои рабочего стола вашего Mac через определенные промежутки времени. Вы можете устанавливать новые обои каждый день, каждый час, каждую минуту и т. д. d.
Кроме того, мы также расскажем вам, как создать собственный файл динамических обоев, который автоматически украсит рабочий стол вашего Mac различными обоями в зависимости от установленного вами времени суток.
Как автоматически менять обои на Mac
Есть три простых способа сделать это. Но сначала убедитесь, что у вас есть нужные файлы обоев в папке на вашем Mac. Если нет, загляните в раздел красочных обоев iDB и загрузите их оттуда. Кроме того, вы можете получить изображения без авторских прав с таких сайтов, как Unsplash , Pixabay и Pexels .
1. Используйте Системные настройки
Выполните следующие действия, чтобы автоматически изменить изображение рабочего стола вашего Mac:
1) Нажмите и выберите Системные настройки.
2) Щелкните Рабочий стол и Заставка.
3) Нажмите кнопку плюс (+) в левом нижнем углу.
4) Выберите папку с обоями и нажмите «Выбрать». Эта папка теперь появится на левой боковой панели открытого в данный момент экрана «Системные настройки».
5) Нажмите на папку обоев, которую вы только что добавили, чтобы увидеть все ее изображения. Щелкните любую картинку, и она мгновенно станет фоном рабочего стола.
6) Теперь установите флажок «Изменить изображение». После этого щелкните раскрывающееся меню и выберите интервал или случай, когда вы хотите, чтобы ваши обои менялись автоматически. Ваши варианты:
- Когда вы входите в систему: каждый раз, когда вы входите в систему, будут отображаться новые обои.
- При выходе из спящего режима: каждый раз, когда вы выводите Mac из спящего режима, будут отображаться новые обои.
- каждые 5 секунд
- Каждую минуту
- каждые 5 минут
- каждые 15 минут
- каждые 30 минут
- Каждый час
- Каждый день
Вот и все! С этого момента ваш Mac будет автоматически менять обои рабочего стола в соответствии с условиями, указанными в шаге 6 выше. Он будет использовать изображения добавленной папки по порядку. Однако вы можете установить флажок «Случайный порядок», чтобы перетасовать изображения.
2. Используйте встроенный динамический рабочий стол
Благодаря динамическим обоям ваш Mac под управлением macOS Mojave (выпущенной в 2018 г.) и более поздних версий может автоматически менять обои рабочего стола в течение дня от рассвета до заката. Например, утром обои будут светлыми и яркими. Через сутки он изменит свой вид, а к позднему вечеру обои потемнеют.
Вот как использовать встроенные динамические обои на Mac:
1) Откройте «Системные настройки» и нажмите «Рабочий стол и заставка».
2) В Apple нажмите «Изображения рабочего стола».
3) Выберите обои из раздела «Динамический рабочий стол», и они мгновенно станут вашими новыми обоями. Пока вы это делаете, убедитесь, что рядом с крошечным предварительным просмотром обоев написано «Динамический».
3. Создайте динамические обои, которые меняются в заданное время суток.
Первый метод автоматически переключает обои с интервалами, такими как 5 секунд, 15 минут, один час, каждый день и т. д. Во втором методе одни и те же обои меняют свой вид с утра на ночь. Теперь давайте рассмотрим другой сценарий, в котором вы хотите автоматически менять обои вашего Mac в определенное время, например, в 7 утра, 14:00, 18:00 и так далее.
Например, в 7 утра ваш ребенок уходит в школу, а вас нет рядом. Таким образом, вы можете настроить свой Mac так, чтобы изображение вашего ребенка отображалось в качестве обоев рабочего стола в 7 утра. Ваш ребенок приходит домой в 14:00, и теперь ваш Mac может автоматически переключаться на новые обои (скажем, семейное фото). Ночью вы можете захотеть иметь темное изображение на рабочем столе, чтобы вашим глазам было комфортно. Таким образом, вы можете настроить свой Mac на автоматическое переключение на темное изображение в качестве обоев в 18:30.
Другой пример может быть из вашего офиса. Вы можете настроить свой Mac так, чтобы мощная, вдохновляющая цитата служила обоями в 9 утра. В 12 часов можно автоматически переключиться на тихое изображение. А в 16:00 вы можете настроить его так, чтобы он показывал еще один фоновый рисунок вашей семьи или соответствующую цитату, которая мотивирует вас закончить дневную работу и вернуться домой вовремя.
Чтобы достичь такого уровня персонализации, вам нужно будет создать файл динамических обоев, который точно соответствует вашим потребностям. Давайте покажем вам, как это сделать.
Выполните следующие действия, чтобы автоматически менять обои Mac в определенное время дня:
1) Загрузите Dynaper бесплатно из Mac App Store и откройте его.
2) Нажмите маленькую кнопку с плюсом, и откроется окно Finder.
3) Перейдите в папку, где у вас есть нужные обои. Удерживая нажатой клавишу Command, выберите несколько изображений. Когда закончите, нажмите Открыть.
3) Вы увидите все выбранные изображения на левой боковой панели приложения Dynaper. И рядом с каждыми обоями вы увидите время (00:00). Измените время для каждого из обоев по вашему выбору. Например, первые обои могут иметь время 7:00, следующие 14:00, после этого 18:30, один в 22:00 и так далее.
4) Когда закончите, нажмите Экспорт HEIC.
5) Дайте этому файлу динамических обоев имя и выберите местоположение. Затем установите флажок «Установить изображение в качестве обоев» и нажмите «Экспорт». Эти новые динамические обои, которые вы только что создали, теперь являются фоном вашего рабочего стола.
Кроме того, файл динамических обоев сохраняется в выбранной папке. У него будет расширение. гей. В любой день вы можете перейти в эту папку, щелкнуть правой кнопкой мыши файл обоев и выбрать «Установить изображение рабочего стола».
Сделанный! Когда часы пробьют время, которое вы установили на шаге 3, фоновый рисунок вашего Mac автоматически изменится на соответствующее изображение. Это произойдет для каждого изображения, которое вы выберете для создания файла динамических обоев.
Обои для Mac меняются автоматически!
Надеюсь, теперь вы знаете, как оживить рабочий стол Mac с помощью автоматически меняющихся обоев. Имейте в виду, что если вы используете несколько пространств рабочего стола, вам нужно будет установить обои для каждого из них отдельно. Просто зайдите в это пространство и используйте любой метод, чтобы установить обои.
Что вы думаете об этом? Это то, что вы хотите использовать на своем Mac?
Добавить комментарий