Как добавить несколько фотографий в историю Instagram [3 способа]
![Как добавить несколько фотографий в историю Instagram [3 способа]](https://cdn.4pmtech.com/wp-content/uploads/2023/07/screen-shot-2022-07-30-at-12.11.16-pm-1-396x375.webp)
Когда дело доходит до того, чтобы поделиться моментом в своей истории в Instagram, иногда одной фотографии недостаточно. Внезапно вам нужно знать, как добавить несколько фотографий в историю Instagram.
И тут на помощь приходят фотоколлажи для Instagram Stories.
3 основных способа добавить несколько фотографий в историю Instagram (или сделать коллаж)
Объединение нескольких фотографий позволяет предоставить максимальную визуальную информацию в одном мощном моменте Instagram Story.
Это верно как для модных брендов, так и для владельцев/менеджеров влиятельных собак, которые хотят поделиться лучшими воспоминаниями о Лай-мицве мистера Чонка.
Независимо от того, какой у вас бизнес или отрасль, вы должны использовать фотоколлажи Instagram Story. На самом деле есть три разных способа сделать это:
- использование шаблона макета в режиме создания Instagram Story
- наложение фотографий с использованием режима создания Instagram Story
- загрузка пользовательского коллажа, созданного вами с помощью стороннего приложения или программного обеспечения для редактирования фотографий
Мы познакомим вас со всеми тремя, потому что мы такие милые. (Может быть, имейте это в виду, когда будете составлять список гостей на следующее большое мероприятие мистера Чонка?)
Как сделать коллаж из истории Instagram: простой способ
Поскольку вы здесь ищете ответ на вопрос «как сделать коллаж в Instagram Stories», мы предполагаем, что вы не знали, что Instagram предлагает способ сделать это, встроенный в платформу.
Но мы не виним вас за то, что вы не заметили эту функцию: она странно скрыта.
Вот как его найти и использовать, чтобы поделиться несколькими фотографиями в одном красивом полноэкранном дизайне Story.
1. Откройте приложение Instagram и коснитесь значка + в верхней части экрана. Выберите История.
2. Это откроет вашу фотопленку. Но не отвлекайтесь на все ваши красивые фотографии! Сначала нам нужно активировать режим создания. Нажмите на значок камеры, чтобы сделать это.
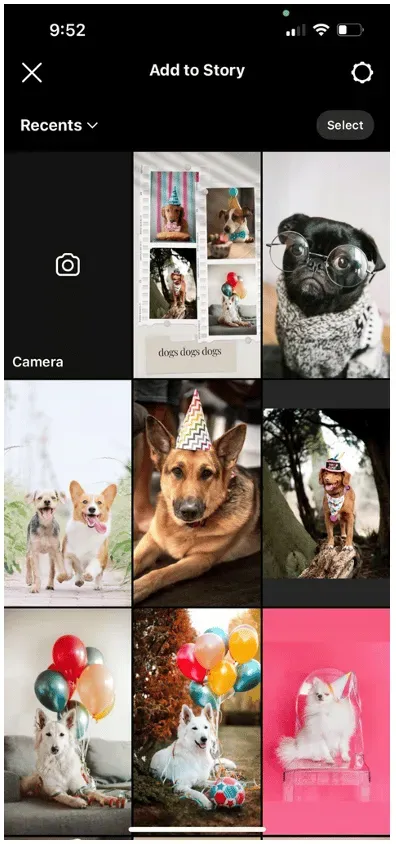
3. В левой части экрана вы увидите список значков. Коснитесь третьего сверху: квадрата с линиями внутри. Это значок «Макет».
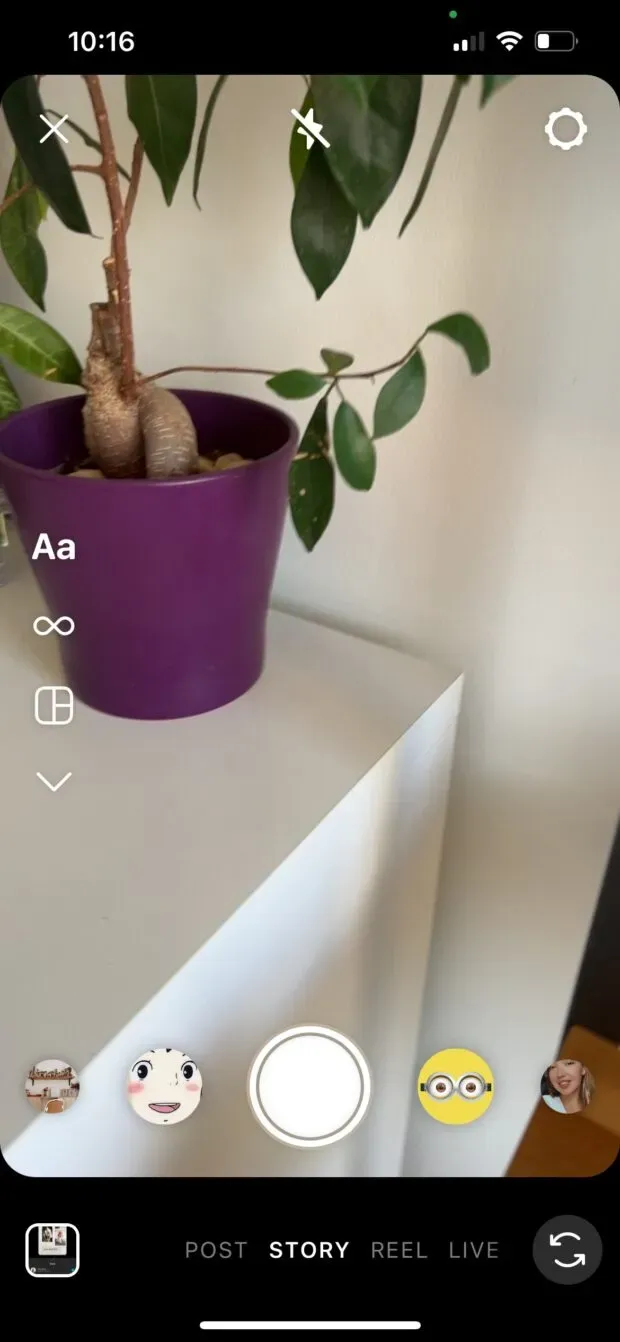
4. Коснувшись значка «Макет», вы откроете квадрант макета на экране. Отсюда вы можете заполнить каждый сегмент либо свежей фотографией, либо чем-то из фотопленки.
Вариант 1: Сфотографируйте! Чтобы сделать снимок, просто нажмите кнопку фото: белый кружок внизу по центру экрана.
Как только вы сделаете снимок, он заполнит верхний левый угол кадра. Продолжайте делать еще три фотографии.
Чтобы удалить что-либо и сделать новую фотографию, коснитесь фотографии, а затем коснитесь значка удаления.
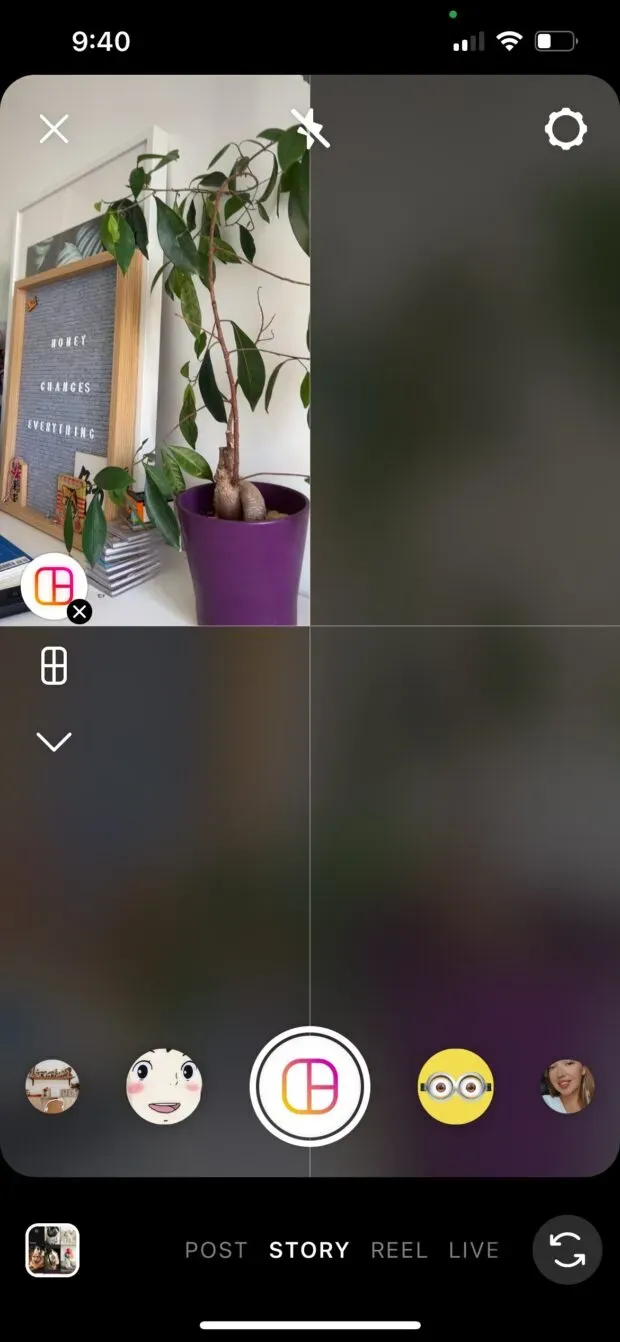
Вариант 2: Выберите из фильма. Коснитесь квадратного значка предварительного просмотра Camera Roll в левом нижнем углу экрана, чтобы получить доступ к Camera Roll.
Коснитесь фотографии, которую хотите поместить в верхний левый угол квадранта. Повторяйте, пока на экране не появятся четыре фотографии.
Чтобы удалить что-либо и сделать новую фотографию, коснитесь фотографии, а затем коснитесь значка удаления.

5. Доволен коллажем? Нажмите на галочку, чтобы подтвердить и перейти к добавлению наклеек, текста или эффектов. Или, если вы хотите попробовать другой макет, перейдите к шагу 6.
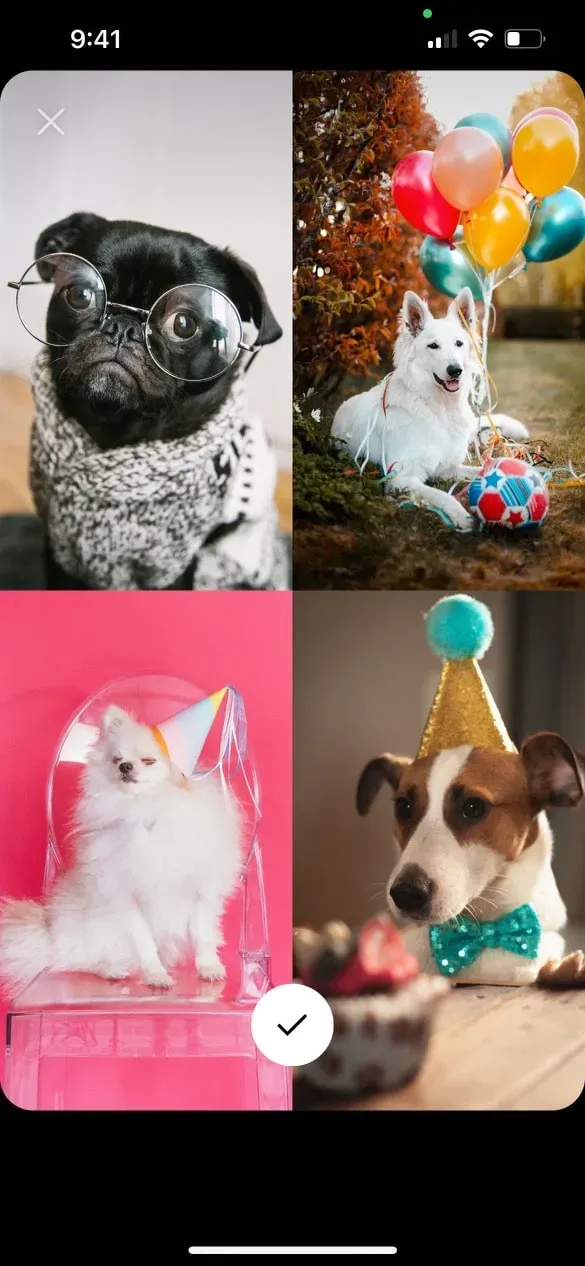
6. Чтобы выбрать другой макет, войдите в режим макета и коснитесь значка прямоугольной сетки непосредственно под значком режима макета. Откроется меню выбора, в котором вы можете выбрать альтернативный стиль сетки. Коснитесь предпочтительного стиля, затем заполните каждый сегмент фотографией или изображением фильма, как описано выше.
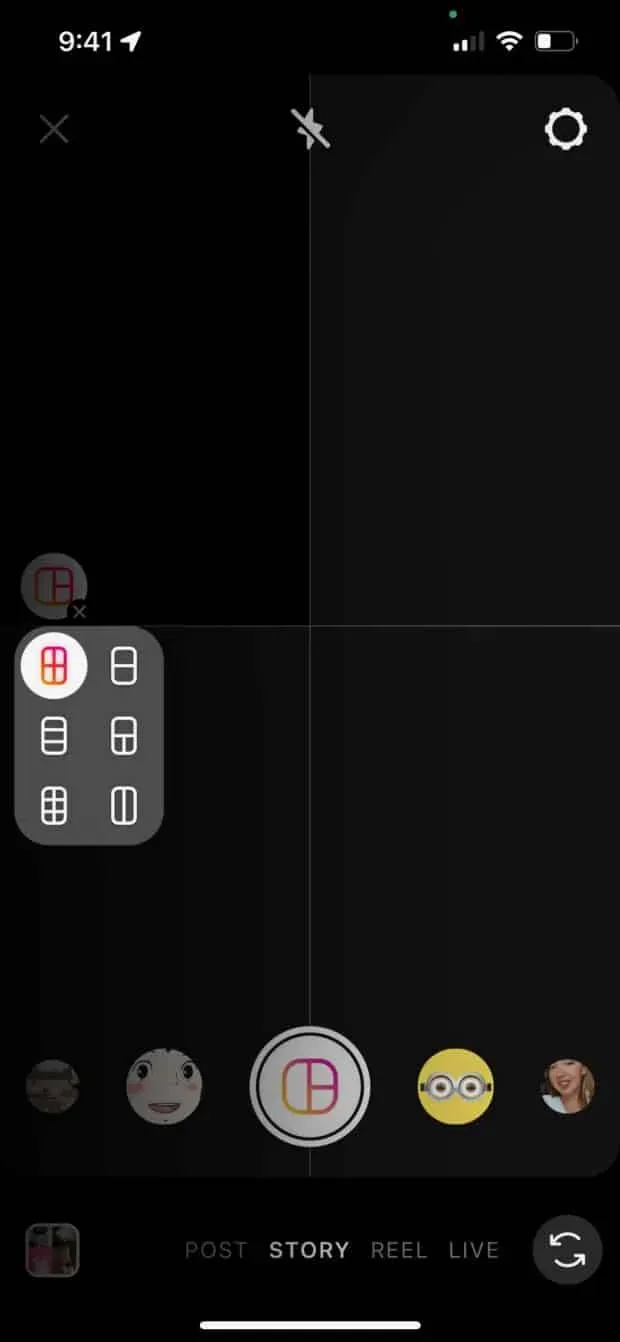
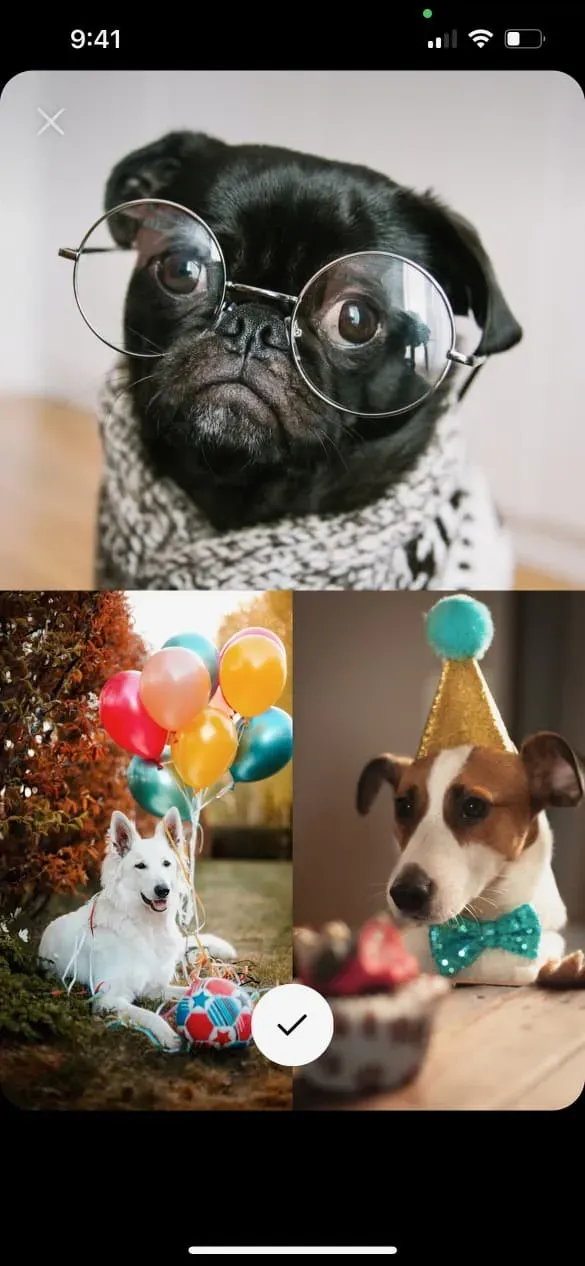
7. Коснитесь галочки, чтобы утвердить дизайн. Затем вы можете добавить наклейки, текст или эффекты. Нажмите на стрелку в правом нижнем углу, когда будете готовы опубликовать.
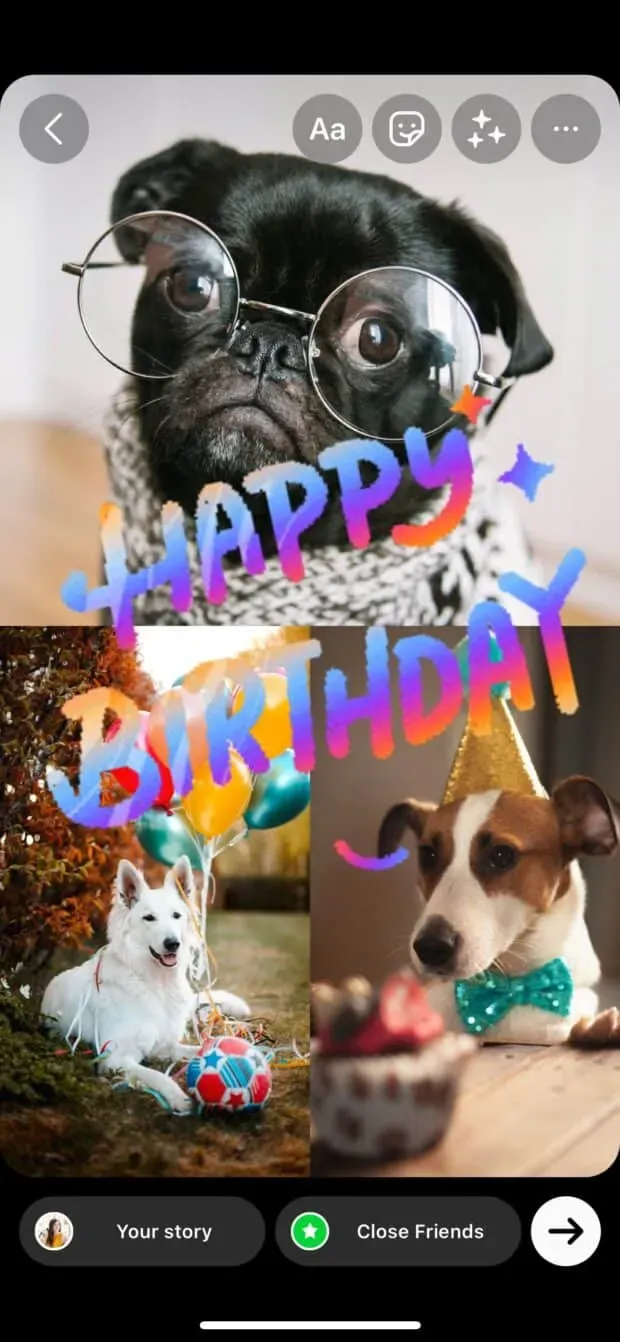
8. Выберите предпочитаемую аудиторию для своего шедевра и нажмите «Поделиться»!
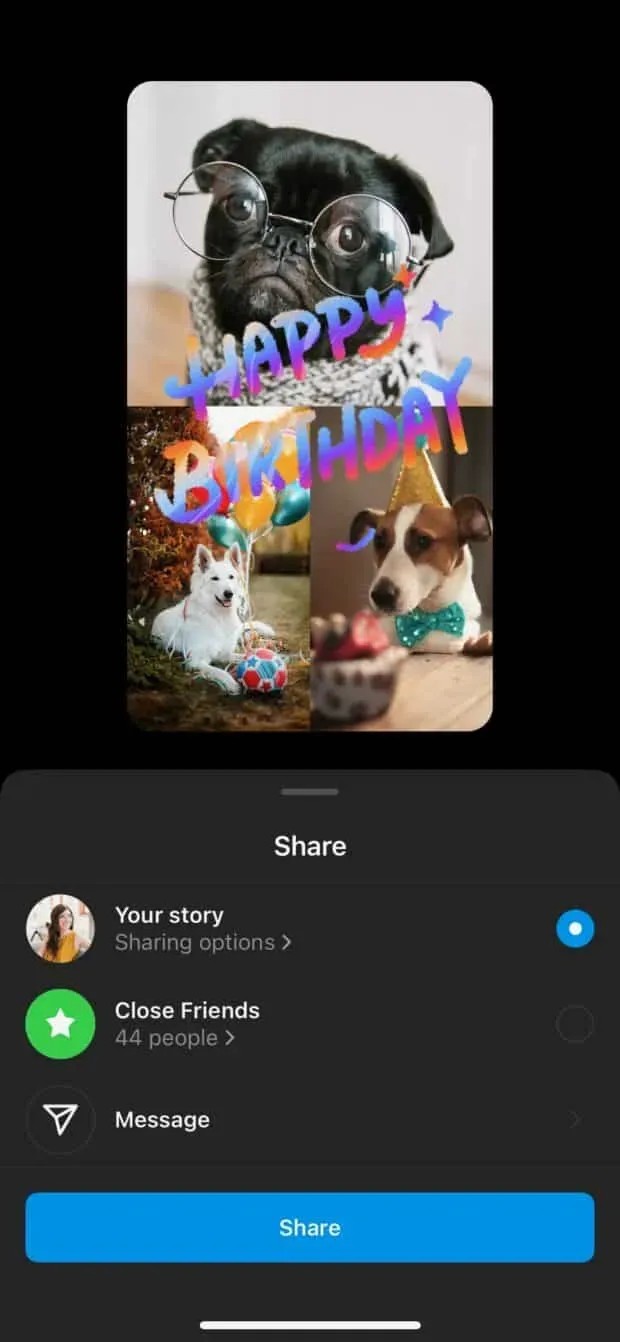
Как сделать коллаж в истории Instagram: метод наслоения
Чувствуете себя ограниченным сеткой макета Instagram? Этот альтернативный метод дает вам возможность стать мошенником.
Изображения можно увеличивать, уменьшать, наклонять или накладывать друг на друга. Время фристайла!
1. Откройте приложение Instagram и коснитесь значка + в верхней части экрана. Выберите История.
2. Это откроет вашу фотопленку. Но не отвлекайтесь на все ваши красивые фотографии! Сначала нам нужно активировать режим создания. Нажмите на значок камеры, чтобы сделать это.
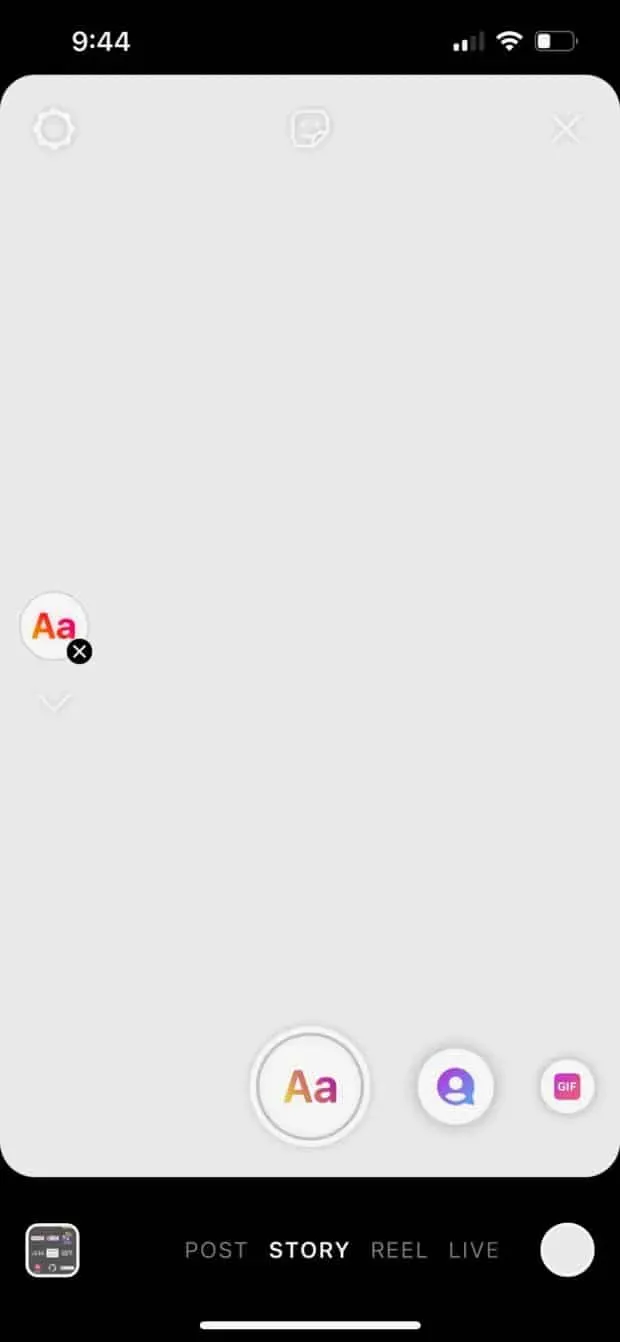
3. Коснитесь значка стикера в верхней части экрана (квадрат со смайликом). Прокрутите список наклеек, чтобы найти наклейку Camera Roll: это будет круг, показывающий вашу последнюю фотографию, с логотипом горы и солнца, наложенным сверху. (Мы знаем, что это звучит запутанно, но мы, честно говоря, не знаем, как описать это более четко? Надеюсь, это фото ниже поможет прояснить ситуацию.)
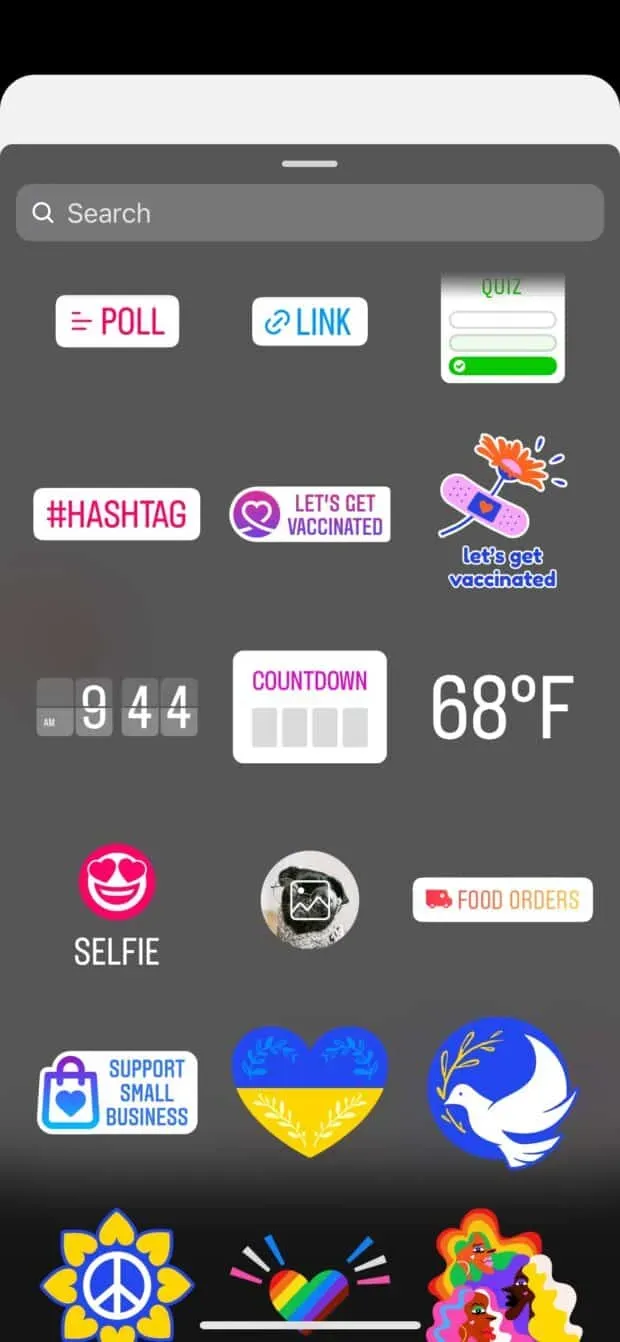
4. Выберите фотографию, и она будет добавлена в вашу историю. Перетащите его в любое место на экране или используйте пальцы, чтобы изменить размер и наклон изображения. Затем снова коснитесь значка стикера, чтобы добавить еще одну фотографию.
Повторяйте, пока все ваши фотографии не появятся на экране. Перемещайте их и настраивайте по своему усмотрению.

5. Чтобы изменить цвет фона, коснитесь цветного круга в верхней части экрана. (Вы также найдете инструменты для добавления текста или дополнительных наклеек, если хотите!)
Вы также можете изменить форму своих изображений, щелкнув по ним — например, круги щекочут ваше воображение.
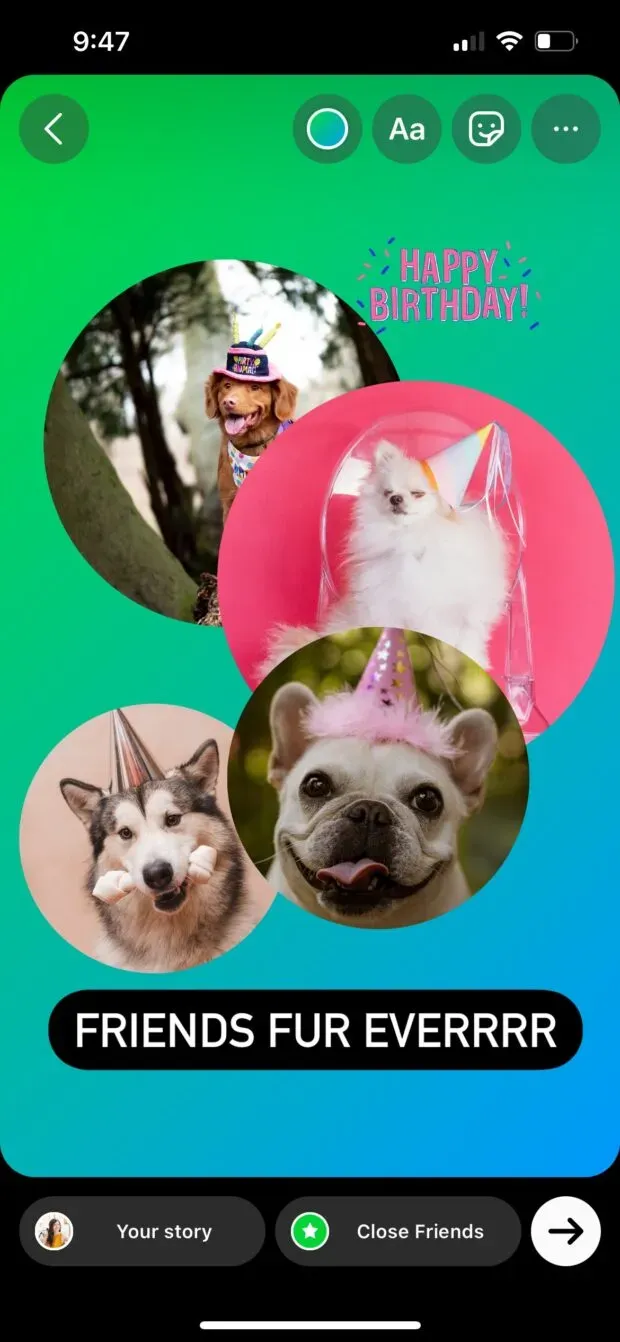
6. Готовы опубликовать? Коснитесь значка со стрелкой, чтобы получить доступ к настройкам общего доступа. Выберите аудиторию и нажмите «Поделиться».
Как сделать коллаж из истории Instagram: самый настраиваемый способ
Если создание коллажа в режиме создания Instagram Story не дает желаемых результатов, есть хорошие новости: существуют десятки приложений, которые помогут вам настроить графику с несколькими изображениями вашей мечты.
1. Загрузите приложение для коллажей Instagram по вашему выбору и создавайте графику, используя свои фотографии, классные шаблоны и другие элементы дизайна. (Кроме того, загрузите один из наших 72 бесплатных шаблонов Instagram Story, откройте его в Photoshop и создайте свой собственный.)
В этом примере мы будем использовать Unfold.
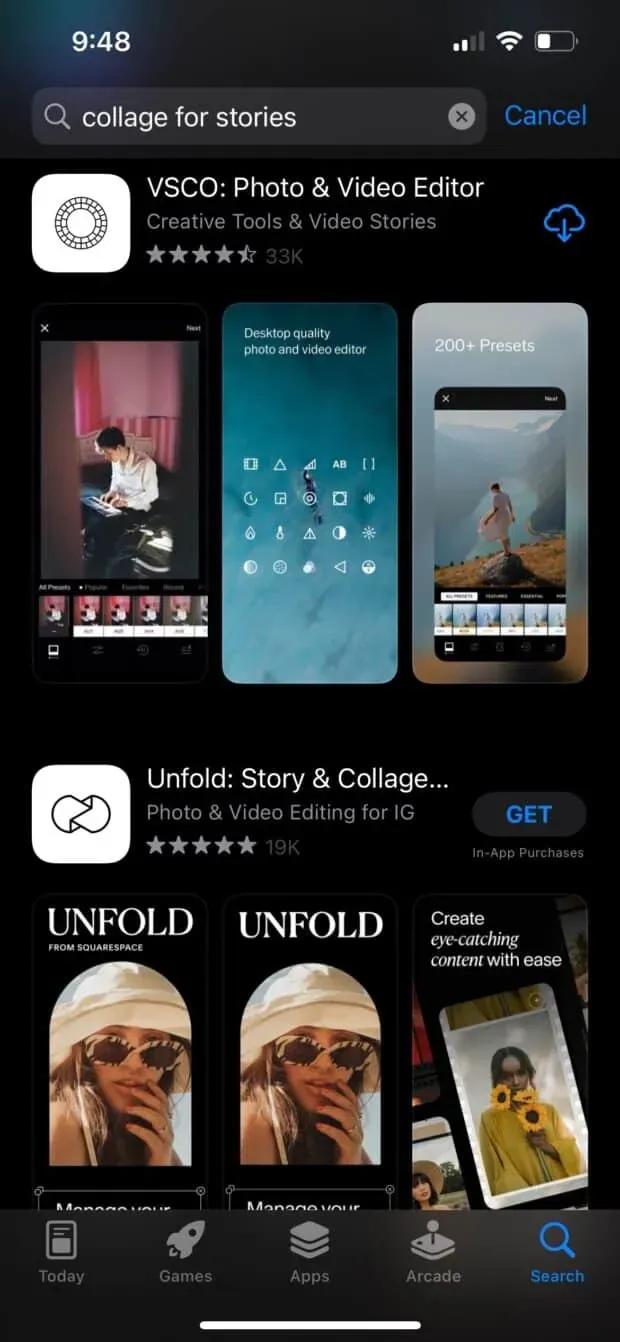
2. Экспортируйте изображение в фотопленку, если вы используете приложение. (Используя метод Photoshop? Отправьте окончательный файл на свой телефон… используйте его, чтобы сохранить его в формате .jpg или .png!)
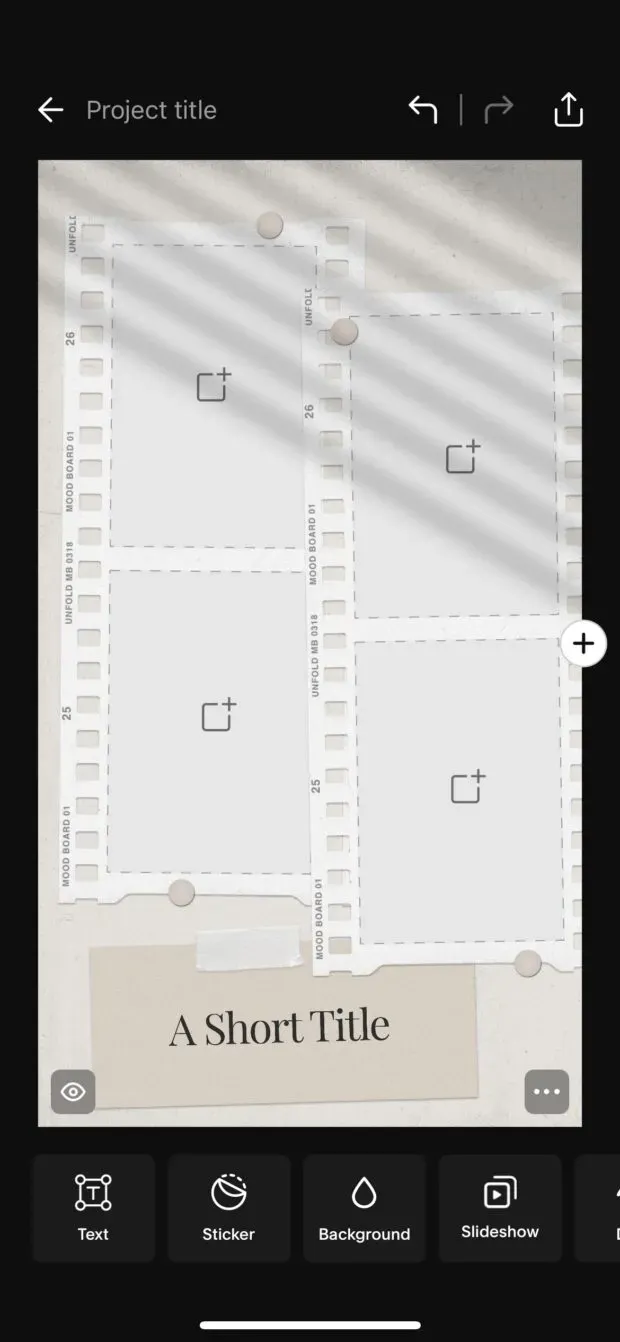
3. Создайте новую историю в Instagram, выберите изображение коллажа из фотопленки и опубликуйте. Ниже приведены более подробные инструкции, если они вам нужны!
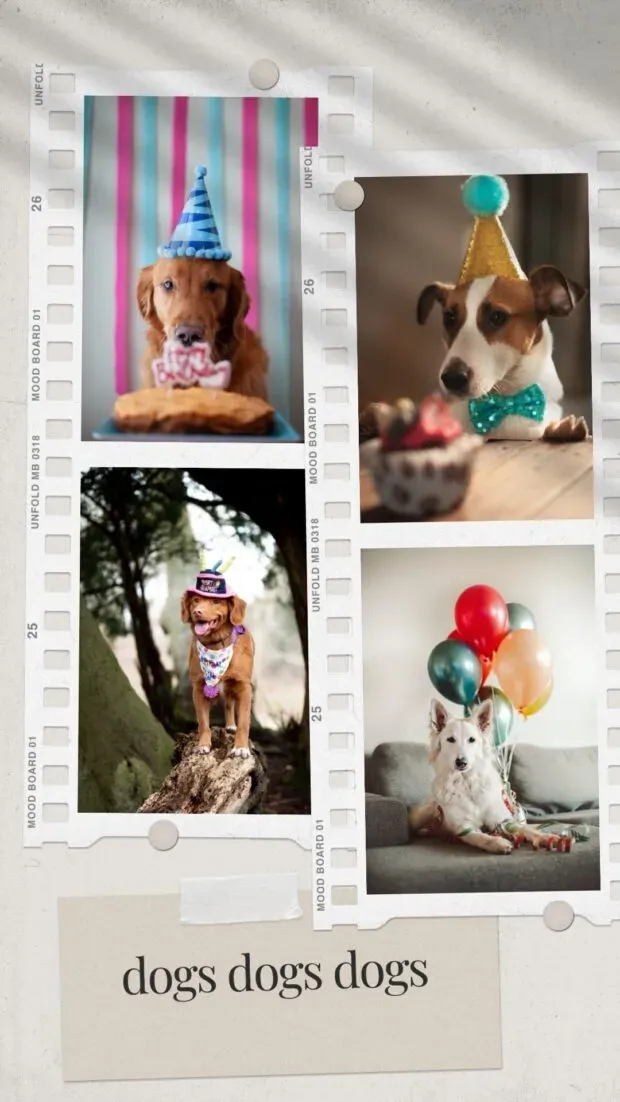
Как опубликовать коллаж в истории Instagram
Хорошо, у вас есть коллаж, сохраненный на вашем телефоне, которым вы готовы поделиться со всем миром. Все, что вам нужно сделать, это опубликовать его в своей истории Instagram, как и любую другую фотографию.
Нужно обновить? Нет пота. Вот как использовать режим создания Instagram Story для публикации изображения из фотопленки.
1. Откройте приложение Instagram и коснитесь значка + в верхней части экрана. Выберите История. Это откроет вашу фотопленку. Коснитесь своего коллажа, чтобы загрузить его.
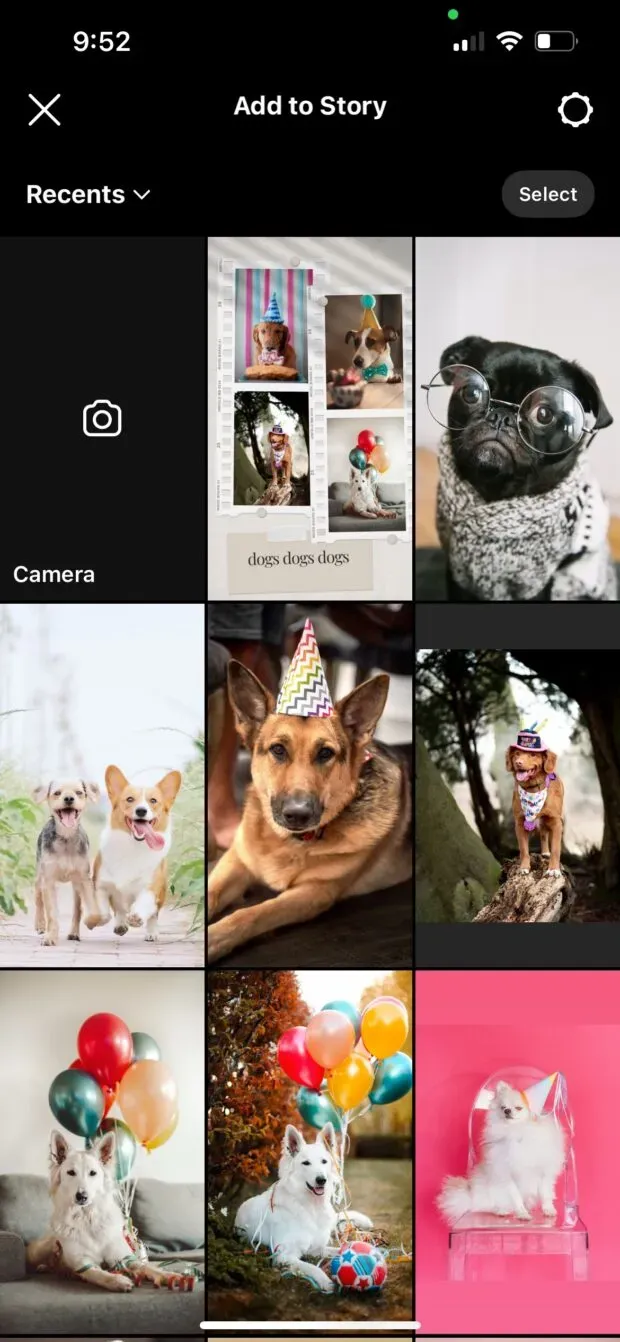
2. Добавьте текст, наклейки или эффекты по своему усмотрению. Когда вы закончите, нажмите на стрелку в правом нижнем углу.
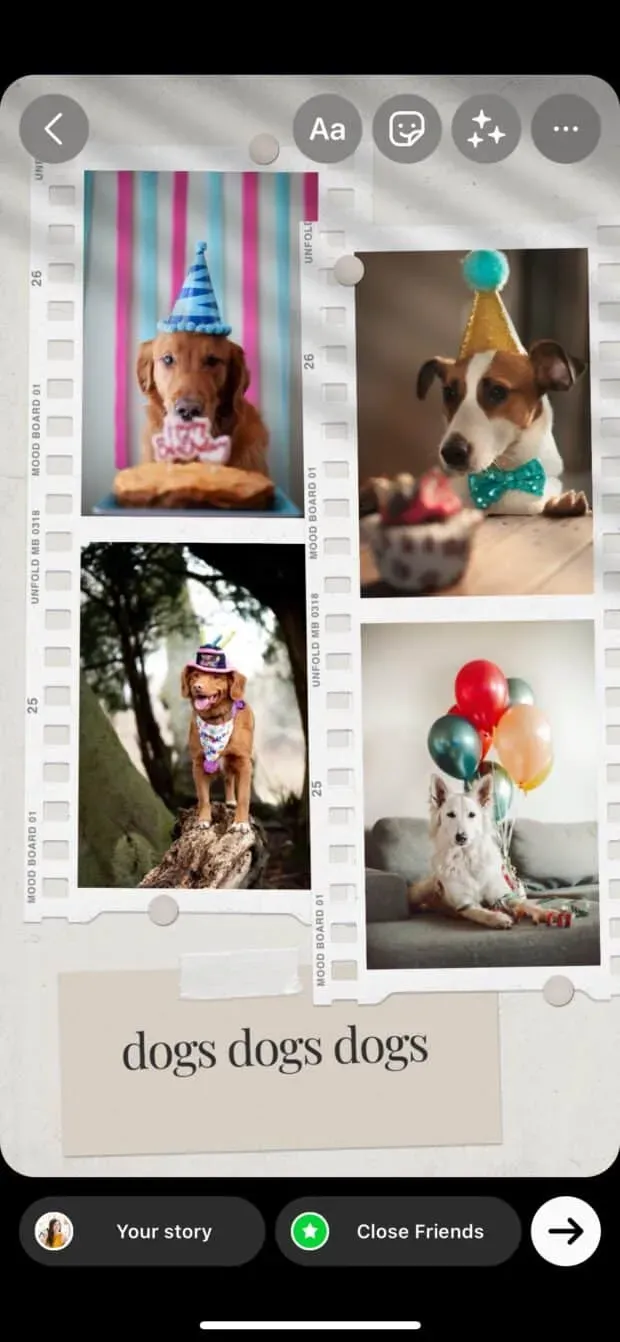
3. Выберите, где поделиться своей историей в Instagram (в общедоступной истории, в списке близких друзей или отправить ее в личном сообщении). Нажмите «Поделиться», когда будете готовы опубликовать.
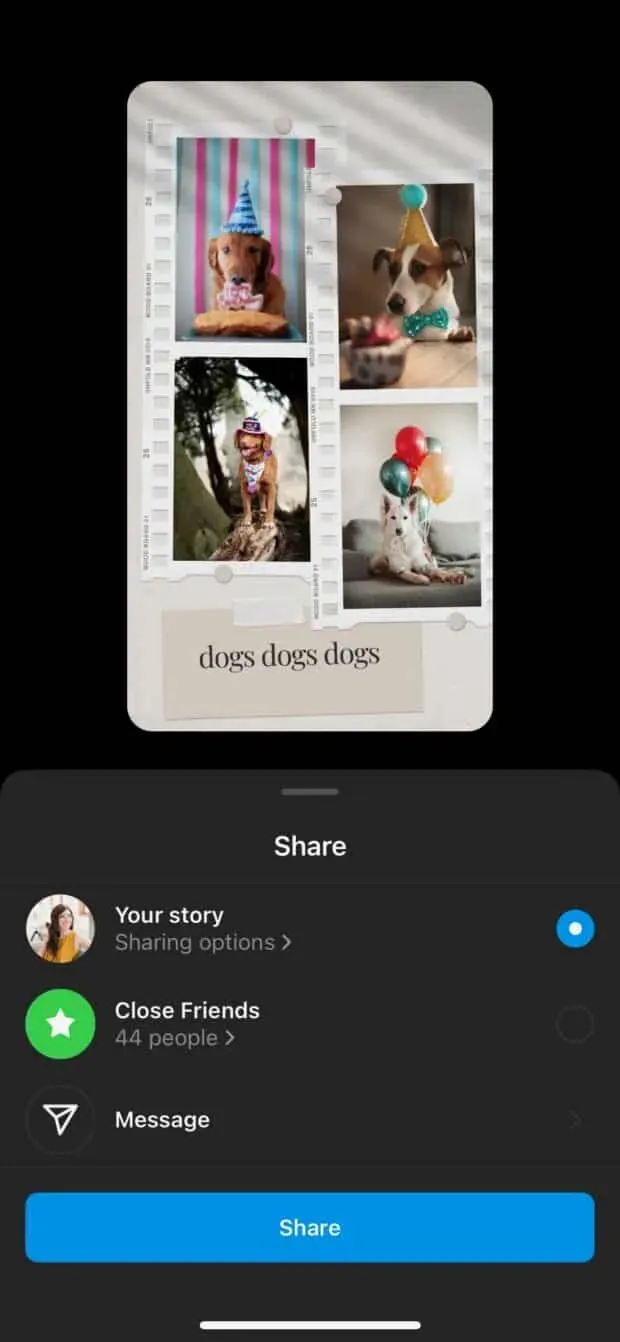
Теперь, когда вы стали экспертом в создании красивых коллажей для своей истории в Instagram, похоже, у вас появилось немного свободного времени. Может быть, это хорошая возможность освежить в памяти другие горячие советы по использованию ваших историй в Instagram для бизнеса?
Добавить комментарий