Как исправить ошибку диспетчера очереди печати Windows 11
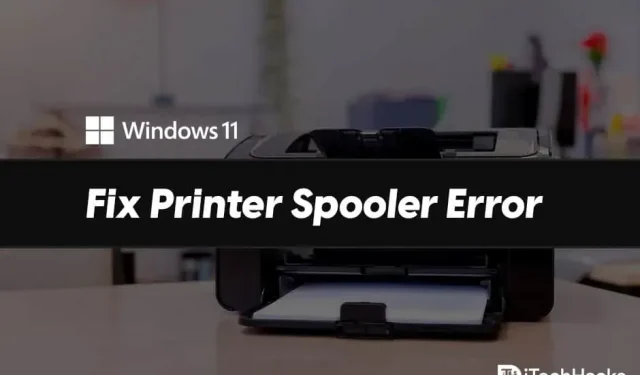
Много раз, когда вы хотите печатать с принтера, вы можете получить определенную ошибку, которая может отменить печать. Это может быть неприятно, когда вам нужно сделать распечатку, но из-за определенных ошибок вы не можете этого сделать. Ошибка диспетчера очереди печати — это распространенная ошибка Windows 11, с которой вы можете столкнуться. Диспетчер очереди печати организует задачи печати. Более того, он ставит их в очередь для отправки на другие принтеры и службы печати. Эта ошибка может возникнуть, когда диспетчер очереди печати перегружен задачами.
Содержание:
- 1 Исправить ошибки диспетчера очереди печати в Windows 11
- 2 Исправление 1: перезагрузите компьютер
- 3 Исправление 2: обновить Windows
- 4 Исправление 3. Запустите средство устранения неполадок принтера
- 5 Исправление 4: очистить очередь печати
- 6 Исправление 5: используйте другое приложение и удалите все остальные принтеры
- 7 Исправление 6. Переустановите принтер
- 8 Исправление 7: Исправление служб диспетчера очереди печати
- 9 Исправление 8: исправить диспетчер очереди печати с помощью командной строки
- 10 заключительных слов
Исправить ошибки диспетчера очереди печати в Windows 11
Если вы столкнулись с ошибками диспетчера очереди печати в Windows 11, вам не о чем беспокоиться. В этой статье мы обсудим, как можно исправить ошибки диспетчера очереди печати в Windows 11.
Исправление 1: перезагрузите компьютер
Часто эта ошибка может быть связана со случайными и временными ошибками в вашей системе. Такие ошибки можно легко устранить, перезагрузив компьютер. Вам следует попробовать перезагрузить компьютер, а затем проверить, появляется ли ошибка по-прежнему.
Исправление 2: обновить Windows
Вам следует попробовать обновить Windows 11. Если это ошибка в Windows 11, она будет исправлена в последнем обновлении Windows 11. Вам следует попробовать обновить свой компьютер, а затем проверить, возникают ли по-прежнему ошибки диспетчера очереди печати в Windows. 11 скачать.
Исправление 3. Запустите средство устранения неполадок принтера
Следующее, что вы можете сделать, это запустить средство устранения неполадок принтера. Средство устранения неполадок принтера выявит любые проблемы с вашим принтером и устранит их. Чтобы запустить средство устранения неполадок принтера, выполните следующие действия.
- Откройте настройки на своем ПК, нажав комбинацию клавиш Windows+I.
- По умолчанию вы попадете в раздел «Система» в настройках. Если вы не находитесь в разделе «Система» , вы можете нажать «Система» на левой боковой панели в «Настройках».

- Здесь нажмите «Устранение неполадок» , а затем нажмите «Другие средства устранения неполадок». Теперь нажмите на кнопку запуска рядом с принтером. Это запустит средство устранения неполадок принтера.
- Следуйте инструкциям на экране, чтобы отсканировать принтер на наличие проблем и устранить их.
Исправление 4: очистить очередь печати
Как мы уже обсуждали, вы можете столкнуться с этой проблемой, когда диспетчер очереди печати перегружен различными заданиями на печать. Чтобы решить эту проблему, попробуйте очистить очередь принтера. После очистки очереди печати диспетчер очереди печати больше не будет перегружен, и вы не столкнетесь с этой проблемой.
Исправление 5: используйте другое приложение и удалите все остальные принтеры
Если вы все еще сталкиваетесь с этой проблемой, попробуйте использовать любое другое приложение для печати. Вы можете столкнуться с этой ошибкой из-за ошибки в используемом вами приложении. Попробуйте использовать любое другое приложение для печати, и проблема должна быть устранена.
Вы также можете столкнуться с этой проблемой, если к вашему ПК подключено несколько принтеров. Несколько принтеров могут конфликтовать с ПК и вызывать ошибки диспетчера очереди печати в Windows 11. Вы можете попробовать удалить все другие принтеры, которые могут вызывать ошибку, и проверить, сохраняется ли ошибка. Если вы по-прежнему получаете сообщение об ошибке диспетчера очереди печати, перейдите к следующему шагу.
Исправление 6: переустановите принтер
Вам следует попробовать удалить принтер, который вы используете для печати. Удалите принтеры вместе с драйверами и программным обеспечением. Затем переустановите принтер и повторите попытку печати. Теперь вы не должны сталкиваться с проблемой.
Исправление 7: исправить службы диспетчера очереди печати
Еще одна вещь, которую вы можете попробовать, — исправить службы диспетчера очереди печати. Для этого выполните шаги, указанные ниже:
- Нажмите комбинацию клавиш Windows + R на клавиатуре. В диалоговом окне «Выполнить» введите services.msc и нажмите Enter.
- Это откроет окна служб на вашем ПК.
- Здесь найдите Службы диспетчера очереди печати . Щелкните его правой кнопкой мыши и выберите параметр «Свойства» .
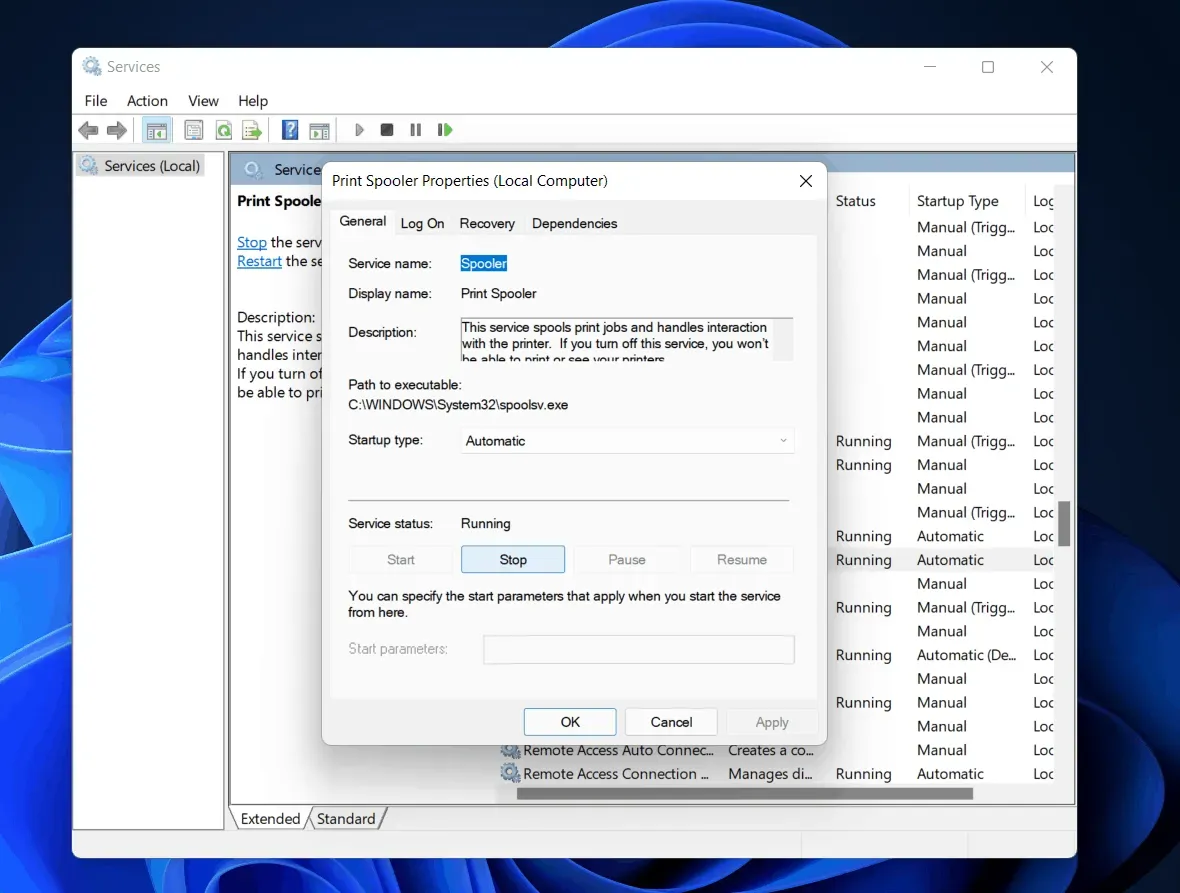
- Перейдите на вкладку Общие в свойствах и нажмите Остановить.
- После этого нажмите комбинацию клавиш Windows + R , введите C:\Windows\System32\spool\printers и нажмите Enter.
- Теперь выберите все в папке принтеров и удалите их.
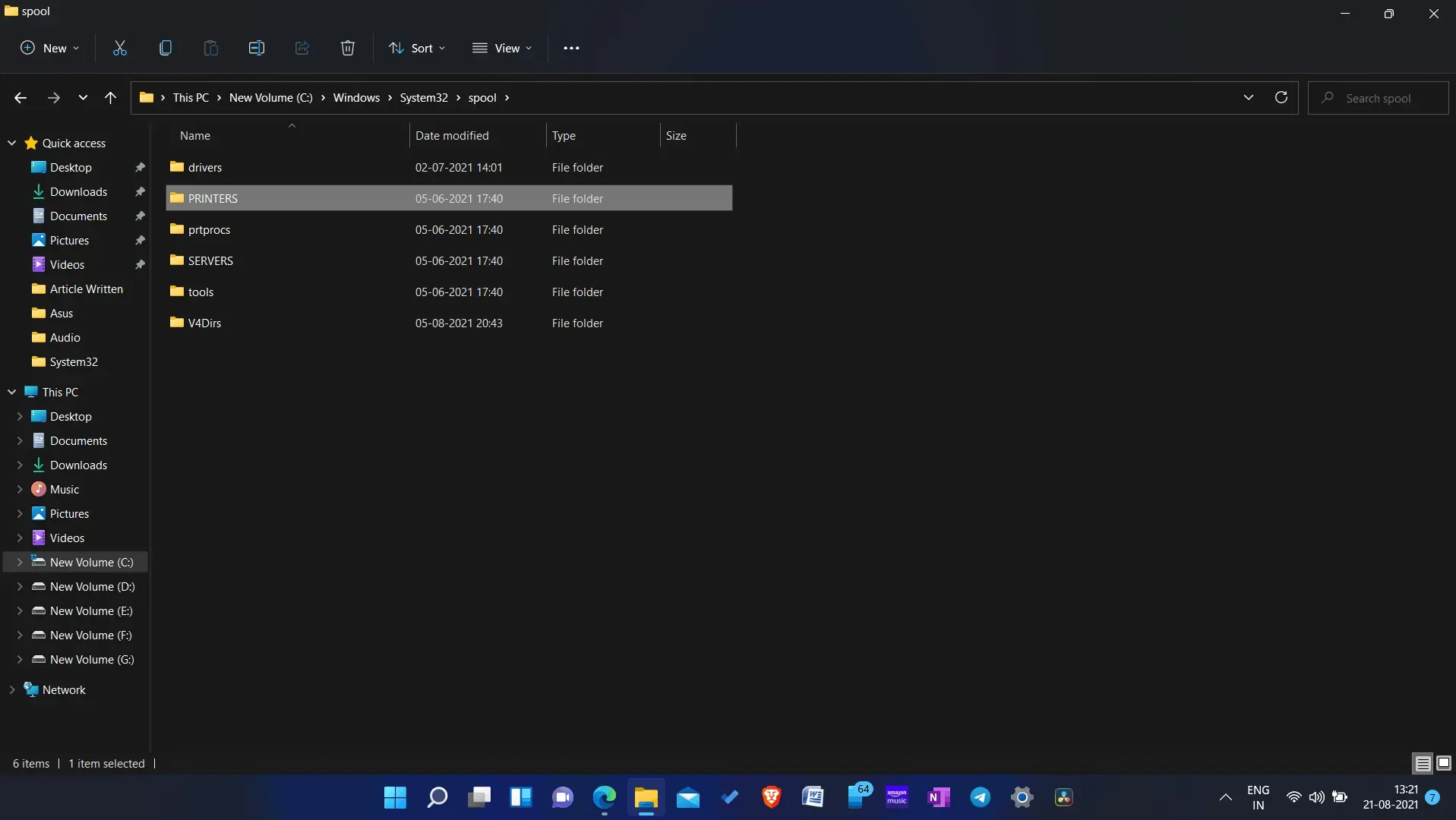
- Теперь вернитесь в окно свойств диспетчера очереди печати в services.
- Теперь нажмите кнопку запуска , чтобы снова запустить службу. После этого нажмите ОК.
Теперь попробуйте распечатать с принтера, и теперь вы не должны сталкиваться с ошибками диспетчера очереди печати в Windows 11.
Исправление 8: исправить диспетчер очереди печати с помощью командной строки
Если вышеуказанные методы не помогли вам решить проблему, с которой вы столкнулись, попробуйте решить ее с помощью командной строки. Выполните следующие действия, чтобы решить проблему:
- В меню «Пуск» найдите CMD . Щелкните правой кнопкой мыши командную строку и выберите «Запуск от имени администратора».
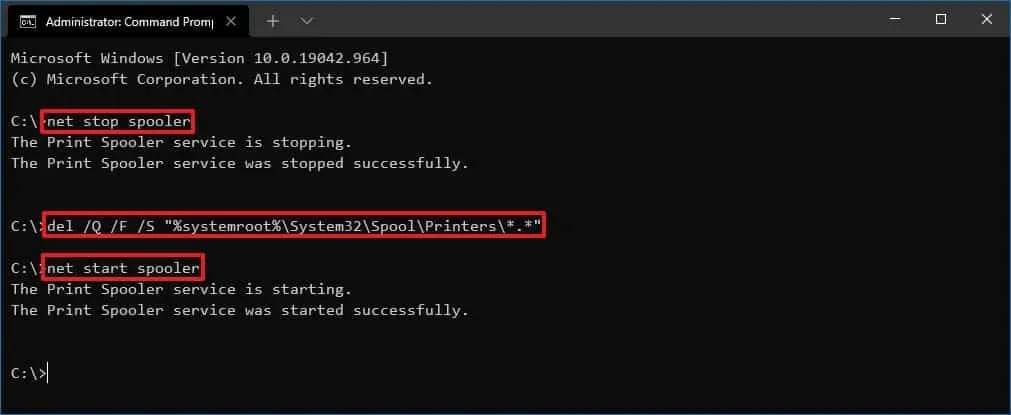
- Теперь в командной строке введите следующие команды и выполните их:
- спулер остановки сети
- del /Q /F /S «%systemroot%\System32\Spool\Printers\*.*»
- спулер запуска сети
После этого вы больше не должны сталкиваться с проблемой. Этот способ аналогичен предыдущему. Вместо приложения «Службы» вы будете использовать здесь командную строку, чтобы решить проблему.
СВЯЗАННЫЕ РУКОВОДСТВА:
- Исправить Xbox One, не подключающийся к Live в Windows 11
- Как исправить ошибку Critical Process Died в Windows 11
- Как исправить зависание режима полета в Windows 11
Заключительные слова
Если вы столкнулись с ошибками диспетчера очереди печати в Windows 11, вы можете выполнить действия, описанные в этой статье. Выполнив шаги, описанные выше в этой статье, вы сможете устранить ошибку.
Добавить комментарий