Как: использовать скрытые эффекты микрофона вашего iPhone для улучшения звука в FaceTime, Zoom и других приложениях для видеозвонков
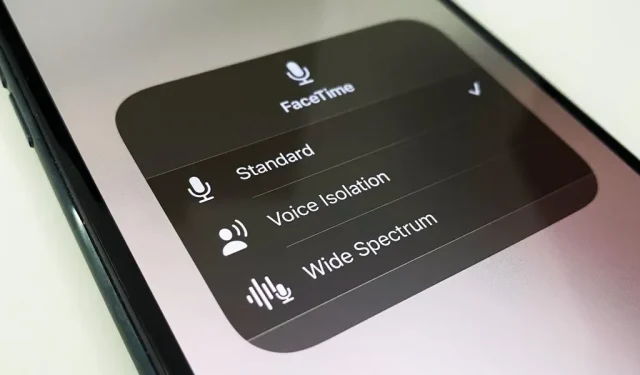
Быть видимым — неотъемлемая часть любого видеозвонка, в котором вы участвуете, но не менее важно, чтобы вас услышали. Плохой звук с вашей стороны может испортить впечатление от разговора для других, если они не смогут понять вас или услышать звуки, которые им нужны или которые они хотят услышать. Чтобы улучшить потоковое аудио во время FaceTime, Google Meet, Instagram, WhatsApp, Zoom и других видеовызовов, разблокируйте скрытые аудиофильтры вашего iPhone.
Обработка в режиме микрофона была впервые представлена в iOS 15, iPadOS 15 и macOS Monterey вместе с видеоэффектами в качестве новой функции FaceTime. Но вы можете использовать его практически в любом приложении для аудио- и видеовызовов, если оно добавляет поддержку.
Благодаря эффектам скрытого режима микрофона Apple дает вам контроль над тем, как аудиопроцессор интерпретирует микрофоны на ваших устройствах. Эффекты используют машинное обучение, чтобы либо приглушить окружающие звуки вокруг вас, чтобы изолировать ваш голос, либо включить еще больше звука вокруг вас, не отвлекая эхо.
Вы можете выбрать один из трех режимов:
- Стандарт (по умолчанию): здесь используется стандартная цифровая обработка сигнала (DSP) для аудио, такая же обработка доступна для всех приложений на вашем устройстве.
- Изоляция голоса: отдает приоритет вашей речи и удаляет нежелательные окружающие шумы, такие как набор текста на клавиатуре, щелчки мыши, звуки газонокосилки, строительные работы и т. д. Используйте эту функцию, когда ваш голос — единственная важная вещь, которую должны услышать другие. Это наиболее полезно во время групповых видеоконференций и рабочих совещаний, когда вам не нужно различать звуки вокруг вас.
- Широкий спектр: сводит к минимуму обработку звука, чтобы лучше уловить ваш голос и все звуки вокруг вас, но по-прежнему включает подавление эха, чтобы звонки были плавными. Используйте его, когда хотите, чтобы другие участники видеозвонка чувствовали себя рядом с вами. Это особенно полезно при общении с семьей, чтобы они ничего не пропустили, а также при проведении музыкальных и других аудиоуроков, таких как обучение игре на гитаре или изучение истории музыки.
Какие приложения поддерживают режим микрофона?
Любое приложение, использующее фоновую передачу голоса по интернет-протоколу, автоматически поддерживает режим микрофона без каких-либо изменений кода, но только для видеовызовов.
Это означает, что он не будет работать только для аудиовызовов или при записи видео в приложении камеры. Таким образом, для таких приложений, как FaceTime, Google Meet, Skype и Zoom, вы можете использовать режим микрофона в любой видеоконференции. Но для других приложений для видеоконференций, таких как Instagram и WhatsApp, вы сможете использовать его только для видеозвонков, а не для аудиосообщений или историй.
При записи видеоисторий в таких приложениях, как Facebook, Instagram или Snapchat, инструмент «Видеоэффекты» может работать, но режим микрофона будет недоступен. Разработчики могут вручную отключить поддержку в своих приложениях, а те, кто не использует фоновый VoIP, могут включить эту функцию.
Какие устройства поддерживают режим микрофона?
Режим микрофона работает на любом iPhone под управлением iOS 15 или более поздней версии с процессором A12 Bionic или более поздней версии. Требования к чипам для iPad такие же, и вы должны использовать iPadOS 15 или более позднюю версию. Он также доступен на моделях Mac 2018 года или более поздней версии, работающих под управлением macOS Monterey 12 или более поздней версии. Вы можете увидеть полный список совместимых устройств Apple в конце этой статьи.
Как включить эффекты режима микрофона в поддерживаемых приложениях
Начните видеозвонок или конференцию в любом приложении, которое вы обычно используете для этого, затем откройте Центр управления. Если приложение поддерживает «Видеоэффекты» и/или «Режим микрофона», вы увидите две новые кнопки вверху для них. По умолчанию режим микрофона всегда установлен на «Стандартный», и вам нужно переключать его вручную — приложения не могут изменить его за вас.
Чтобы изменить режимы, нажмите «Режим микрофона», и появится новое меню с различными параметрами. Выберите между «Изоляция голоса», «Широкий спектр» или «Стандартный». Затем щелкните фон, чтобы вернуться на главный экран Центра управления, и вы должны увидеть выбранный фильтр, названный внутри кнопки «Режим микрофона». Выйдите из Центра управления и продолжите разговор с более качественным звуком.

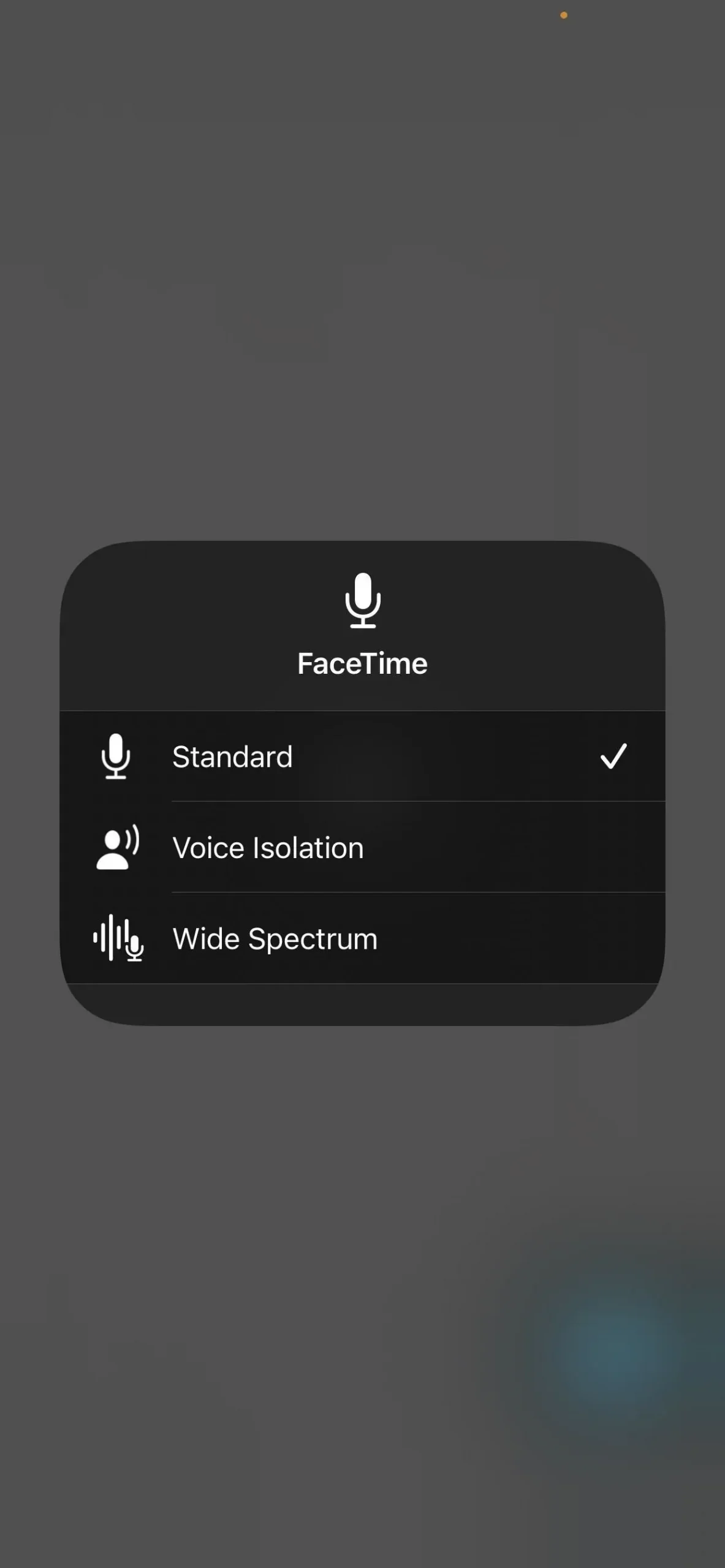
Нажмите кнопку «Режим микрофона» (слева), чтобы переключиться на другой аудиофильтр (справа).
Приложение может поддерживать видеоэффекты, но не режим микрофона, и в этом случае кнопка «Режим микрофона» будет отображаться как «Выкл.», и при ее нажатии ничего не произойдет. В некоторых случаях вы увидите «Стандартный», но вы не сможете выбрать другой аудиофильтр, открыв селектор режима микрофона. Вместо этого вы получите предупреждение «Голосовая изоляция и широкий спектр в настоящее время недоступны».
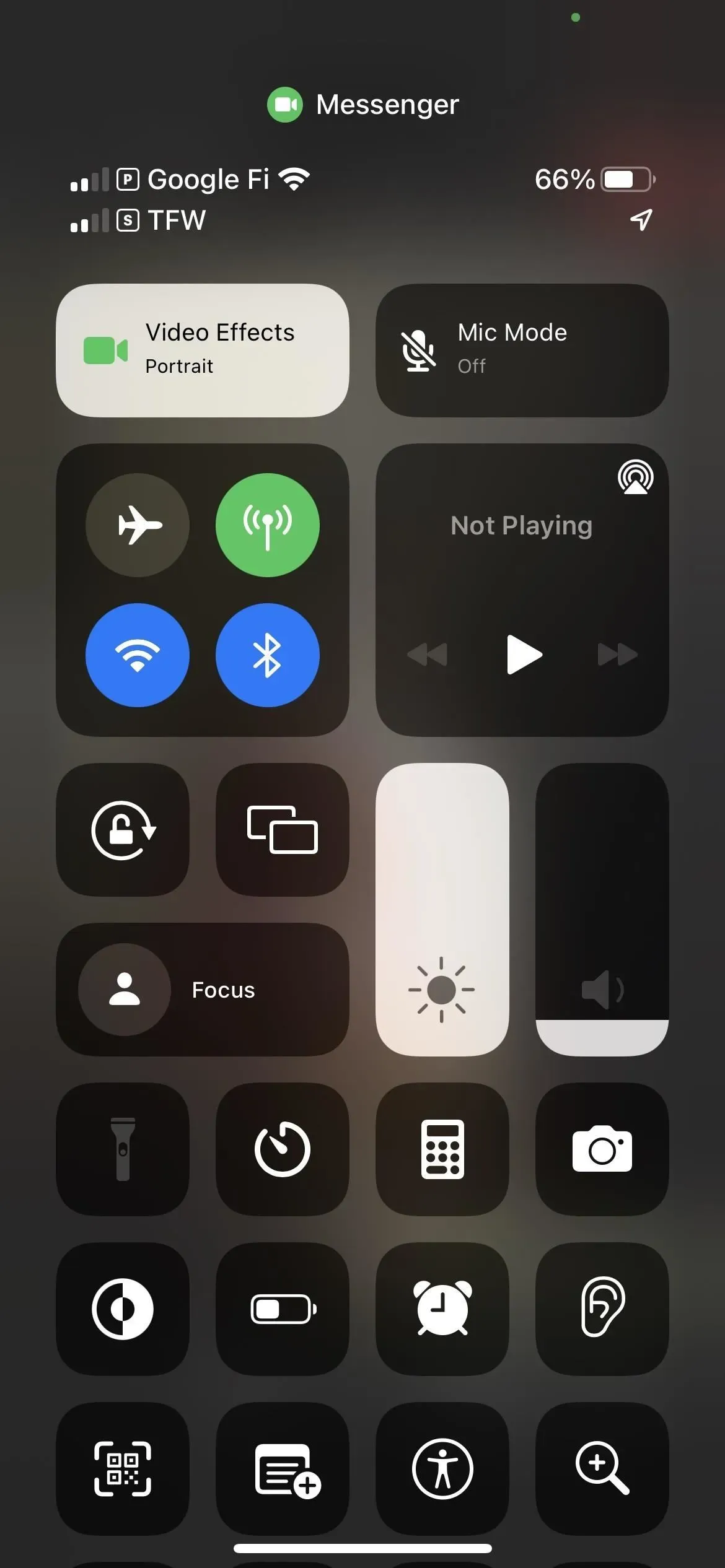
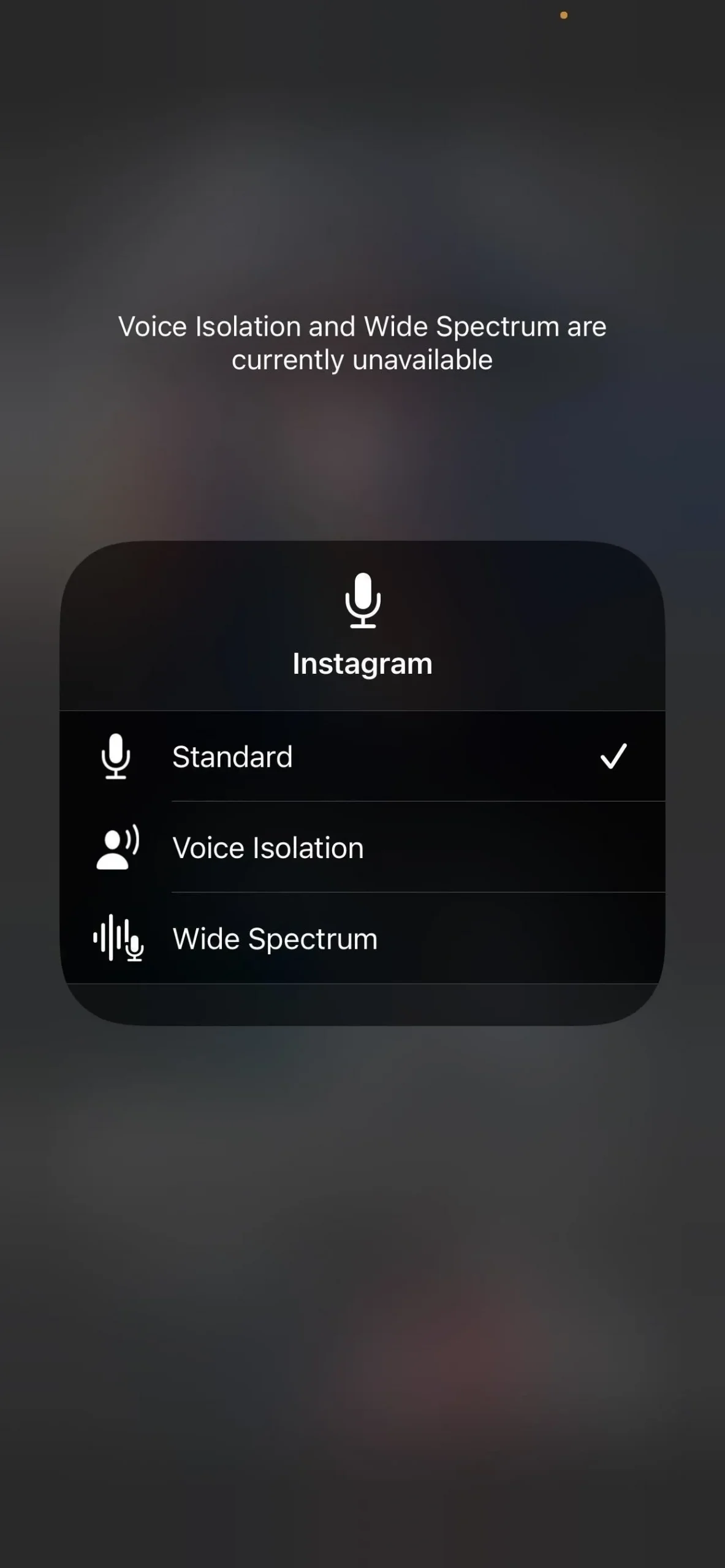
Когда режим микрофона отключен (слева) и когда доступен только стандартный (справа).
Все устройства Apple, поддерживающие режим микрофона
- iPhone SE (2-го поколения и новее)
- айфон хр
- айфон хз
- айфон хз макс
- айфон 11
- Айфон 11 Про
- Айфон 11 Про Макс
- айфон 12 мини
- айфон 12
- айфон 12 про
- Айфон 12 Про Макс
- айфон 13 мини
- айфон 13
- айфон 13 про
- Айфон 13 Про Макс
- iPad mini (5-го поколения и новее)
- iPad (8-го поколения и новее)
- iPad Air (3-го поколения и новее)
- iPad Pro 11 дюймов (все поколения)
- iPad Pro 12,9″ (3-го поколения и новее)
- Макбук Эйр (2018)
- Макбук Про (13″, 2018 г.)
- Макбук Про (15″, 2018 г.)
- Мак мини (2018)
- iMac (21,5″, 4K, 2019 г.)
- iMac (27″5K, 2019 г.)
- Макбук Эйр (2019)
- Макбук Про (13″, 2019 г.)
- Макбук Про (15″, 2019 г.)
- Макбук Про (16 дюймов, 2019 г.)
- Мак Про (2019)
- iMac (27″5K 2020 г.)
- Макбук Эйр (2020)
- Макбук Эйр (M1, 2020 г.)
- MacBook Pro (13 дюймов, 2020 г.)
- Макбук Про (13″M1 2020)
- Мак мини (M1, 2020)
- MacBook Pro (14″M1 Pro 2021 г.)
- MacBook Pro (14″M1 Max 2021 г.)
- MacBook Pro (16″M1 Pro 2021 г.)
- MacBook Pro (16″M1 Max 2021)
- iMac (24″M1 2021)
- Макбук Эйр (М2, 2022 г.)
- Макбук Про (13″M2 2022)
- Студия Мак (2022)
Пространственный звук в FaceTime
Помимо режима микрофона, еще одним способом изменить настройки звука FaceTime является пространственный звук. Эта функция распределяет голоса таким образом, чтобы они звучали так, как будто они исходят из того направления, в котором смотрит каждый человек на экране.
Этот аудиорежим включен по умолчанию, если ваше устройство совместимо и работает с AirPods (2-го поколения) , AirPods (3-го поколения) , AirPods Pro и AirPods Max .
Spatial Audio совместим с перечисленными выше моделями iPhone и iPad под управлением iOS и iPadOS 15 или более поздней версии, но только с компьютерами Apple Silicon Mac под управлением Monterey 12 или более поздней версии, перечисленными ниже.
Добавить комментарий