Как исправить ошибку DXGI ERROR DEVICE REMOVED на ПК с Windows 11
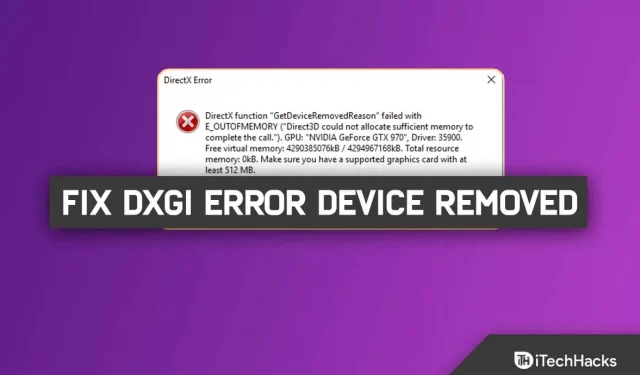
ПК-геймеры сталкиваются с проблемой, когда во время игры на своем ПК с Windows 11 они сталкиваются с ошибкой, из-за которой игра резко зависает во время полета. DXGI ERROR DEVICE REMOVED — это сообщение об ошибке, которое появляется после этого.
DXGI_ERROR_DEVICE_REMOVED возникает, когда видеокарта вашего компьютера не работает должным образом или возникают проблемы с подключением, возникает ошибка. Если это проблема для вас. Есть быстрые решения проблемы, которые тоже достаточно просты и описаны в этой статье.
Содержание:
Исправлена ошибка DXGI_ERROR_DEVICE_REMOVED для Windows 10/11.
Обновите графический драйвер
Перед использованием этого исправления необходимо обновить драйверы видеокарты. В разделе «Необязательные обновления» Центра обновления Windows вы можете найти последние обновления графических драйверов или обновить их вручную с помощью диспетчера устройств. Производитель аппаратного обеспечения вашей видеокарты, вероятно, имеет веб-сайт, на котором вы можете получить последнюю версию драйвера.
- Сначала перейдите в меню «Пуск» и войдите в «Диспетчер устройств».
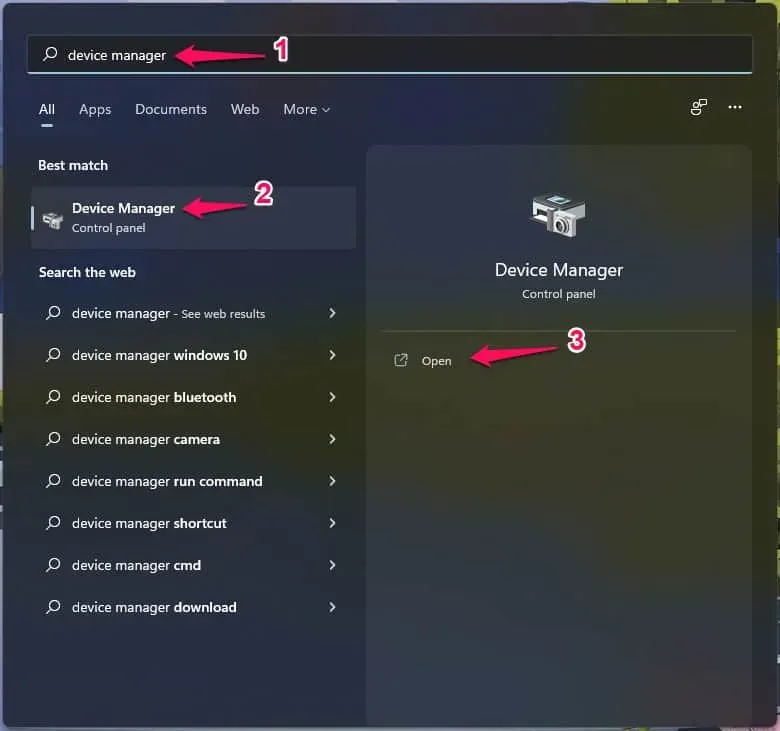
- Откройте диспетчер устройств.
- Расширение адаптера дисплея.
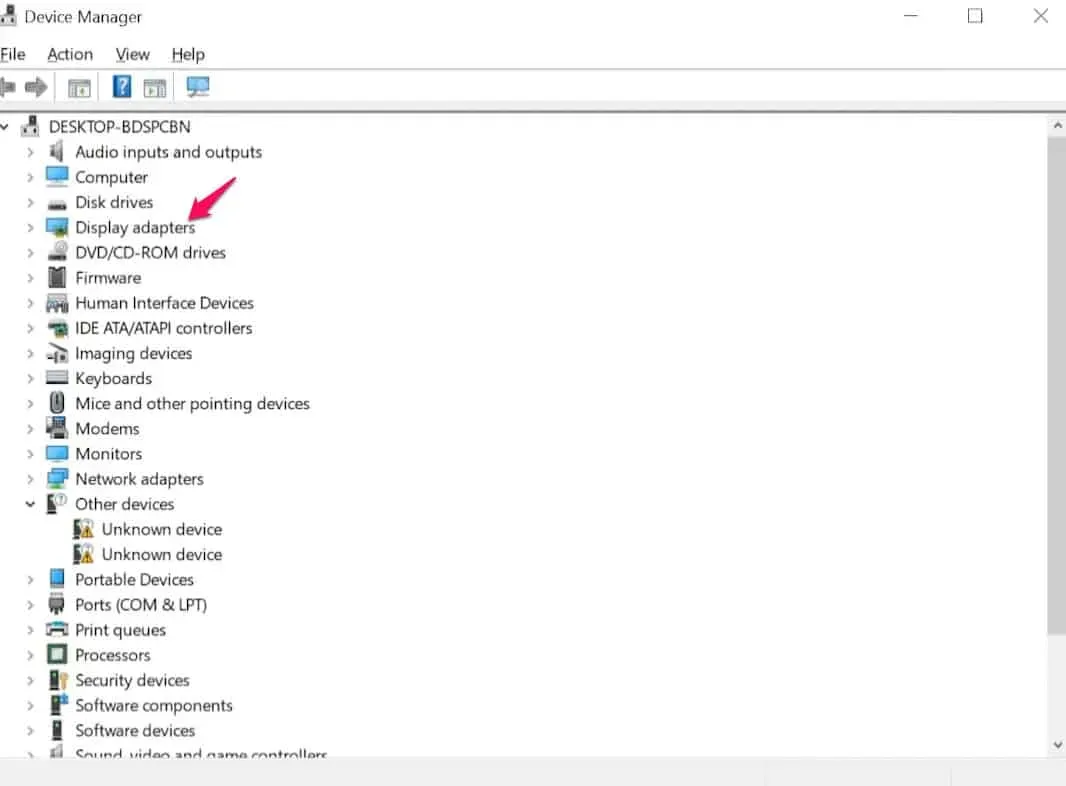
- Щелкните правой кнопкой мыши Адаптеры дисплея.
- Выберите Свойства.
- Посетите вкладку «Драйвер».
- Выберите Обновить драйвер.
- Выберите Автоматический поиск программного обеспечения драйвера.
- Подождите, пока установится обновление.
Кроме того, вы можете использовать функцию поиска Центра обновления Windows, чтобы найти обновленные драйверы.
Если обновление драйверов не помогает, вы можете использовать программу удаления драйверов дисплея, чтобы полностью удалить графический драйвер, загрузить последнюю версию драйвера и установить его на свой компьютер с Windows.
Изменить реестр
Поскольку это процедура реестра, рекомендуется принять необходимые меры предосторожности, создав резервную копию реестра или установив точку восстановления системы. Когда закончите, двигайтесь так:
- Сначала откройте «Пуск» и введите Regedit.
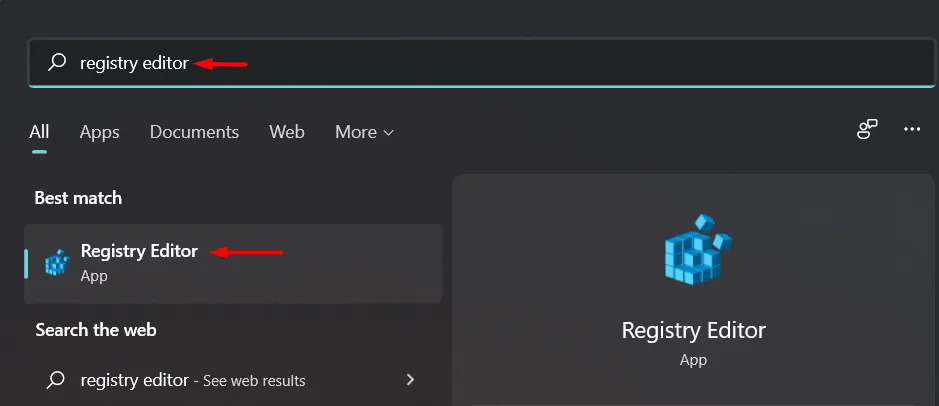
- Откройте Редактировать.
- Нажмите да.
- Разверните HKEY_LOCAL_MACHINE.
- Разверните Система.
- Разверните текущий набор элементов управления.
- Разверните Управление.
- Выберите Графические драйверы.

- Щелкните правой кнопкой мыши пустую область справа, выберите «Создать>», а затем выберите «Значение D-Word (32-разрядное)».
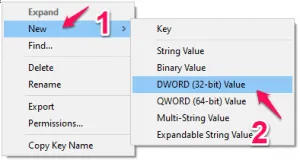
- Назовите этот ключ «TdrLevel».
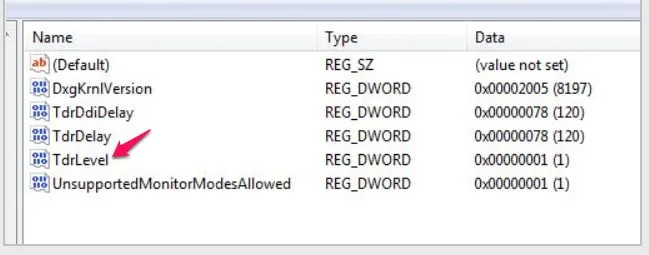
- Дважды щелкните эту клавишу, чтобы настроить значение задержки.
- Поставьте «0» в поле «Редактировать значение DWORD (32-разрядное)».
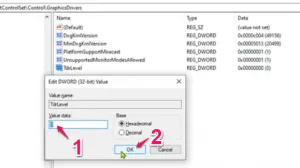
- Далее выберите «ОК».
Чтобы это обновление вступило в силу, закройте окно редактора реестра и перезагрузите устройство.
Вы больше не столкнетесь с проблемой после перезагрузки.
Отключить игру теней
У большинства клиентов, затронутых ошибкой DXGI ERROR DEVICE REMOVED, на ноутбуках с Windows установлены графические карты NVIDIA; в совместимых системах NVIDIA Shadow play используется для захвата игровых кадров.
Вы должны отключить игру теней, чтобы найти это решение. Как сделать так:
- Найдите «GeForce Experience».
- После этого выберите «GeForce Experience» в результатах поиска.

- Перейдите на вкладку «Общие» в окне GeForce Experience.
- После этого выключите настройки «IN-OVER OVERLAY».
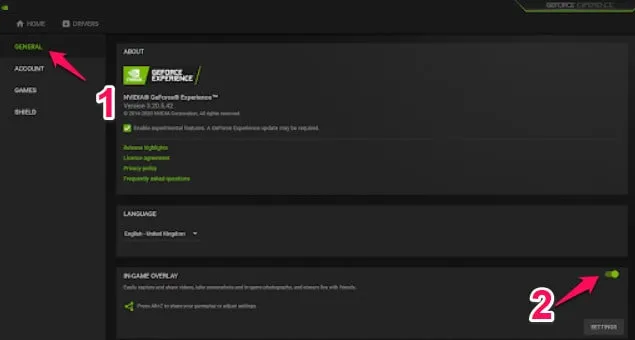
- Закройте окно GeForce Experience.
Убедитесь, что проблема устранена. Если нет, переходите к следующему варианту.
Отключите функцию сглаживания.
Графическое программное обеспечение часто использует метод сглаживания для улучшения качества выходного изображения. Однако некоторые пользователи утверждают, что эта функция может привести к проблеме «Ошибка DXGI в настоящее время недоступна». В этой ситуации вы можете отключить его из панели управления NVidia.
На компьютере с Windows выполните следующие действия, чтобы отключить функцию сглаживания:
- Щелкните правой кнопкой мыши пустую область на рабочем столе и выберите Панель управления NVidia.
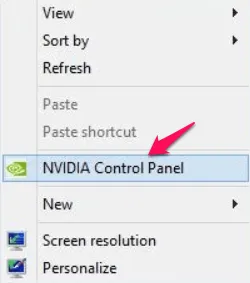
- Выберите «Управление настройками 3D» в левой части панели управления, как только она появится.
- Далее выберите «Глобальные настройки».
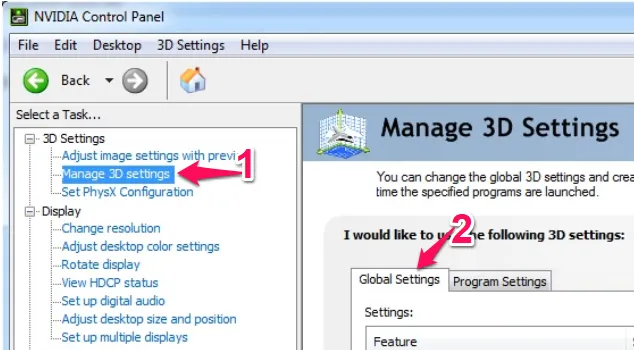
- Теперь вы увидите здесь ряд «сглаживающих» функций.
- Выберите «Выкл.» в разделе «Сглаживание-FXAA».
- Установите «Выкл.» таким же образом. для всех параметров сглаживания.
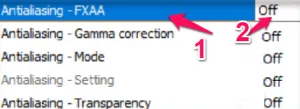
- Чтобы эти настройки вступили в силу, нажмите «Применить». Выключите программу. Проверьте, сохраняется ли проблема после перезагрузки компьютера.
Переустановите графический адаптер после его удаления.
- Используйте клавишу Windows на клавиатуре и клавишу X вместе.
- Чтобы попасть в программу, достаточно нажать «Диспетчер устройств».
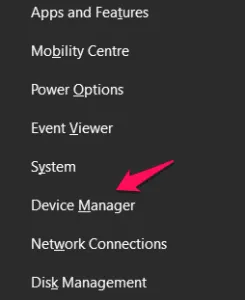
- Разверните Адаптеры дисплея, когда увидите список драйверов.
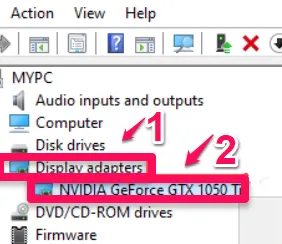
- Чтобы удалить драйвер с компьютера, щелкните его правой кнопкой мыши и выберите «Удалить устройство».
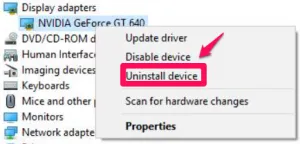
- Если вас попросят подтвердить удаление графического драйвера, просто нажмите «Удалить».
- Перезагрузите компьютер после удаления драйвера.
Драйвер на вашем компьютере будет переустановлен, если вы перезагрузите устройство.
Теперь ваша проблема должна быть решена.
Проверьте настройки оборудования
Пользователи выполняют множество рутинных задач, чтобы поддерживать свои компьютеры в хорошем рабочем состоянии, особенно если они используют их для графически требовательных задач, таких как игры или редактирование HD-видео. Выполните следующие задачи или тесты, прежде чем начинать что-либо:
- Извлеките выделенную видеокарту из слота и очистите ее от пыли.
- Держите компьютер подальше от закрытых помещений для лучшей циркуляции воздуха.
- Чтобы предотвратить перегрев, увеличьте параметр охлаждения графического процессора как минимум до 70%.
- Если вы разгоняете свою видеокарту, остановитесь.
- Все настройки игры должны быть на низком уровне.
Убедитесь, что ваша графика соответствует основным требованиям игры.
выводы
Цель этого поста — помочь вам устранить ошибку DXGI Fault DEVICE REMOVED в Windows 10/11. Мы искренне надеемся, что вы найдете этот подход полезным. Вам удалось ее решить? Пожалуйста, дайте нам знать в разделе комментариев ниже.
Добавить комментарий