Ошибка аутентификации Android WiFi: 10 простых исправлений
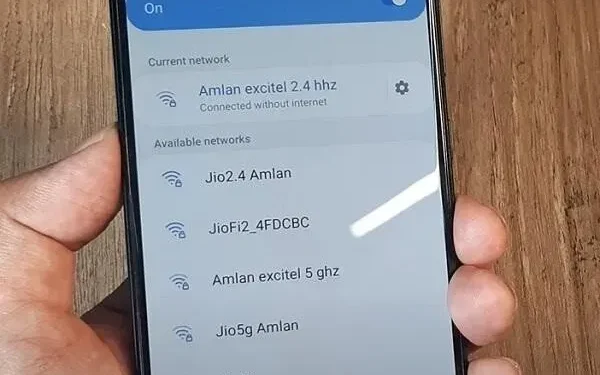
Ошибка аутентификации WiFi на Android — это проблема, с которой сталкиваются пользователи при подключении к WiFi. Пытаетесь ли вы подключиться к существующей сети или добавить новую, это не имеет значения. Ошибка может быть связана с неправильным паролем Wi-Fi.
Но могут быть и другие причины проблемы. Итак, если вы столкнулись с подобной ошибкой на своем Android-устройстве, существуют различные способы ее преодоления. Возможно, вы уже пробовали режим полета, если вы здесь.
Что вызывает проблему аутентификации Android Wi-Fi?
Причин проблем с аутентификацией Wi-Fi может быть много. При расследовании причины было установлено, что первопричиной может быть слабое звено. Кроме него есть и другие, такие как:
- Неверный пароль Wi-Fi. Когда пользователи спешат, они могут ввести неправильный пароль. В результате они сталкиваются с ошибками аутентификации. Вы можете быть осторожны при вводе правильного пароля, чтобы решить эту проблему.
- Неверный или неизвестный IP-адрес. Настройки IP-адреса DHCP не могут распознать IP-адрес на вашем устройстве Wi-Fi. В результате вы можете столкнуться с этой ошибкой. Попробуйте использовать статический IP-адрес в настройках сети Wi-Fi, чтобы решить эту проблему.
- Сетевые настройки с ошибками. Сеть с ошибками или сбоями указывает на техническую проблему. Это может быть связано с поврежденной сетью. В таких случаях вы можете сбросить настройки сети, что может сработать. Вы также можете попробовать перезагрузить маршрутизатор и повторно подключиться к Интернету. Если это не сработает, вы всегда можете сбросить настройки.
Может быть больше причин этой ошибки. Некоторые из них могут включать неисправность в предоставленной части вашей сети. Тем не менее, вы можете попробовать следующие исправления, чтобы обойти вашу ситуацию.
Попробуйте кнопку WPS
Прежде чем мы перейдем к другим решениям, последние устройства поставляются с настройкой WPS. Это позволяет сразу подключить телефон к Wi-Fi. Он даже не требует пароля. Возможно, вам придется проверить настройки WPS на вашем маршрутизаторе и посмотреть, как их разрешить.
Имейте в виду, что вы можете подвергнуть себя атаке безопасности. Это почти как открытая радиочастота. Как только вы используете кнопку WPS, быстро подключитесь. Также не будет запросов на подключение. Так что будь осторожен.
Если это не работает, перейдите к другим решениям по устранению неполадок ниже:
Исправить ошибку аутентификации Wi-Fi, возникшую на Android
- Проверьте свой маршрутизатор
- Проверьте свой пароль или отсканируйте QR-код Wi-Fi
- Измените конфигурацию беспроводной сети
- Используйте восстановление системы Android
- Изменить IP-адрес с DHCP на статический
- Проверить повторяющееся имя сети
- Попробуйте сбросить настройки сети Wi-Fi
- Изменить настройки IP
- Изменить сетевую безопасность
- Используйте последнюю прошивку Android
1. Проверьте свой роутер
Прежде чем начать долгий путь исправления этой ошибки, сначала проверьте свой маршрутизатор. Иногда маршрутизатор выходит из строя или его работа скомпрометирована. В результате вы можете столкнуться с ошибкой аутентификации WiFi на Android.
Убедившись, что с вашим роутером все в порядке, попробуйте перезагрузить его. Это устранит вероятность сбоя системы. Вы также можете перезагрузить маршрутизатор, прежде чем переходить к другим вариантам:
- Сначала выключите роутер. Отсоедините все кабели, если они есть.
- После этого возьмите свой роутер и перейдите на обратную сторону. Вы увидите кнопку сброса. Нажмите здесь.
- Как только вы это сделаете, ваше соединение Wi-Fi будет сброшено до заводских настроек. Затем вам может потребоваться предоставить новый пароль и протокол безопасности.
- Обязательно проверьте подключение к Wi-Fi и переходите к другим шагам.
Если вы по-прежнему получаете сообщение об ошибке аутентификации Wi-Fi, попробуйте выполнить следующие действия:
2. Проверьте пароль или отсканируйте QR-код Wi-Fi.
Иногда настоящая проблема заключается в вашей клавиатуре. При вводе пароля следите за тем, чтобы ваша клавиатура не добавляла лишних символов.
Другой способ — подключиться к Wi-Fi с помощью QR-кода. Чтобы отсканировать его с помощью Android , выполните следующие действия:
- Перейдите в настройки Wi-Fi на телефоне Android, чтобы включить его.
- Нажмите на значок QR-кода. Вы можете найти его рядом с опцией «Добавить сеть». Сканер откроется, как только вы нажмете на него.
- После того, как ваше устройство отсканирует код, вам будет предложено подключиться к Wi-Fi. Выберите Подключиться.
Выполнение вышеуказанных шагов должно подключить Wi-Fi к вашему устройству. Посмотрите, исправляет ли это ошибку аутентификации WiFi на Android. Если не работает, то проблема не в пароле. Следовательно, вам нужно будет перейти к следующему решению.
3. Измените конфигурацию беспроводной сети.
Вы никогда не подключитесь, если ваше Android-устройство не поддерживает передачу сигнала. Блокировка роутера — не единственная причина ошибки. Нестабильное соединение может быть связано с выбором неправильной полосы пропускания.
- Это происходит, когда у вас нет правильной конфигурации. Например, ваш телефон может поддерживать полосу пропускания 2,5 ГГц вместо 5 ГГц. Есть много других подобных причин.
- Если это было на вашем ПК, вы можете попробовать обновить драйверы. Но такой функции для Android-устройства нет.
- Поэтому лучшее, что вы можете сделать, это зайти в настройки маршрутизатора и изменить полосу пропускания с 2,5 ГГц на 5 ГГц и наоборот.
- Попробуйте несколько из этих конфигураций, пока не разовьете стабильное соединение.
- Вы настраиваете эти параметры, посетив панель администратора маршрутизатора.
- Сначала зайдите в веб-браузер и введите IP-адрес по умолчанию.
- После этого вам, возможно, придется указать имя пользователя и пароль.
- Идите вперед и перейдите в Дополнительные настройки.
- Есть много вещей, которые вы можете сделать там. Например, изменение полей статического IP-адреса.
- Но вы здесь не для этого. Вы здесь, чтобы изменить настройки пропускной способности.
- Вы увидите несколько шагов ниже, если вы хотите изменить поле IP-адреса, среди прочего.
4. Используйте восстановление системы Android
Иногда системные файлы могут быть повреждены, что вызывает такие ошибки. Вы можете использовать Восстановление системы Android, чтобы решить эту проблему, так как это наиболее эффективный способ справиться с такими сбоями.
Но вы можете подумать, что вам нужны знания в области программирования, чтобы починить систему. Ну, это не совсем так. Существует так много сторонних приложений, которые вы можете установить на свое устройство. После загрузки приложения вы можете запустить через него процесс восстановления системы, чтобы решить эту проблему.
Вы всегда можете попробовать выполнить сброс системы, если не хотите использовать стороннее приложение. Сброс к заводским настройкам — это опция, которая есть на каждом телефоне. Прежде чем сделать это, вам нужно будет сделать резервную копию ваших файлов и пользовательских данных. Это чтобы избежать проблем в будущем.
5. Измените IP-адрес с DHCP на статический.
Двойной шаг назад, вам рассказали о конфигурации маршрутизатора Wi-Fi. Это один из тех вариантов, где вы меняете IP. Когда серверу не удается пройти аутентификацию с помощью DHCP, это вызывает ошибку аутентификации. Поэтому, чтобы преодолеть это, вы можете переключить DHCP со статическим IP-адресом. Для этого выполните следующие действия:
- Откройте свое Android-устройство и перейдите в его настройки.
- Выберите «Беспроводные сети» и нажмите «WLAN/Wifi».
- Нажмите на сеть, в которой не удалось выполнить аутентификацию.
- Теперь перейдите в настройки IP и откройте его.
- Измените DHCP на статический.
- Запишите статический IP-адрес на бумаге. Очистите или удалите все поля, а затем повторно сохраните статический IP-адрес.
Будьте внимательны при вводе IP-адреса из бумаги, которую вы написали.
6. Проверьте наличие повторяющихся имен Wi-Fi
Иногда люди по ошибке подключаются к другой сети Wi-Fi с таким же именем. Поэтому убедитесь, что вы не подключаете свое устройство к неправильной сети Wi-Fi из-за повторяющихся имен.
Это происходит чаще, когда у соседей тоже есть такая же услуга. У вас и вашего соседа могут быть одинаковые имена Wi-Fi. Таким образом, проверка сети может решить эту проблему.
Вы также можете использовать опцию «забыть сеть», чтобы устройство снова нашло вашу домашнюю сеть и повторно подключилось к ней. Если ваше устройство уже имеет максимальное количество сетей, которое оно может хранить, забудьте о сети.
7. Попробуйте сбросить настройки сети Wi-Fi.
Самый простой способ преодолеть ошибку аутентификации — перезапустить сеть. Вам нужно удалить существующий, а затем попытаться снова подключиться, чтобы завершить этот метод. Вы можете следовать этим инструкциям, чтобы сбросить настройки сети Wi-Fi:
- Первое, что вам нужно сделать, это удалить сеть Wi-Fi. Зайдите в настройки вашего телефона.
- Перейдите в раздел Wi-Fi и сеть. Здесь вы найдете список сетей, к которым подключен или был подключен ваш телефон. Выберите сеть Wi-Fi, которую хотите удалить.
- Нажмите «Забыть», чтобы подтвердить свои действия.
- На экране появится всплывающее сообщение. Нажмите «Согласен». Это удалит все данные и информацию о выбранной сети, которую вы хотите забыть.
- После сброса сети снова включите Wi-Fi.
- Выберите сеть, к которой вы хотите подключиться, и укажите необходимые учетные данные.
- После ввода пароля выберите Подключиться.
Выполните следующие действия, чтобы повторно подключить ваше устройство к Wi-Fi.
8. Измените настройки вашего IP
Если проблема глубоко укоренилась, сброс сети может не сработать. В результате вам придется проделать дополнительную работу, сбросив или изменив настройки IP на вашем устройстве. Вы можете выполнить следующие действия, чтобы изменить сетевое подключение на вашем телефоне:
- Перейдите в «Настройки» вашего мобильного телефона и выберите «Настройки Wi-Fi».
- В настройках Wi-Fi вам будут доступны все сети, которые вы сохранили на своем устройстве.
- Чтобы изменить IP-адрес, нажмите и удерживайте сеть, в которой вы хотите его изменить.
- Выберите «Управление сетевыми настройками»/«Изменить сетевые настройки» в новом всплывающем окне.
- Теперь выберите «Показать дополнительные параметры».
- Вы получите доступ к настройкам сети. Оттуда перейдите в меню настроек IP.
- Переключите DHCP на статический.
- Выбор статического предоставит вам дополнительные параметры.
- Заполните все параметры и выберите Сохранить, чтобы сохранить измененные настройки.
Теперь вернитесь и попробуйте снова подключить Wi-Fi к вашему устройству. На этот раз ошибка должна исчезнуть.
9. Изменить тип сетевой безопасности
Поскольку предыдущие решения не сработали, пришло время перейти к комплексным решениям. Иногда ваше устройство выбирает неправильный тип безопасности при подключении к Wi-Fi. В результате может возникнуть коллизия с безопасностью вашего роутера по умолчанию.
Это, в свою очередь, вызывает ошибку аутентификации Wi-Fi. Итак, если это так, вы можете решить эту проблему, изменив тип безопасности. Для этого вам нужно будет выполнить следующие шаги:
- Забудьте о сети Wi-Fi, которая вызывает проблемы.
- Теперь включите Wi-Fi и выберите Добавить сеть.
- Укажите имя сети и выберите тип безопасности.
- Нажмите на опцию «Безопасность», чтобы выбрать предпочитаемый тип безопасности.
- Вы получите множество вариантов на выбор. Выберите WPA/WPA2-PWe и нажмите «Сохранить», чтобы сохранить изменения.
Снова подключите устройство к Wi-Fi, чтобы проверить, сохраняется ли ошибка.
10. Используйте последнюю версию прошивки Android
Устаревшая версия системного программного обеспечения может вызвать несколько сбоев в работе вашего устройства. В результате это также может вызвать ошибки, связанные с сетью. Поэтому, чтобы преодолеть это, вы должны проверить, обновлена ли ваша прошивка. Если это не так, выполните следующие действия, чтобы обновить его:
- Откройте «Настройки» на Android и перейдите к настройкам «О телефоне».
- Выберите Обновление системы.
Вы получите последнюю версию, если ваше устройство устарело. Нажмите «Обновить», чтобы обновить прошивку.
Заключение — устраните проблему аутентификации Wi-Fi
Ошибка аутентификации WiFi Произошла на Android из-за ошибки сетевой аутентификации. Эта ошибка может произойти на вашей стороне, например, на вашем маршрутизаторе, устройстве, IP-адресе и т. д.
Или это вполне может произойти в конце вашего поставщика услуг. Итак, свяжитесь с ними, если вы проверили свое устройство или маршрутизатор и следовали всем вышеперечисленным решениям.
Если они также не могут решить вашу проблему, смените поставщика сетевых услуг. В конце концов, это бесполезно, если вы не можете его использовать.
Часто задаваемые вопросы
Почему я получаю сообщение об ошибке аутентификации на смартфонах Android?
Могут быть различные причины сбоев аутентификации. Возможно у вас слабая сеть Wi-Fi или сбой. Другой причиной может быть неправильный пароль Wi-Fi. Также возможно, что проблема связана с вашим роутером. Если причина не в этом, значит, что-то не так на стороне ваших поставщиков услуг.
Как исправить ошибку аутентификации в ОС Android?
Вы можете исправить ошибку аутентификации, изучив свой маршрутизатор. Если с роутером все в порядке, попробуйте ввести пароль правильно. Вы также можете отсканировать QR-код Wi-Fi, чтобы подключиться к устройству. Кроме того, попробуйте сбросить настройки сети Wi-Fi или изменить настройки DHCP IP на статические.
Почему я не могу подключиться к Wi-Fi, хотя пароль правильный?
Возможно, вы пытаетесь подключиться к сети с тем же именем, что и ваша сеть. Чаще всего соседи пользуются услугами одних и тех же поставщиков услуг. Также возможно, что сервер вашего поставщика услуг не работает.
Как решить проблему аутентификации на моем телефоне Android?
Существует множество решений для устранения проблем с аутентификацией на вашем телефоне Android. Попробуйте выключить, а затем включить мобильный. Сбросьте сетевые настройки вашего устройства и снова подключитесь. Или используйте инструмент восстановления системы Android, который может решить проблему.
Добавить комментарий