4 способа удалить список чтения Safari на iPhone, iPad и Mac
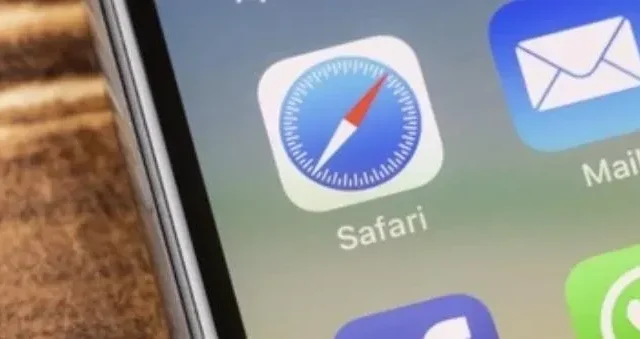
Список чтения Safari позволяет быстро и легко сохранять эти веб-страницы на любом устройстве Apple в виде записей списка чтения для последующего просмотра. Это отличная функция для хранения рецептов, сообщений в блогах, ссылок для скачивания, обзоров или обновлений новостей в виде данных Safari .
Все, что можно было найти в Интернете. Однако у вас нет времени читать их сразу, поэтому вы можете удалить список чтения Safari.
Однако, как и во многих других случаях, ваш список для чтения может выйти из-под контроля. Если вы не управляете своим списком для чтения, он может стать громоздким и неорганизованным, наполненным статьями, которые вы уже видели или которые больше не имеют потребности или интереса к чтению.
Пожалуйста, прочитайте ниже, чтобы узнать, как автоматически управлять своим списком для чтения и синхронизировать его с Safari на всех ваших гаджетах Apple с вашей учетной записью Apple ID или iCloud.
Ниже приведены шаги по очистке и удалению списка чтения Safari на вашем конкретном устройстве iOS:
- Действия по удалению элементов из списка чтения Safari в iOS
- Шаги по очистке списка чтения Safari на iPhone
- Действия по удалению элементов из Safari Reading для iPad
- Действия по удалению элементов из списка чтения Safari для Mac
- Шаги, чтобы полностью очистить список чтения Safari на Mac
1. Действия по удалению элементов из списка чтения Safari в iOS
Для iPhone шаги следующие:
1. Откройте приложение Safari.
2. Теперь нажмите кнопку «Закладки Safari» в нижней части интерфейса со значком открытой книги.
3. Когда откроется вкладка со значком закладки, вы увидите все три вкладки в верхней части окна: вкладку «Закладки» (значок открытой книги), вкладку «Список чтения» (значок «Очки») и вкладку «История» (значок часов). Посмотрите на скриншот ниже, чтобы лучше понять:
4. Щелкните вкладку «Список для чтения» (со значком очков) посередине.
5. Теперь вы можете просмотреть все веб-страницы и выбрать ту, которую хотите удалить.
6. Вы можете провести пальцем влево по вкладке, чтобы удалить веб-страницу, и появится красная кнопка удаления.
7. Нажмите красную кнопку удаления, и ваша веб-страница будет удалена.
2. Шаги по очистке всего списка чтения Safari на iPhone
1. Найдите приложение Safari
2. Теперь нажмите на опцию «Закладки» в нижней части интерфейса стартовой страницы со значком открытой книги.
3. Щелкните вкладку «Список для чтения» (со значком очков) посередине.
4. Теперь нажмите «Изменить» в правом нижнем углу экрана вашего iPhone.
5. Это приведет к появлению пустого круга слева от всех веб-страниц в вашем списке для чтения.
6. Теперь вы можете нажать на круги веб-страниц, которые хотите удалить.
7. После того, как вы отметили кружки, теперь вы можете нажать кнопку удаления в левом нижнем углу экрана.
8. Для завершения нажмите кнопку «Готово» в правом нижнем углу экрана.
3. Действия по удалению элементов из Safari Reading для iPad
1. Найдите приложение Safari на своем iPad.
2. В левом верхнем углу верхней строки меню в окне Safari вы увидите квадратную иконку, похожую на блокнот или окно. Нажмите на этот значок.
3. В левой части окна Safari появится дополнительная вкладка.
4. Вы заметите множество опций, одна из которых — отобразить боковую панель «Список для чтения» со значком очков.
5. Нажмите на эту опцию, и откроется вкладка «Список для чтения».
6. Вы можете провести пальцем влево по вкладке, чтобы удалить веб-страницу, и появится красная кнопка удаления.
7. Нажмите красную кнопку удаления, и ваша веб-страница будет удалена.
4. Шаги по удалению элементов из списка чтения Safari для MacOS
1. Откройте приложение Safari на своем Mac и откройте главный экран Safari.
2. Щелкните значок боковой панели на панели задач Safari.
3. Когда боковая панель откроется, вы можете щелкнуть параметр «Список для чтения» (со значком очков) в верхней части боковой панели или использовать сочетание клавиш cmd+shift+L.
4. Используя трекпад, вы можете провести двумя пальцами влево по веб-страницам, которые хотите удалить.
5. Кроме того, вы также можете щелкнуть правой кнопкой мыши (удерживая нажатой клавишу Ctrl) эти веб-страницы, а затем выбрать параметр «Удалить элемент» в раскрывающемся меню, которое появляется на экране.
5. Шаги по полной очистке списка чтения Safari на MacOS
1. Найдите приложение Safari на своем Mac
2. Щелкните значок боковой панели на панели задач Safari.
3. Когда боковая панель откроется, вы можете щелкнуть параметр «Список для чтения» (со значком очков) в верхней части боковой панели или использовать сочетание клавиш cmd+shift+L.
4. Теперь вы можете щелкнуть правой кнопкой мыши (удерживая нажатой клавишу Ctrl) любой элемент в списке для чтения.
5. Появится раскрывающееся меню. Нажмите на опцию «Очистить все элементы» в этом меню.
6. Появится диалоговое окно подтверждения.
7. Нажмите «Очистить», чтобы подтвердить действие.
Подведение итогов
Интернет заполнен различными захватывающими и интересными веб-страницами для чтения, хотя сейчас у нас почти никогда нет на это времени. Эта удивительная функция iOS помогает вам отслеживать и сохранять все ваши веб-страницы в резервной копии.
Вы даже можете сохранить связанную страницу, чтобы читать ее в автономном режиме (без подключения к Интернету), выбрав опцию сохранения в автономном режиме. Кроме того, удалите кеш автономного списка чтения, хранящийся как данные веб-сайта, так как он занимает ненужное место для хранения.
Часто задаваемые вопросы
Почему я не могу просматривать сайт в автономном режиме?
Для просмотра в оффлайне нужно дать ему время на загрузку нового материала. Он покажет сообщение «недоступно», если не получит время и данные для загрузки.
В чем разница между закладками и списками чтения?
Списки для чтения и закладки — похожие функции, но с изюминкой. Список для чтения позволяет читать веб-страницы в автономном режиме после их загрузки. В то же время вам нужно быть в сети, чтобы читать веб-страницы, добавленные в закладки.
Можем ли мы сделать то же самое в браузере Chrome?
Этот блог основан на браузере Safari, поэтому вы можете выполнить поиск в Интернете, чтобы узнать, есть ли в Chrome эта функция.
Правда ли, что список для чтения Safari загружает страницы из автономного кеша, когда есть сотовое подключение к Интернету, но нет Wi-Fi?
Да! Независимо от подключения раздел «Список для чтения» всегда загружается из автономного кеша.
Добавить комментарий