Как: стереть или восстановить удаленные тексты и iMessages на вашем iPhone, iPad или Mac
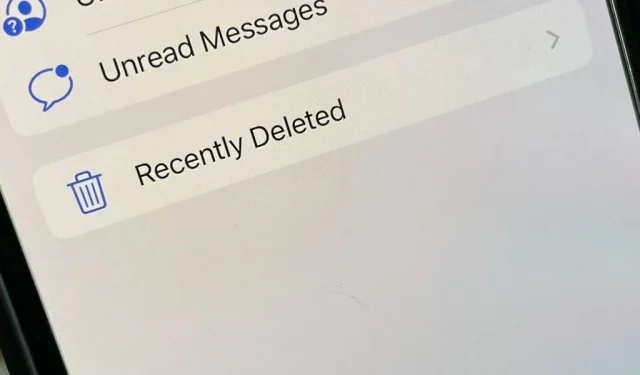
Среди многих интересных функций, которые появятся на iPhone, iPad и Mac этой осенью, будет возможность восстанавливать недавно удаленные тексты. Представьте, что вы никогда больше не будете разочарованы случайным удалением важного текста или iMessage, зная, что вы можете восстановить его всего несколькими нажатиями. Эта функция давно назрела, но лучше поздно, чем никогда.
Есть и другие интересные новые вещи, которые вы можете делать в приложении «Сообщения» с обновлениями программного обеспечения iOS 16, iPadOS 16 и macOS 13 Ventura, такие как редактирование и отмена сообщения, но хитрость с ними заключается в том, что они работают только для iMessages. — не для обычных текстов SMS и MMS. Восстановление удаленных сообщений работает так же для iMessages и текстов, как и для пометки их как непрочитанных.
Как работают недавно удаленные сообщения
В приложении «Сообщения» теперь есть новый раздел «Недавно удаленные», в котором ваши удаленные сообщения хранятся в течение 30 дней, как в корзине на компьютере. Через 30 дней Apple навсегда удалит ваши сообщения. (Apple упоминает, что это «может занять до 40 дней», как бы странно это ни звучало.)
У вас также есть возможность вручную стереть некоторые или все ваши удаленные сообщения безвозвратно, вместо того, чтобы ждать 30 дней. И вы можете восстановить все, что вам нужно, чтобы увидеть его снова — только вы не сможете увидеть сообщение, пока не восстановите его.
Использование недавно удаленных сообщений на iPhone и iPad
Чтобы получить доступ к удаленным сообщениям, нажмите «Изменить» в списке бесед, затем выберите «Показать недавно удаленные». Здесь вы можете управлять ими до того, как ваше программное обеспечение перейдет в управление через 30 дней. Чтобы навсегда:
- Стереть все удаленные сообщения: Нажмите «Удалить все», а затем «Удалить [#] сообщения» в запросе подтверждения.
- Получить все удаленные сообщения: нажмите «Восстановить все», а затем «Восстановить [#] сообщений» в запросе подтверждения.
- Удаление только одного или нескольких сообщений. Коснитесь пустого кружка рядом с каждым сообщением, выберите «Удалить», а затем «Удалить [#] сообщений» в ответ на запрос подтверждения.
- Восстановите только одно или несколько: коснитесь пустого кружка рядом с каждым сообщением, выберите «Восстановить», затем «Восстановить [#] сообщений» в запросе подтверждения.


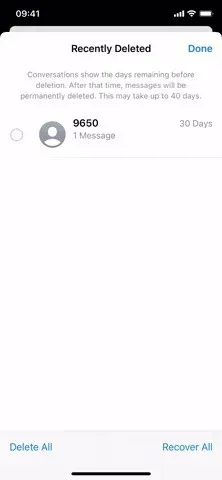
Нажмите «Изменить» (слева), «Показать недавно удаленные» (посередине), затем «Управление сообщениями» (справа).
Если в меню «Настройки» -> «Сообщения» включена функция «Фильтровать неизвестных отправителей», процесс выглядит немного иначе. Раздел «Недавно удаленные» появляется в разделе «Фильтры» после того, как вы удалили одно или несколько сообщений. Чтобы получить к нему доступ, коснитесь «Фильтры» в списке бесед или проведите пальцем вправо от левой стороны экрана.
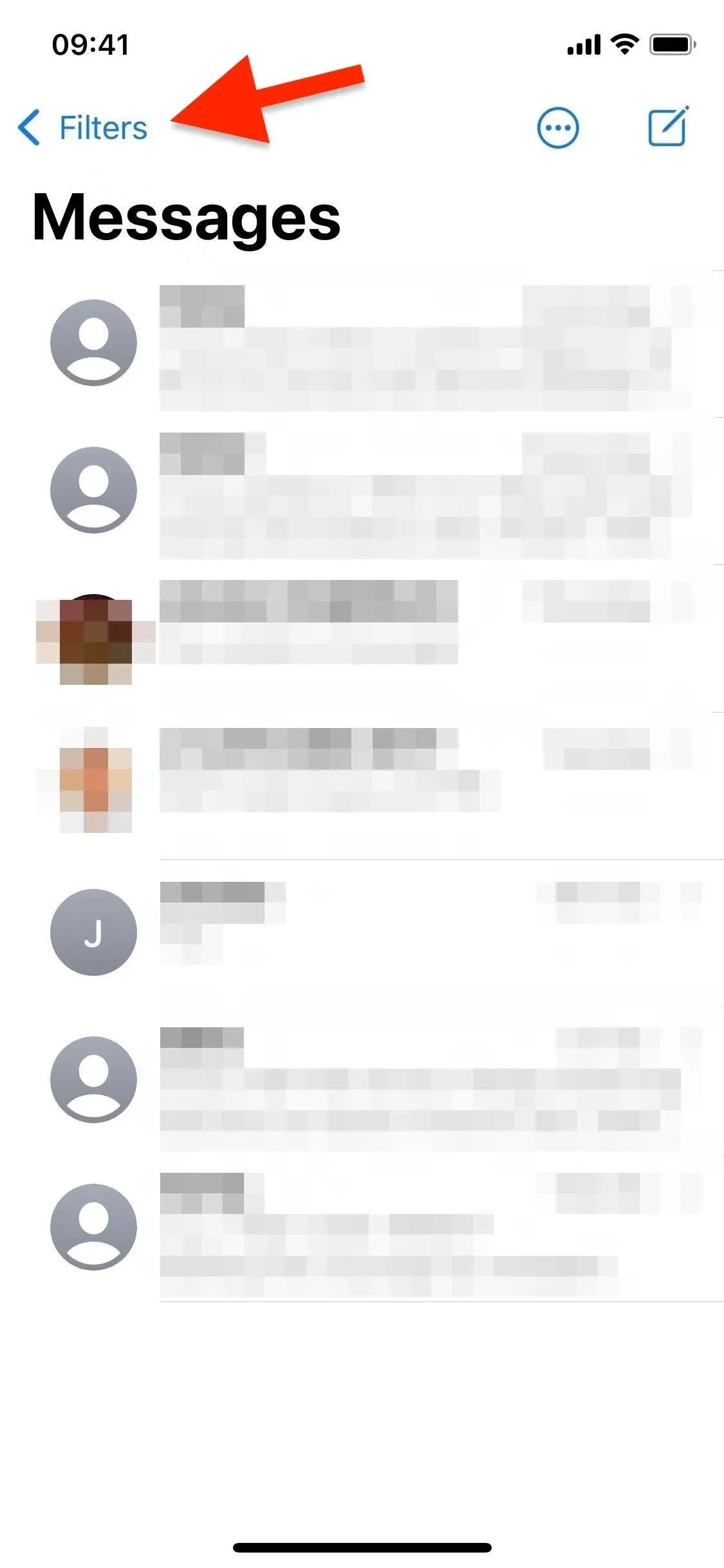
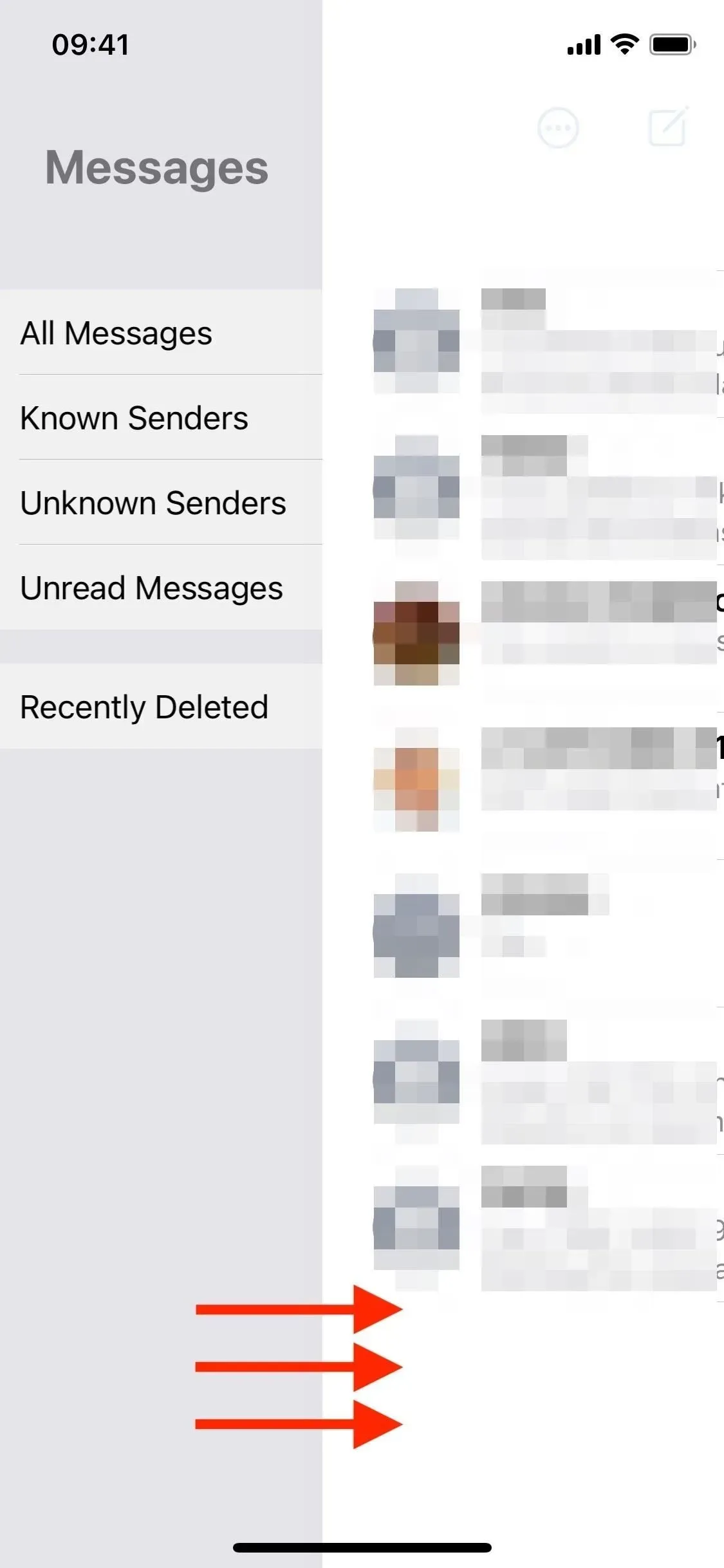
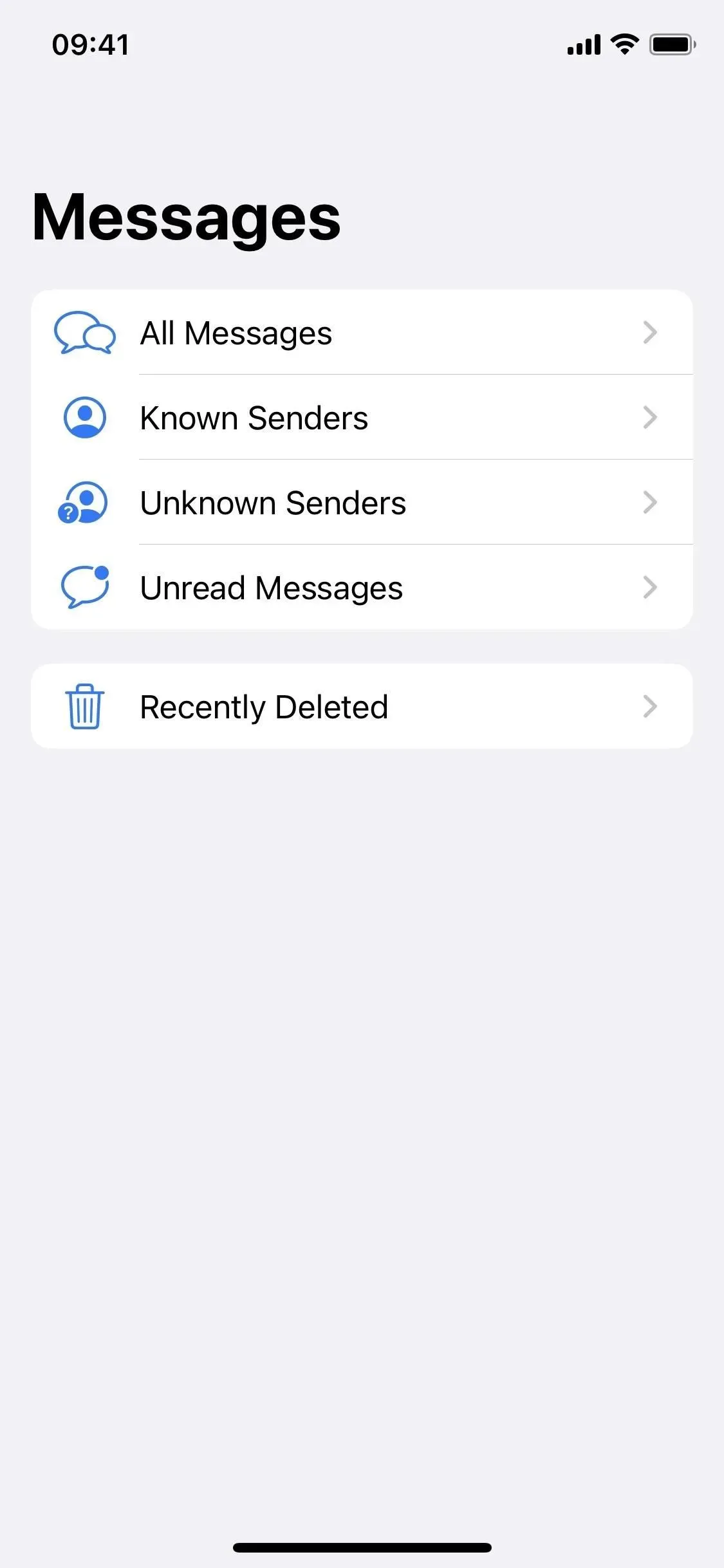
Коснитесь «Фильтры» (слева) или смахните вправо (посередине), затем выберите «Недавно удаленные» (справа).
Используйте недавно удаленные сообщения на Mac
В macOS 13 Ventura процесс работает иначе. Чтобы получить доступ к удаленным сообщениям, нажмите «Просмотр» в строке меню, затем выберите «Недавно удаленные».
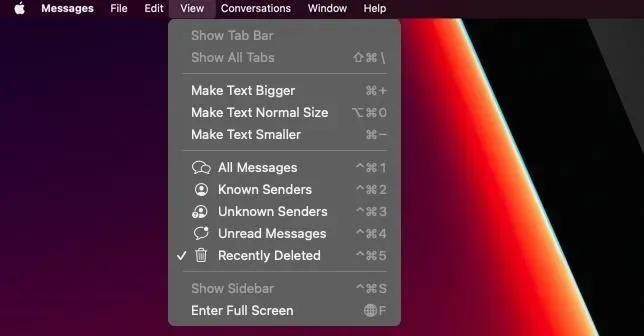
Здесь вы можете управлять ими до того, как ваше программное обеспечение перейдет в управление через 30 дней. Это немного отличается от iOS 16 и iPadOS 16, поскольку здесь нет кнопки «Удалить все» или «Восстановить все». Вместо этого вы можете выбрать одно сообщение (щелчок), несколько сообщений (щелчок Command) или группу сообщений (щелчок Select).
Затем вы можете выбрать «Удалить» или «Восстановить», чтобы применить все выбранное содержимое.
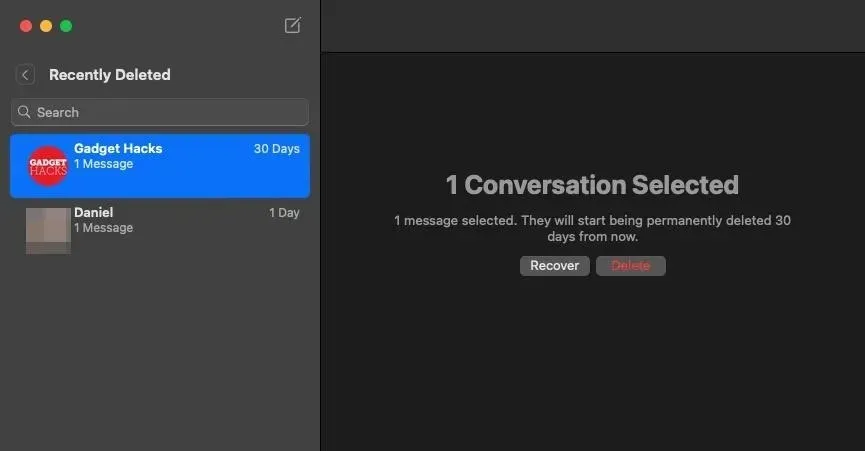
А затем «Удалить [#] сообщения» или «Восстановить [#] сообщения» в запросе подтверждения.
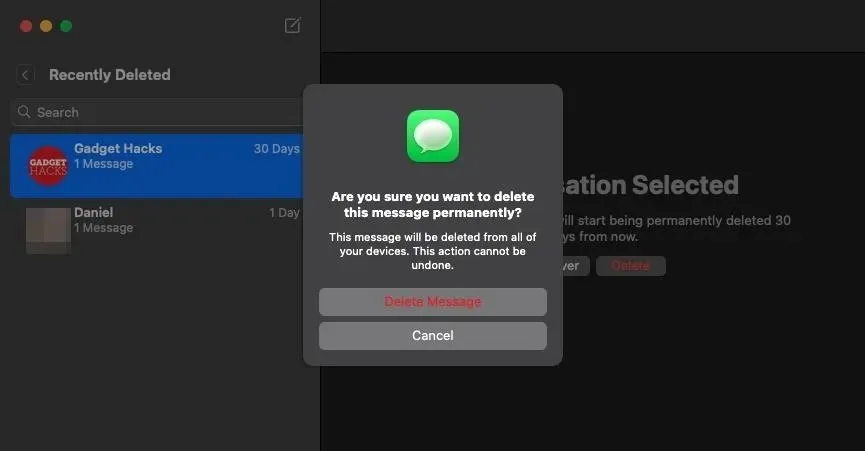
К сожалению, вы не сможете заблокировать текст «Недавно удаленные» так же, как в приложении «Фотографии» для недавно удаленных изображений. Apple заблокировала ваши «Недавно удаленные» фотографии по умолчанию в iOS 16 и iPadOS 16, но не предлагала такую функцию в приложении «Сообщения».
Добавить комментарий