Как соединить два динамика HomePod для создания стереопары
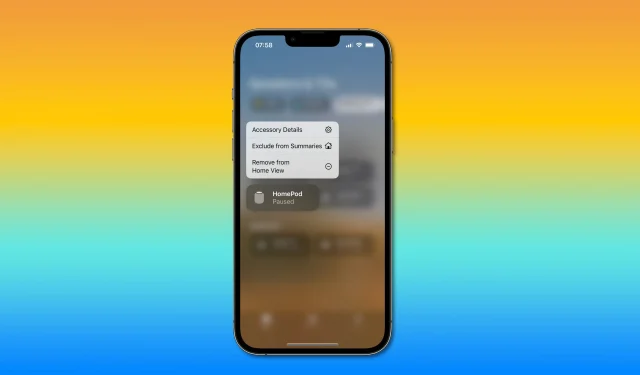
Узнайте, как соединить две колонки HomePod или две мини-колонки HomePod, чтобы создать стереопару для наилучшего качества звука в домашнем кинотеатре.

Можно ли соединить два HomePods вместе?
Да, Apple позволяет вам соединить две колонки HomePod или HomePod Mini Speaker, чтобы создать стереофоническую конфигурацию для улучшения качества звука в вашем домашнем кинотеатре. Чего вы не можете сделать, так это смешать два разных динамика, таких как HomePod и HomePod mini, чтобы создать стереопару. Читайте: Как изменить музыкальный сервис HomePod по умолчанию
Вычисляемый звук Apple достаточно умен, чтобы использовать стереопару HomePod для создания левого и правого аудиоканалов. Внезапно ваша звуковая сцена при прослушивании многоканального звука Dolby становится более захватывающей, поскольку алгоритм знает, где находятся ваши HomePods и как близко друг к другу.
Как создать стереопару HomePods

Когда два HomePod или два HomePod mini подключены к источнику питания, выберите опцию создания стереопары в настройках любой из колонок в приложении «Дом».
- В приложении «Дом» коснитесь и удерживайте (iOS) или щелкните правой кнопкой мыши (macOS) HomePod.
- Нажмите шестеренку настроек внизу.
- Выберите «Создать стереопару» в настройках HomePod и следуйте инструкциям.
Ничего не остается делать, так как процесс сопряжения довольно прост. Через несколько секунд вы должны увидеть новую стереопару HomePod в приложении Home. Убедитесь, что оба ваших HomePod назначены одной и той же комнате в приложении «Дом», иначе процесс сопряжения может завершиться неудачно. Читайте: Как найти серийный номер HomePod
Как отключить стереопару HomePod
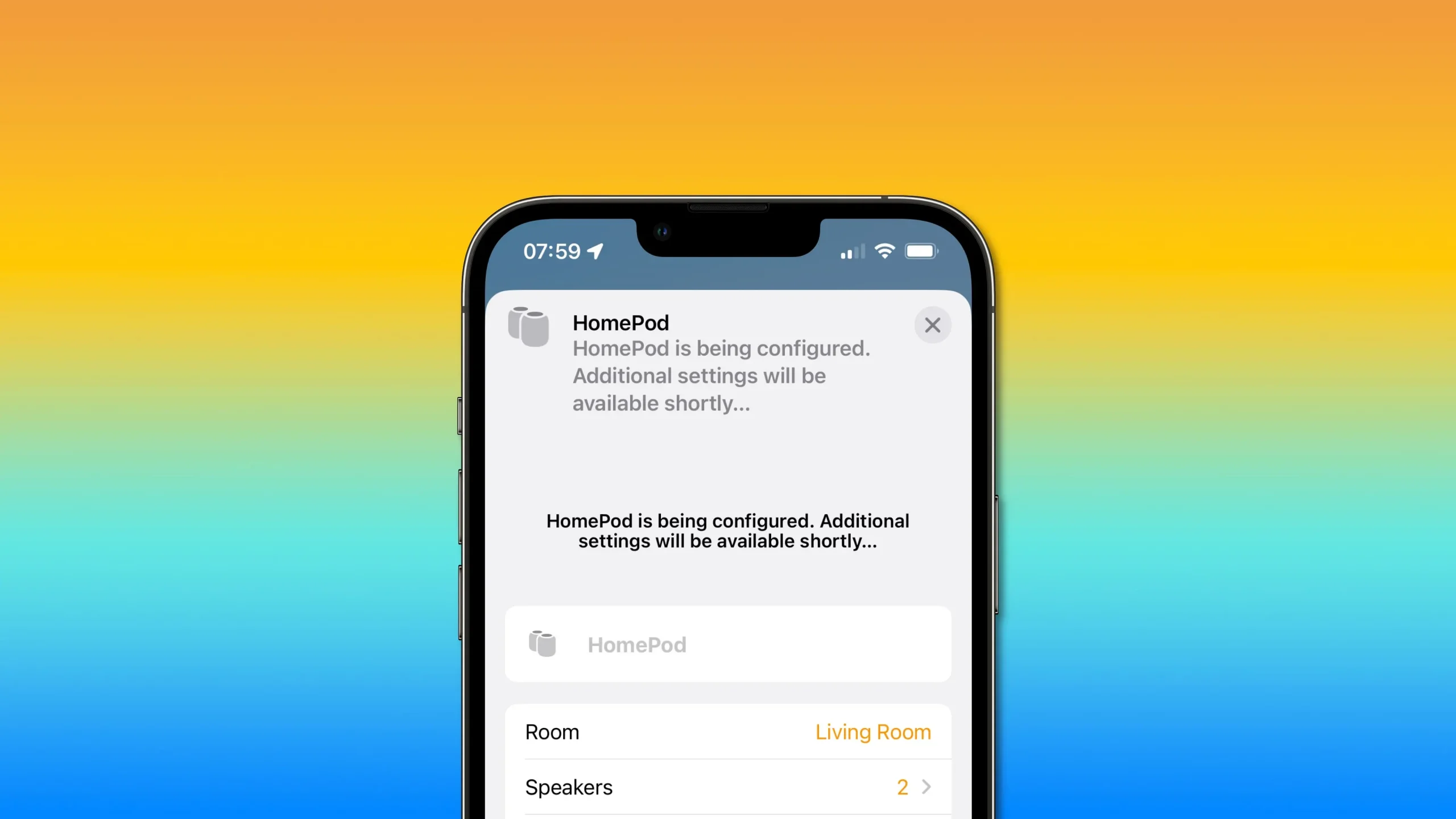
Чтобы отключить стереопару HomePods, выберите параметр «Разгруппировать аксессуары» в настройках HomePod в приложении «Дом».
- В приложении «Дом» коснитесь и удерживайте (iOS) или щелкните правой кнопкой мыши (macOS) HomePod.
- Нажмите шестеренку настроек внизу.
- Выберите Разгруппировать аксессуары.
Когда вы отключаете стереопару HomePod, оба динамика отображаются в виде отдельных значков в приложении «Дом». Затем вы можете изменить настройки каждого HomePod, как обычно, или повторно выполнить сопряжение в будущем, если хотите.
Как настроить каждый сопряженный HomePod отдельно
Вам не нужно отключать стереопару, чтобы изменить настройки каждой колонки. Вместо этого выберите «Динамики» в настройках стереопары в приложении «Дом», затем нажмите и удерживайте динамик, чтобы открыть интерфейс его настроек. В приложении «Дом» на устройстве iOS или iPadOS нажмите и удерживайте пару наушников HomePods.
- В приложении «Дом» коснитесь и удерживайте (iOS) или щелкните правой кнопкой мыши (macOS) HomePod.
- Нажмите шестеренку настроек внизу.
- Выберите опцию с надписью «Динамики».
- Коснитесь или нажмите и удерживайте любой HomePod, чтобы открыть его настройки.
Теперь вы можете] переименовывать динамик, выбирать комнату, в которой он находится, назначать ему сцены HomeKit, получать доступ к аналитике и просматривать информацию, такую как серийный номер, сеть Wi-Fi, к которой он подключен, и многое другое.
Имейте в виду, что многие настройки HomePod недоступны, когда два динамика подключены в стереофонической конфигурации. Чтобы изменить их, вам нужно выключить стереопару HomePod. Читайте: Как использовать AirPods в режиме монофонического звука
Как определить левый и правый HomePods и поменять местами каналы
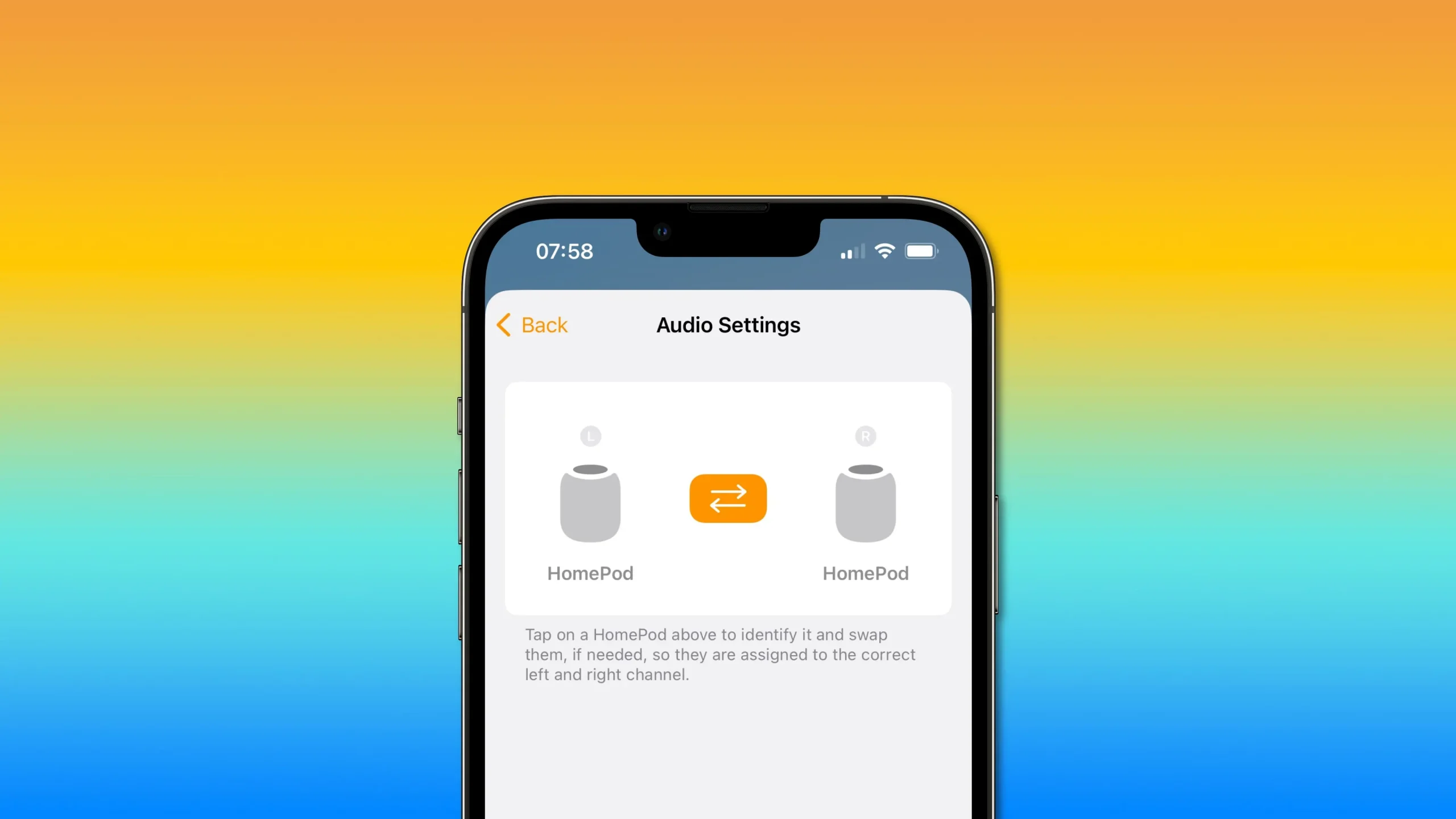
Получите доступ к настройкам звука для пары HomePods в приложении Home, чтобы определить левый и правый HomePods и поменять местами назначения каналов.
- В приложении «Дом» коснитесь и удерживайте (iOS) или щелкните правой кнопкой мыши (macOS) HomePod.
- Нажмите шестеренку настроек внизу.
- Выберите Настройки звука.
Теперь вы можете определить, какой HomePod назначен на левый стереоканал, а какой действует как правый канал. Для этого просто коснитесь левого или правого значка HomePod, и соответствующий динамик воспроизведет звук.
Если динамики неправильно назначены левому и правому стереоканалам, щелкните оранжевые стрелки между двумя значками HomePod, чтобы поменять каналы местами.
Чтобы снова убедиться, что все в порядке, коснитесь значка HomePod, чтобы определить динамик. Мы также предлагаем дать вашим HomePods собственные имена, чтобы их было легче отличить, когда они находятся в конфигурации стереопары.
Стерео HomePods и ваш Apple TV
Если вы создаете стереопару из двух полноразмерных HomePods, обязательно установите ее в качестве аудиовыхода по умолчанию на Apple TV 4K. Вы можете сделать это, перейдя в «Настройки» → «Видео и аудио» на Apple TV 4K, затем выберите «Аудиовыход». Теперь выберите свою стереопару HomePods, ваш Apple TV 4K будет использовать динамики и алгоритмы расчета звука для объемного звучания домашнего кинотеатра.
Это работает только с источниками звука Dolby Atmos, Dolby Digital 7.1 и Dolby Digital 5.1, когда два полноразмерных HomePod в стереофоническом режиме установлены в качестве аудиовыхода по умолчанию на Apple TV 4K.
Apple отмечает в документе поддержки , что эта функция не работает на модели Apple TV HD. Еще одна вещь, о которой следует помнить, это то, что вы не можете построить домашний кинотеатр с двумя мини-колонками HomePod за 99 долларов, потому что HomePod mini не поддерживает аудиоформаты Dolby.
С положительной стороны, вы даже можете использовать один HomePod для создания домашнего кинотеатра, хотя стереопара работает и звучит намного лучше.
Добавить комментарий