Переключение между набором текста и диктовкой никогда не было проще с iOS 16

Инструмент диктовки Apple для iPhone — это удобный способ ввода текста без помощи рук, не вводя ничего вручную. Хотя его транскрипция не всегда точна, это лучше, чем ручной ввод длинных сообщений, электронных писем и заметок, и в iOS 16 он только что получил значительное улучшение.
При наборе текста в iOS 15 коснитесь значка микрофона на клавиатуре, чтобы начать диктовку. Он сразу же откроет интерфейс прослушивания, где вместо кнопок вместо клавиш появится отзывчивая звуковая волна, которая даст вам визуальное представление о том, насколько хорошо он вас слышит. Чтобы добавить текст вручную, необходимо коснуться значка клавиатуры, чтобы завершить сеанс диктовки и вернуться к клавиатуре. Чтобы снова начать диктовать, снова коснитесь значка микрофона.
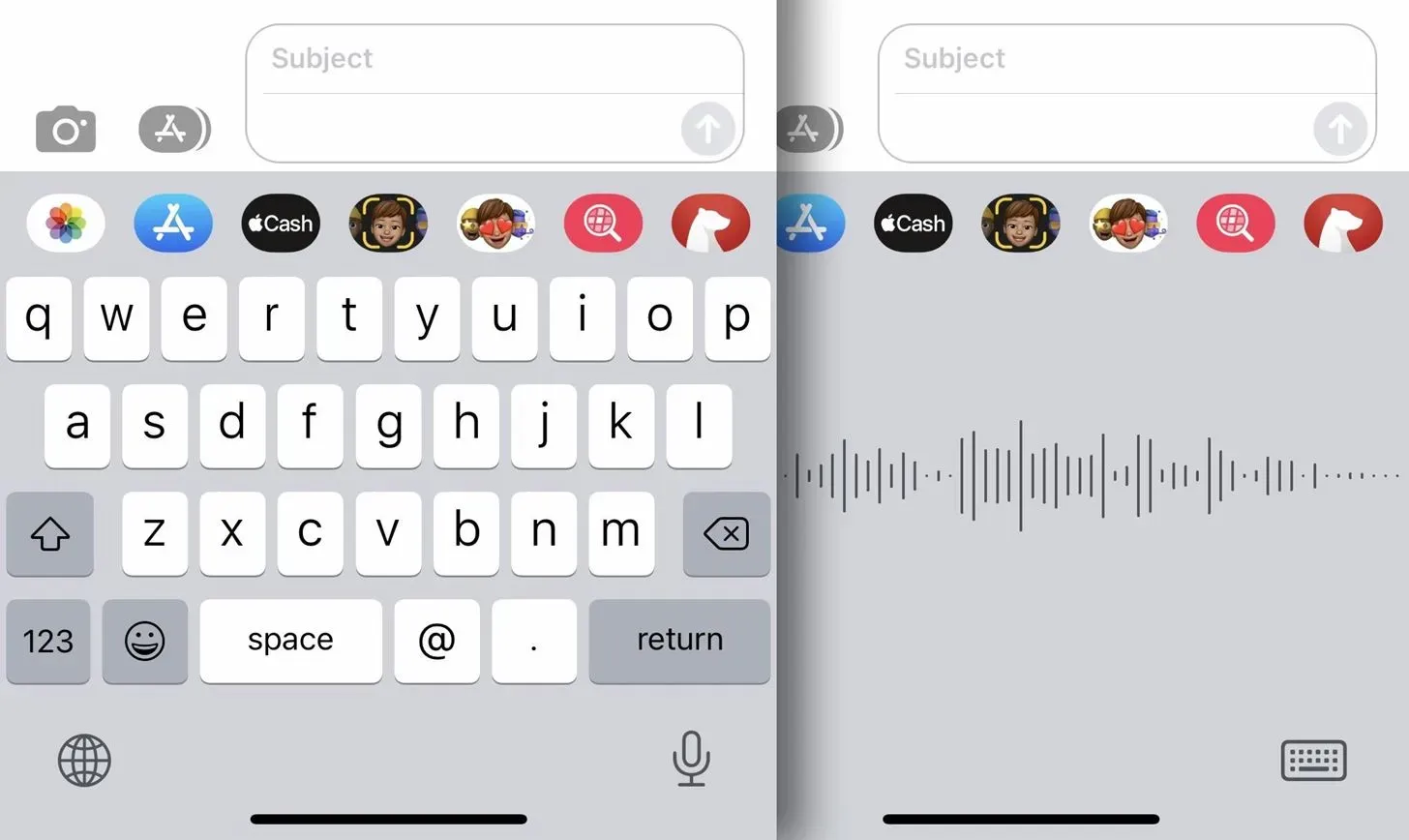
Диктовка и набор текста одновременно на iOS 16
С новым обновлением iOS 16 вы можете легко переключаться между диктовкой и набором текста в любом текстовом поле без необходимости каждый раз нажимать значок микрофона или клавиатуры. Как только вы коснетесь значка микрофона, чтобы начать преобразование речи в текст, в текстовом поле появится контекстное меню с кнопкой отключения микрофона, а вся клавиатура останется на месте, готовая к использованию.
Вы можете чередовать диктовку и набор текста столько, сколько захотите. Например, вы можете начать говорить, нажать, чтобы удалить последнее произнесенное слово, продолжить говорить, вручную ввести труднопроизносимое имя, продолжить говорить, вернуться назад и вручную исправить предыдущую ошибку, переместить курсор, продолжить говорить и т. д. , и так далее – до тех пор, пока текст не станет именно тем, что вы собирались сказать.
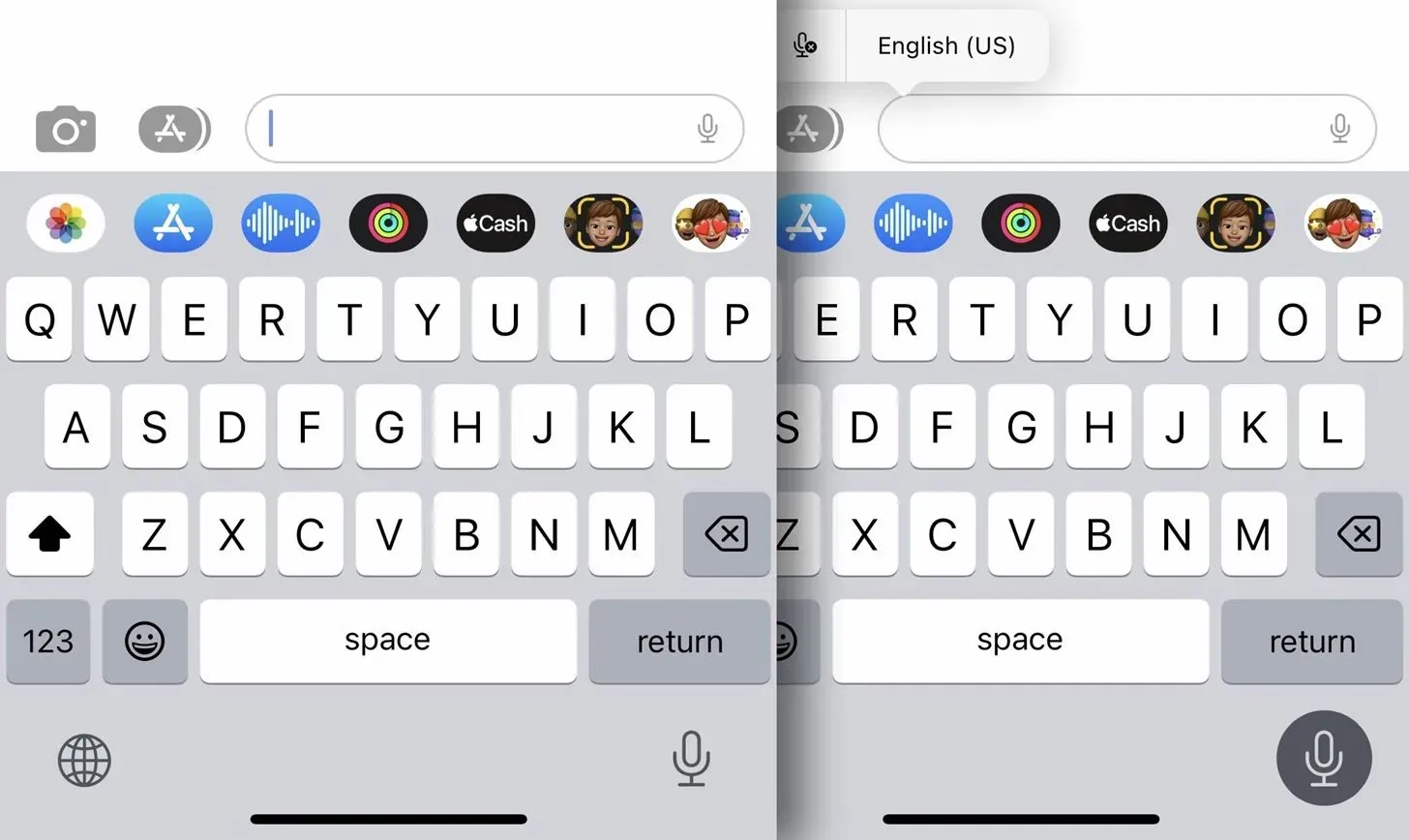
Когда диктовка включена, вы можете использовать клавиатуру для:
- Введите текст.
- Щелкните в любом месте текстового поля.
- Выделите текст.
- Переместите курсор.
- Вставьте предложения QuickType.
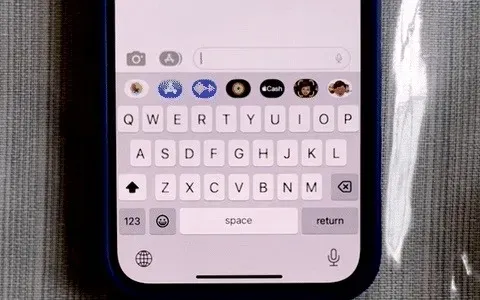
Есть еще один способ начать диктовку в сообщениях
В приложении «Сообщения» вы также можете начать диктовать из самого текстового поля, где новый значок микрофона занимает место старой кнопки сигнала, которая позволяет записывать звуковые сообщения.
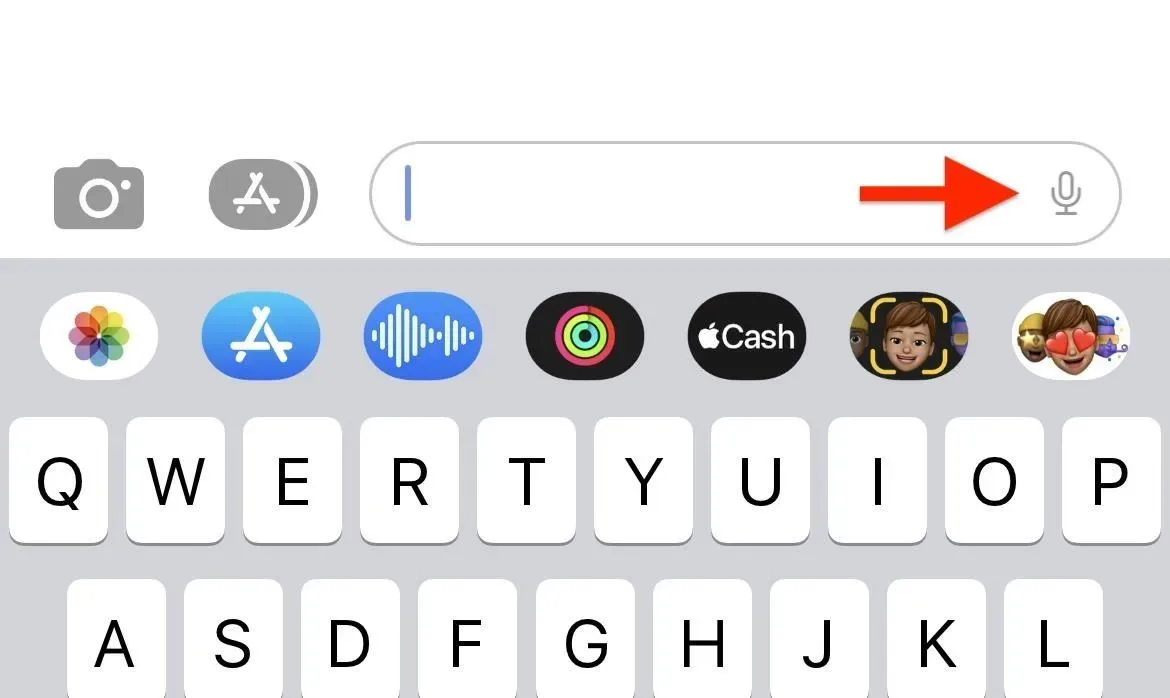
Остановка инструмента диктовки от прослушивания
Когда вы закончите использовать инструмент диктовки, вы можете дождаться истечения срока его действия, коснуться значка микрофона на клавиатуре или коснуться текстового поля, чтобы открыть контекстное меню, и нажать кнопку завершения диктовки.
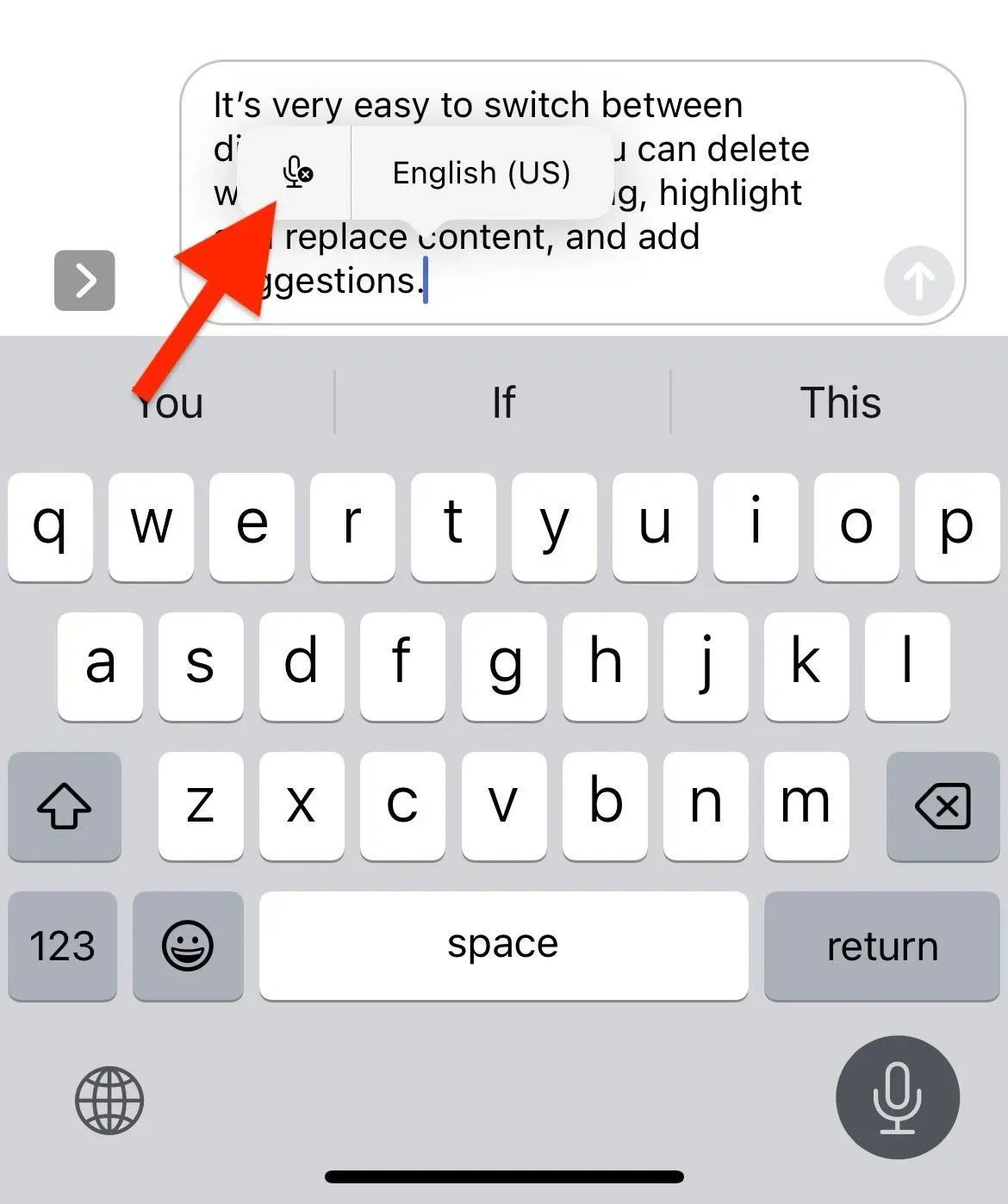
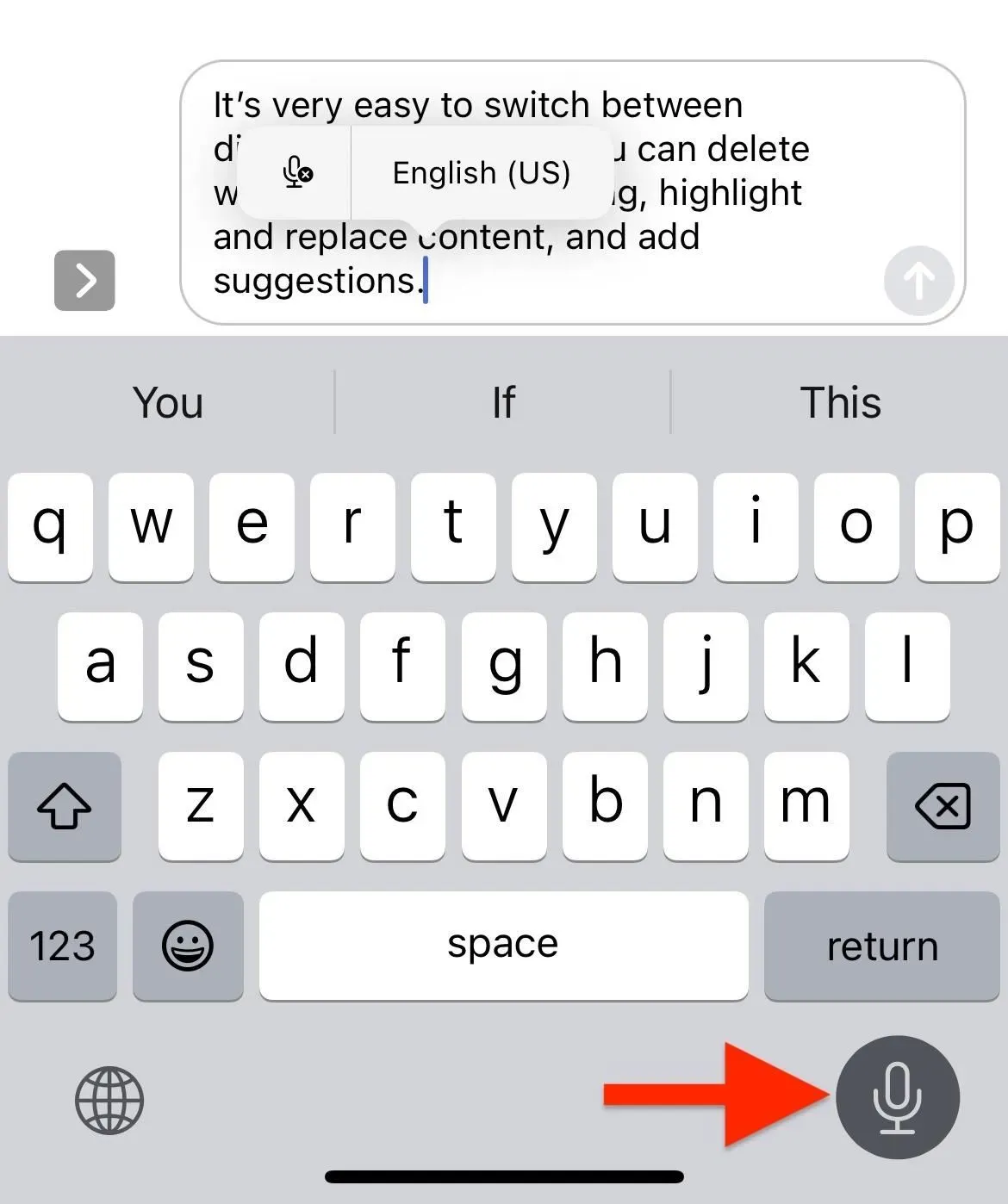
Использование инструмента «Диктовка» для ввода эмодзи
Пока диктовка активна, вы можете вручную вводить символы смайликов с помощью клавиатуры, но инструмент преобразования речи в текст в iOS 16 может вставлять смайлики за вас. Как и первый смайлик ниже, мой мозг взорван!
Чтобы вставить смайлик, произнесите название смайлика, а затем слово «смайлик». Например, «сумасшедший смайлик», «улыбающийся смайлик», «грустный смайлик», «смайлик кота», «смайлик кактуса» и так далее.
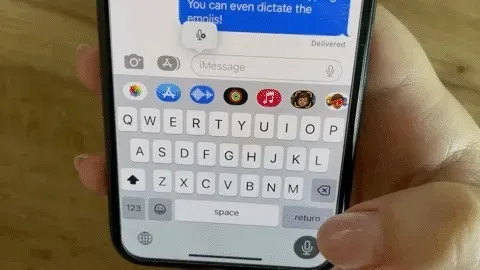
Узнайте больше об обновленном инструменте диктовки iOS 16
Когда вы диктуете, ваш iPhone автоматически вставляет знаки препинания там, где это необходимо. Это означает, что вам не нужно вручную вставлять точку, запятую или вопросительный знак при вводе или произносить вслух «точку», «запятую» или «вопросительный знак». Он может время от времени пропускать один, но его легко ввести во время индикации.
Самое лучшее в новом обновлении — это то, что оно использует интеллект на устройстве, поэтому ваш iPhone никуда не отправит ваши данные транскрипции. Что касается совместимости, он доступен на iPhone с процессором A12 Bionic и более поздних версиях, в том числе:
- айфон хз
- айфон хз макс
- айфон хр
- айфон 11
- Айфон 11 Про
- Айфон 11 Про Макс
- iPhone SE (2-го поколения)
- айфон 12 мини
- айфон 12
- айфон 12 про
- Айфон 12 Про Макс
- айфон 13
- айфон 13 мини
- айфон 13 про
- Айфон 13 Про Макс
- iPhone SE (3-го поколения)
Вы можете вставлять эмодзи, диктуя на следующих языках:
Добавить комментарий