3 исправления: ошибка «Загрузочные устройства не найдены» в Windows
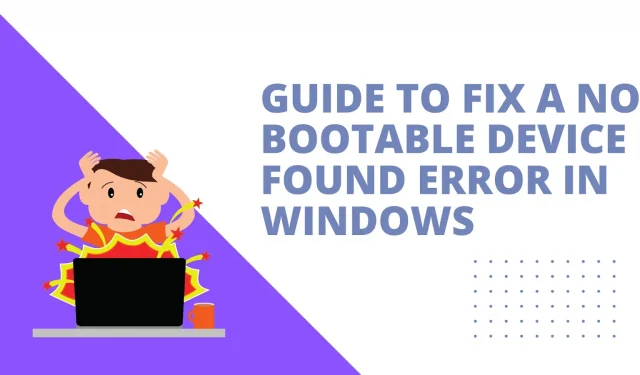
Ошибка «загрузочные устройства не найдены» указывает на то, что компьютер не может найти загрузочный диск, содержащий файлы, необходимые для загрузки машины. Если проблема не будет устранена должным образом, это может привести к потере данных и невозможности включения питания компьютера.
Перед заменой, форматированием или переустановкой Windows попробуйте выполнить шаги по устранению неполадок, описанные в этой статье, если ваш компьютер не загружается и отображает «Нет загрузочного устройства» или подобное сообщение об ошибке.
Решения этой ошибки
- Разборка и сборка аппаратных компонентов
- Восстановление системы
- Проверить жесткий диск на битые сектора
Что означает «Загрузочные устройства не найдены»?
- загрузочное устройство
Загрузочное устройство — это аппаратное обеспечение, на котором хранится информация, необходимая для запуска компьютера. Это может быть жесткий диск, дисковод для гибких дисков, DVD-привод, CD-привод или флэш-накопитель USB.
Загрузочное устройство — это устройство, которое можно использовать для запуска компьютера. В противном случае машина не сможет запуститься с загрузочного носителя.
Наиболее широко используемым загрузочным устройством или загрузочным диском является жесткий диск, содержащий операционную систему, такую как Windows. Загрузочные файлы и драйверы, необходимые для загрузки системы, хранятся в системном разделе.
Если система не загружается или вы пытаетесь переустановить операционную систему, вы должны загрузить компьютер с загрузочного диска.
Для этого убедитесь, что в настройках CMOS правильно настроена последовательность загрузки и что загрузочный диск подключен к компьютеру; тогда система будет загружаться с диска, а не с жесткого диска.
- Загрузочного устройства нет.
Компьютер имеет встроенное программное обеспечение, которое не зависит от операционной системы и отвечает за загрузку или запуск компьютера. BIOS расшифровывается как Basic Input/Output System (базовая система ввода/вывода). В BIOS отображаются предупреждения об ошибках, такие как «Нет загрузочного устройства — нажмите F1, чтобы попытаться загрузиться, F2, чтобы запустить утилиту настройки».
На экране появляется сообщение об ошибке, когда операционная система не может быть загружена ни с одного устройства. Операция, которую BIOS выполняет для загрузки операционной системы, называется загрузкой. Загрузочное устройство — это запоминающее устройство, на котором хранятся установленные системные данные, например жесткий диск, флэш-накопитель USB или DVD.
Уведомление об ошибке появляется, если устройство не может быть найдено или файлы на устройстве неверны. Последовательность загрузки в BIOS должна быть установлена на используемый в данный момент жесткий диск или внешнее устройство.
Почему мой компьютер говорит, что не может найти загрузочное устройство?
«Нет загрузочного устройства» — это часть сообщения об ошибке, появляющегося на экране, что пугает многих клиентов, не знающих, как работают компьютеры. Эта проблема возникает, когда компьютер не может найти устройство или файл, необходимые для запуска операционной системы. Вот некоторые из возможных причин этой ошибки.
- Для запуска компьютера используется незагружаемое устройство
- Произошло повреждение жесткого диска
- Операционная система повреждена
- Вирусная инфекция
- Ошибка на материнской плате
1. Для запуска компьютера используется незагружаемое устройство
Пользователи могут случайно вставить незагрузочный диск или компакт-диск в свою машину и настроить его в качестве загрузочного устройства или неправильно изменить порядок загрузки в BIOS.
Обычно мы должны установить устройство, которое часто загружает операционную систему, в качестве загрузочного устройства на странице порядка загрузки, чтобы обеспечить плавный запуск компьютера.
В результате, если вы случайно сбросите загрузочное устройство или не назначите диск в качестве загрузочного, вы обязательно столкнетесь с проблемой. Если у вас возникли проблемы с этим, сначала проверьте настройки BIOS.
2. Жесткий диск поврежден.
Повреждение жесткого диска или поврежденные сектора также могут вызвать ошибку. Операционная система и загрузочные файлы хранятся на жестком диске. Если вы не изменили процедуру загрузки, загрузочным устройством по-прежнему будет внутренний жесткий диск.
Поврежденный жесткий диск не сможет выполнять рутинные операции чтения или записи, а также произойдет сбой процесса загрузки. Также при сильном повреждении жесткого диска компьютер может его не распознать, а значит нет загрузочного устройства.
3. Операционная система повреждена.
Эта проблема с загрузочным устройством компьютера также может быть вызвана сбоем установленной операционной системы из-за вирусной атаки или ошибочного удаления системных данных. Кроме того, проблема усугубляется поврежденной MBR (основной загрузочной записью).
Сектор MBR — это загрузочный раздел ПК, который указывает системе прочитать необходимую информацию для загрузки. Крайне вероятно, что если этот сектор будет уничтожен, у вас возникнут проблемы с загрузочным устройством.
4. Вирусная инфекция
Если вирус заражает ваш компьютер и уничтожает важные системные файлы и каталоги, ваш компьютер по-прежнему может идентифицировать ваш жесткий диск, но у вас могут возникнуть проблемы с загрузкой. Это также может произойти, если вы случайно удалили некоторые системные файлы.
5. Ошибка на материнской плате
Иногда аппаратные компоненты выходят из строя, например, сбой материнской платы, что приводит к проблемам, начиная от потери возможности беспроводной связи и заканчивая невозможностью распознать внешний источник питания. Если материнская плата не распознает жесткий диск, компьютер не сможет получать сигналы от диска, что приведет к отсутствию загрузочного носителя.
Как решить проблему с незагружающимся устройством?
- Разборка и сборка аппаратных компонентов
- Восстановление системы
- Проверить жесткий диск на битые сектора
Способ 1: разобрать и собрать аппаратные компоненты
Чтобы решить эту проблему, перезагрузите компьютер и нажмите F2 или любую другую клавишу, которую предлагает ваш компьютер, чтобы войти в BIOS. Например, вам может понадобиться нажать «Del» или F10, чтобы войти в настройки BIOS. Затем выберите вариант «Основной жесткий диск». Если значение равно «none», компьютер не распознает подключенный жесткий диск.
Затем выключите компьютер и отсоедините шнур питания, чтобы можно было отключить любые подключенные к нему устройства, такие как жесткий диск, USB-накопители, мышь и т. д., и проверить, можно ли решить проблему.
Ненадежное соединение аппаратного элемента часто может вызывать ошибку согласования. Однако, если все эти устройства подключены правильно и проблема не устранена, вам следует продолжить чтение остальных шагов по устранению неполадок.
Способ 2: восстановление системы
- Перезагрузите компьютер, вставив в USB-порт установочный носитель Windows или загрузочную флешку с установочными файлами той же версии Windows. В этом разделе в качестве примера будет использоваться установочный DVD-диск Windows 7.
- Чтобы DVD загружался первым, измените порядок загрузки в BIOS. Когда компьютер включится, вы увидите на экране инструкции по входу в BIOS. Для входа в BIOS вам может понадобиться использовать Del, F2 или другую клавишу в зависимости от машины.
- Чтобы изменить порядок загрузки, перейдите на вкладку «Загрузка» и следуйте инструкциям внизу или на правой панели. Сохраните изменения, затем выйдите из BIOS и перезагрузите компьютер.
- После загрузки диска нажмите «Далее», чтобы выбрать язык, часовой пояс, клавиатуру или метод ввода. Появится следующий экран, где вам нужно нажать «Восстановить машину» в левом нижнем углу.
- После того, как компьютер завершит самопроверку, выберите одну установку из списка, выберите из нее наиболее подходящую и продолжите. Ошибка может быть обнаружена во время процедуры запуска, и система может автоматически предложить вам устранить проблему. У вас есть возможность позволить системе исправить себя или просто выбрать Нет.
- Сначала попробуйте восстановление при загрузке. Когда вы перейдете к интерфейсу параметров восстановления системы, вы заметите ряд параметров, которые могут помочь вам исправить загрузку неисправной Windows 7. Первый параметр, Восстановление при загрузке, может немедленно исправить различные проблемы с запуском.
- Если этот параметр не может решить проблему «нет загрузочного устройства» на вашем компьютере, вам придется использовать параметр командной строки, чтобы решить проблему вручную.
- В окне командной строки введите «bootrec.exe/FixMbr» и нажмите Enter. «Операция завершена успешно» появится, если она была успешно завершена. Это означает, что основная загрузочная запись (MBR) восстановлена. Если проблема с запуском не устранена, используйте команду «bootrec.exe /RebuildBcd», чтобы восстановить BCD.
Способ 3: проверьте жесткий диск на наличие битых секторов
Проблема может быть связана с жестким диском, если с системой или другими аппаратными компонентами все в порядке. Следует проверить жесткий диск, на котором установлена операционная система, на наличие проблем или битых секторов.
Поскольку компьютер теперь не может загружаться, вы можете продолжить выполнение описанных ниже процедур после подключения жесткого диска к другому компьютеру.
- Выберите «Открыть» на значке на рабочем столе компьютера правой кнопкой мыши.
- Найдите и щелкните правой кнопкой мыши букву диска, соответствующую затронутому жесткому диску, затем выберите «Свойства».
- Нажмите «Проверить сейчас» на вкладке «Инструменты». Затем вы увидите две опции: «Автоматически исправлять ошибки файловой системы» и «Сканировать и попытаться восстановить поврежденные сектора». Вы должны проверить как полное сканирование, так и исправление ошибок на этом диске.
Как восстановить данные, потерянные из-за сбоя системы?
Большинство пользователей компьютеров недовольны проблемами с загрузкой системы, поскольку их трудно решить, и они могут даже привести к потере данных. Какими бы усердными ни были ваши операции, системная ошибка может случиться с каждым.
Если ваш компьютер не запускается, вы сделаете все возможное для устранения проблемы, например, исправление ошибок, восстановление или переустановку операционной системы, форматирование жесткого диска и т. д.
Это может повлиять на что угодно, от нескольких поврежденных файлов до всего компьютера, что может иметь разрушительные последствия. Как я могу восстановить данные, которые были потеряны из-за системной проблемы, удаления, форматирования или других ошибок?
Eassos Recovery Free — это бесплатное и эффективное решение, на которое можно положиться и которое можно использовать в сценариях потери данных для полного и безопасного восстановления данных. После сбоя ОС он может помочь пользователям найти и восстановить потерянные данные с жестких дисков, внешних дисков, флэш-накопителей, твердотельных накопителей, SD-карт и других устройств хранения.
Вот пошаговое руководство о том, как использовать бесплатное программное обеспечение Eassos для восстановления потерянных данных.
- Извлеките жесткий диск из пострадавшего компьютера и подключите его к компьютеру с Windows в хорошем рабочем состоянии.
- Eassos Recovery доступен для бесплатной загрузки и установки на связанный компьютер. Затем выберите «Восстановить файлы из раздела» в меню программы восстановления.
- Для поиска файлов выберите раздел, из которого вы хотите восстановить потерянные данные, и нажмите кнопку «Далее».
- Бесплатная программа восстановления данных проверяет указанный раздел и отображает все восстанавливаемые файлы в процессе сканирования. Затем вы можете просмотреть файлы, чтобы увидеть, не повредил ли их системный сбой.
- Выберите файлы и папки, которые вы хотите сохранить, и нажмите «Восстановить», чтобы сохранить их в выбранном месте.
Заключение
Нет ошибки загрузочного устройства на ноутбуках Acer, HP, Dell и других. В данной статье рассматриваются наиболее эффективные стратегии решения вопроса.
Вы можете начать с проверки подключенного жесткого диска, чтобы узнать, может ли ваш компьютер распознать загрузочный жесткий диск. Затем используйте установочный компакт-диск Windows, чтобы установить порядок загрузки в BIOS и восстановить поврежденные MBR, системные файлы и поврежденные сектора.
Важно: Если ваш компьютер не загружается, вы должны сначала восстановить все потерянные данные, прежде чем пытаться решить проблему.
Часто задаваемые вопросы
Куда идут кабели SATA при подключении?
Запоминающее устройство подключается к материнской плате через соединение для передачи данных SATA.
Требуется ли загрузочный USB?
Если ваш компьютер вышел из строя из-за неисправной или скомпрометированной операционной системы, или если ваш компьютер совершенно новый, вы можете установить операционную систему с помощью загрузочного флэш-накопителя.
Что такое загрузочное программное обеспечение USB?
Процесс использования флэш-накопителя USB для загрузки или запуска операционной системы компьютера называется загрузкой с USB.
Что именно означает меню «Пуск» F12?
Нажав клавишу F12 во время самотестирования компьютера при включении или POST, вы можете выбрать, с какого устройства будет загружаться операционная система компьютера.
Добавить комментарий