Как очистить системные данные на iPhone
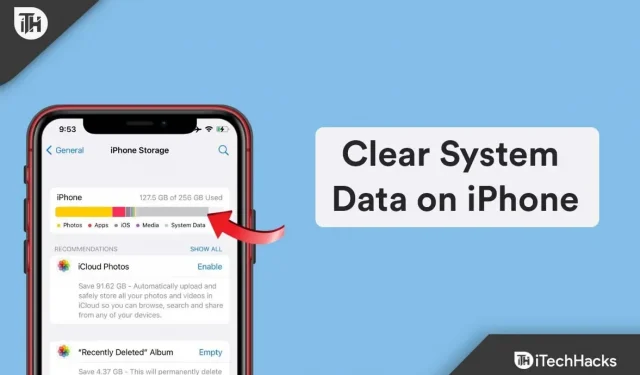
Можно не сомневаться, что фотографии и приложения займут мало места на вашем смартфоне. В старых версиях iOS системные данные назывались «Другое хранилище» и при необходимости их можно было удалить. Эта категория данных не может быть удалена напрямую из-за того, что данные каждого пользователя уникальны.
Однако есть несколько способов удалить системные данные с iPhone. Но не каждый пользователь знаком с этой функцией. Вот почему мы здесь. В этом руководстве мы поможем вам очистить системные данные на iPhone . Итак, если вы хотите узнать, как очистить системные данные на iPhone , обязательно дочитайте это руководство до конца.
Содержание:
- 1 Что такое другие данные хранилища/системы на iPhone?
- 2 Как очистить системные данные на iPhone
- 2.1 Метод 1: удаление ненужных голосовых заметок
- 2.2 Способ 2: очистить iMessage и настроить функцию автоматического удаления
- 2.3 Метод 3: очистить историю Safari
- 2.4 Метод 4: удалить тяжелые приложения и переустановить их
- 2.5 Метод 5: обновить iPhone
- 2.6 Метод 6: удаление нежелательной почты из почтового приложения
- 2.7 Метод 7: удаление ненужных приложений
- 2.8 Метод 8: сброс iPhone
- 2.9 С авторского стола
Что такое другое хранилище / системные данные на iPhone?
Apple указывает, что «Другое хранилище» содержит системные данные, такие как кеши, файлы журналов и другие ресурсы, которые в настоящее время используются iPhone. В зависимости от требований системы это значение колеблется автоматически. Вместо того, чтобы помечать эту категорию данных как «Другое хранилище», Apple переименовала свои системные данные, начиная с iOS 15.
Как проверить пространство, используемое другим хранилищем на iPhone
В зависимости от схемы использования вашего iPhone другие данные хранилища/системы занимают много места. Эта категория, скорее всего, займет больше места, если на вашем устройстве установлено много потоковых приложений. Итак, если вы хотите узнать, сколько памяти занимает Другое хранилище на iPhone:
- Откройте приложение «Настройки» и нажмите «Общие» .
- Вы можете просмотреть сведения о хранилище вашего устройства, прокрутив вниз и коснувшись значка « Хранилище iPhone».
- На вашем iPhone вы можете найти объем пространства, используемого системными данными, на панели «Хранилище» .
- Кроме того, вы также можете просмотреть пространство, занимаемое системными данными , прокрутив вниз и нажав на него.
Как очистить системные данные на iPhone
Есть некоторые меры предосторожности и методы, которые необходимо предпринять для очистки системных данных на iPhone . Итак, если вы не знакомы с этими методами, обязательно дочитайте это руководство до конца:
Способ 1: удалить ненужные голосовые заметки
Системные данные вашего iPhone будут занимать больше места, если вы часто используете функцию голосовых заметок. Однако это первый шаг к очистке системных данных на iPhone . Итак, если вы хотите уменьшить размер голосовых заметок на своем iPhone и освободить место, вам следует удалить старые или ненужные голосовые заметки. Тем не менее, следующие шаги помогут вам сделать это:
- На вашем устройстве откройте Voice Memo.
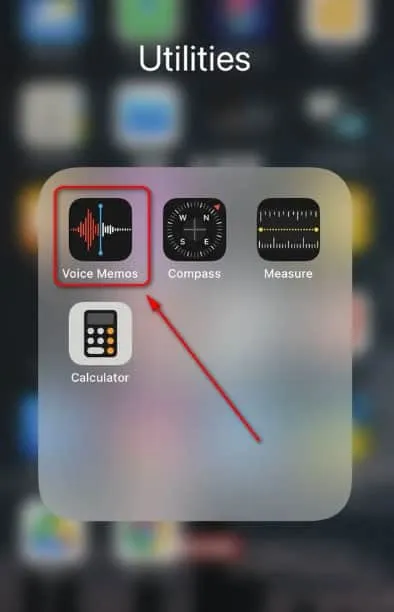
- Нажмите кнопку «Изменить» в правом верхнем углу, чтобы выбрать голосовую заметку, которую вы хотите удалить из приложения.
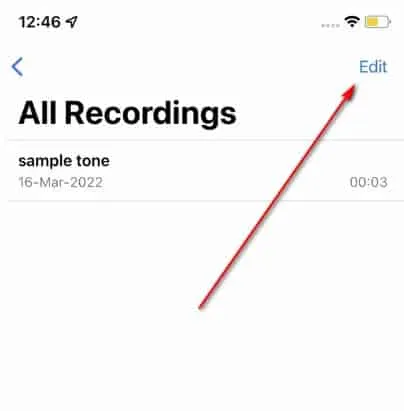
- Теперь коснитесь значка «Корзина/Удалить», чтобы удалить выбранный элемент.
Способ 2: очистить iMessage и настроить функцию автоматического удаления
Также рекомендуется удалить и очистить все сообщения из iMessage и настроить функцию автоматического удаления для очистки системных данных на iPhone . Это уменьшит объем пространства, занимаемого категорией «Системные данные». Итак, давайте проверим шаги:
- На вашем iPhone откройте приложение «Сообщение».
- Вверху нажмите на иконку с тремя точками и выберите «Сообщения».
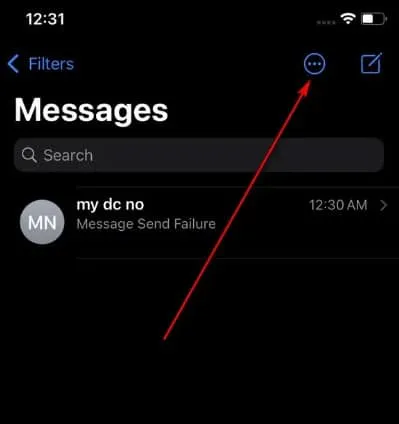
- Затем выберите все сообщения, которые вам не нужны, или сообщения с большими вложениями, и выберите Удалить.
- После этого откройте приложение «Настройки» и нажмите на приложение «Сообщения», чтобы настроить функцию автоматического удаления.
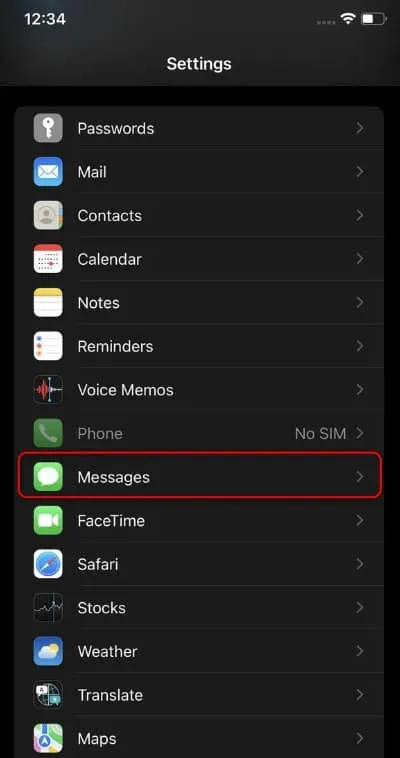
- После этого найдите функцию истории сообщений и нажмите кнопку «Сохранить сообщения».
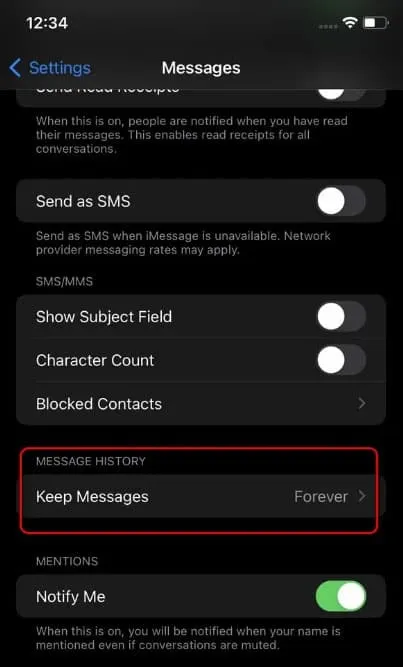
- Теперь выберите предпочтительный таймфрейм. Это автоматически удалит сообщения из приложения iMessage (выберите между 30 днями, одним годом или навсегда).
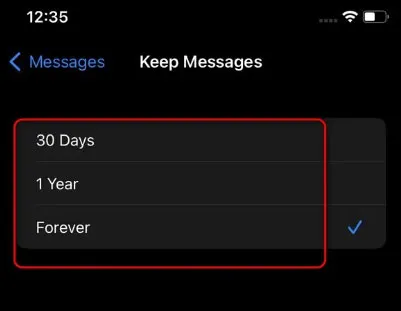
Способ 3: очистить историю Safari
Как правило, мы любим использовать браузер Safari в нашей повседневной жизни для просмотра веб-страниц. Однако есть вероятность, что ваш браузер Safari может иметь большую часть истории Safari. Таким образом, вы также можете очистить системные данные на своем iPhone , удалив историю Safari:
- Перейдите в «Настройки», найдите Safari и нажмите на него, чтобы настроить.
- Чтобы очистить все кеши браузера Safari, прокрутите страницу вниз и нажмите «Очистить историю и данные веб-сайта».
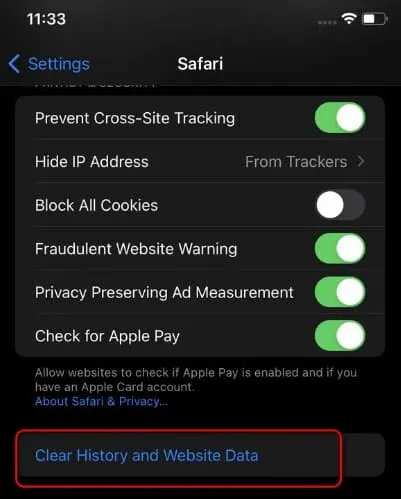
- Нажмите кнопку «Очистить историю и данные», чтобы подтвердить свои действия.
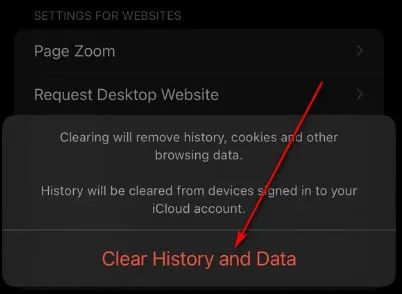
Способ 4: удалите тяжелые приложения и переустановите их
В некоторых случаях очистка кэш-файлов стороннего приложения не снижает его общего потребления места. Если это произойдет, вы должны вручную удалить приложение и переустановить его.
- На iPhone нажмите и удерживайте значок стороннего приложения, которое хотите удалить.
- Чтобы удалить приложение, коснитесь значка «-» вверху.
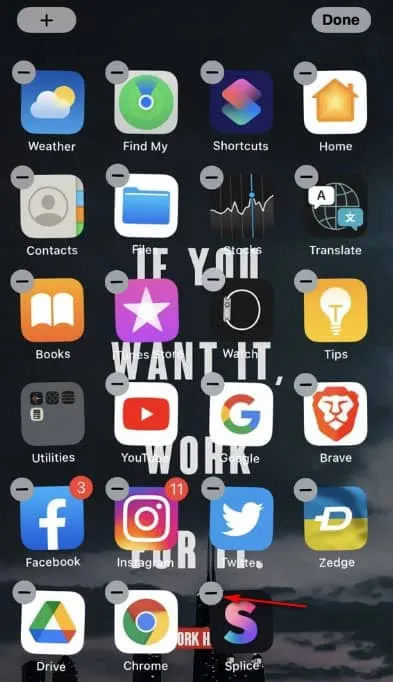
- Нажмите кнопку «Удалить приложение», чтобы подтвердить свои действия.
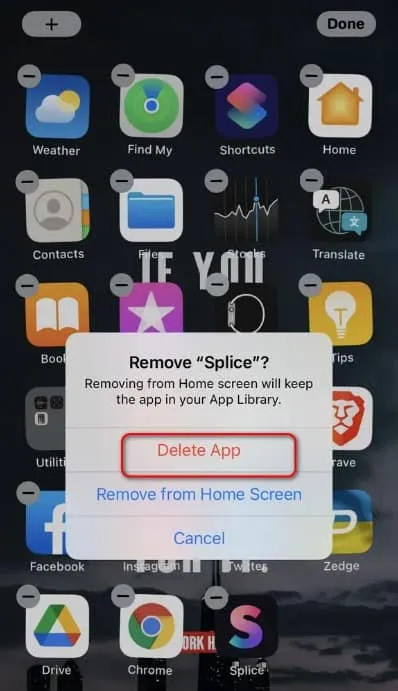
- Кроме того, вы можете удерживать значок в течение 3-4 секунд и выбрать «Удалить приложение».
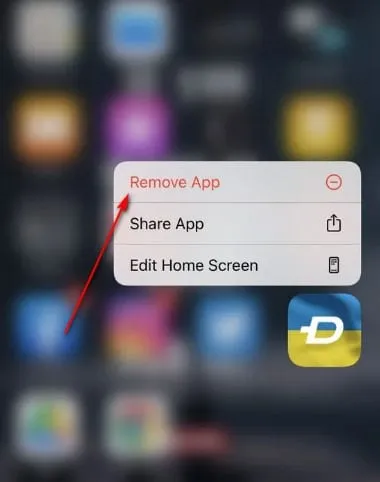
- Затем переустановите приложение, которое вы удалили.
Способ 5: обновить iPhone
Ваш iPhone также можно обновить до последней версии iOS, чтобы решить проблему с другим хранилищем. Это связано с тем, что разные пользователи сообщают, что это помогло им решить системную проблему.
Способ 6: удалить нежелательные письма из почтового приложения
Несколько пользователей iPhone сообщили о значительном сокращении объема нежелательной почты в своем почтовом приложении. Удаление всех таких писем с вашего iPhone было бы правильным вариантом для очистки системных данных на iPhone . Тем не менее, вы можете сделать это с помощью этих простых шагов.
- На своем устройстве откройте приложение Почта.
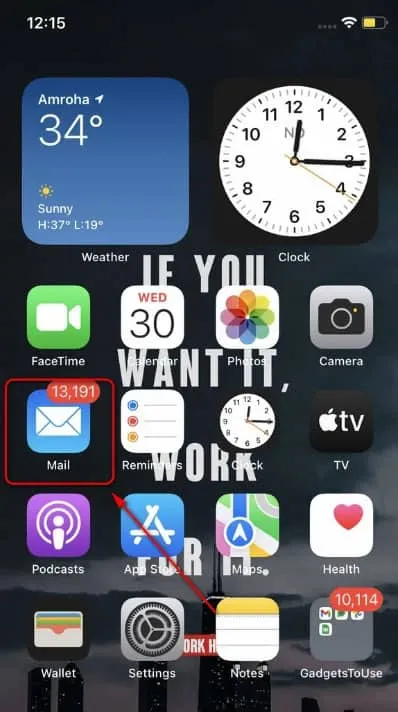
- Выберите папку «Нежелательная почта», чтобы просмотреть все нежелательные сообщения в папке «Входящие».
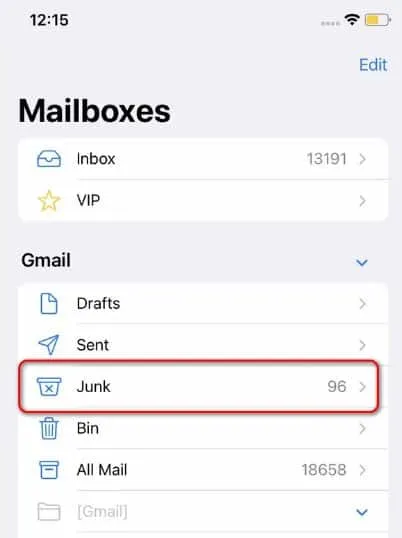
- В правом верхнем углу нажмите кнопку «Изменить» и выберите все электронные письма, которые вы хотите удалить из категории «Нежелательная почта». Вы также можете выбрать все электронные письма в верхнем левом углу, нажав «Выбрать все».
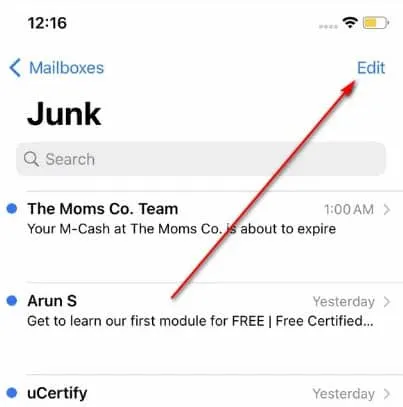
- Затем нажмите «Удалить», чтобы удалить все выбранные электронные письма.
- Теперь сделайте то же самое для основного почтового ящика, используя шаги, описанные выше.
Способ 7: удалить ненужные приложения
Кэши связаны с каждым приложением, доступным на iPhone, чтобы обеспечить более быстрое и плавное взаимодействие с пользователем. Эти файлы кеша группируются и сохраняются iOS в категории «Другое хранилище». Поэтому, чтобы уменьшить нагрузку на хранилище вашего устройства, вы должны разгрузить неиспользуемые приложения с вашего устройства:
- Откройте «Настройки» и нажмите «Основные» .
- Найдите хранилище iPhone и откройте его.
- Затем прокрутите вниз, пока не найдете неиспользуемое приложение , и коснитесь его.
- Если вы хотите загрузить приложение со своего iPhone, нажмите кнопку «Загрузить приложение» .
Метод 8: сброс iPhone
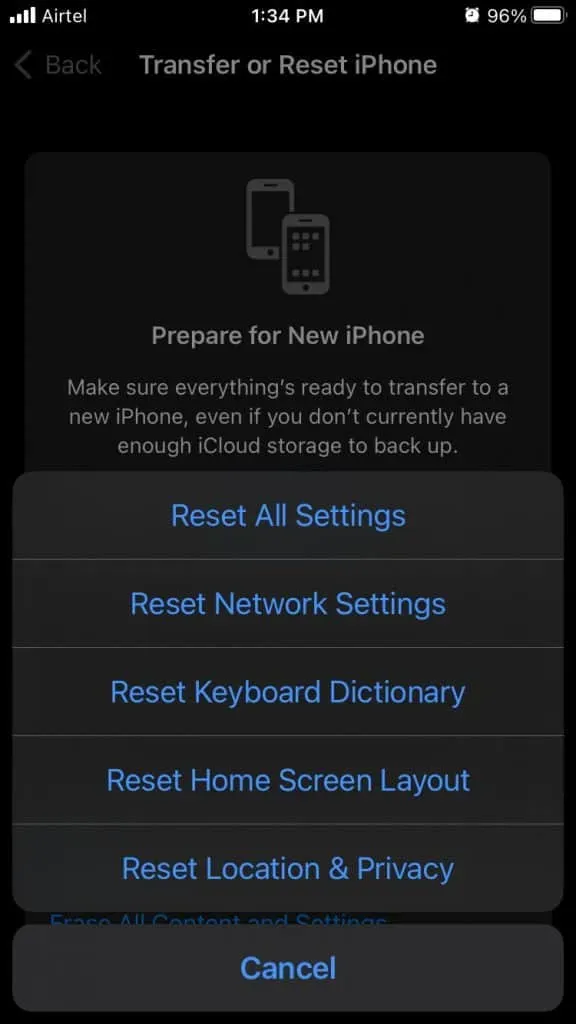
Вам следует попробовать выполнить резервное копирование, сброс и восстановление iPhone, если вы по-прежнему не можете уменьшить объем потребляемых им данных в хранилище/системе. Ну да! Я знаю, что это создаст хаотичную ситуацию. Но это лучший способ решить проблему кластера данных Other Storage.
Из авторского стола
Итак, это все о том, как очистить системные данные на iPhone. Мы надеемся, что эта статья помогла вам. Но, если вы хотите узнать больше деталей, прокомментируйте ниже и дайте нам знать. Кроме того, обязательно сообщите другим пользователям, если у вас есть другой способ очистить системное хранилище.
Добавить комментарий