6 простых способов исправить неработающую прокрутку двумя пальцами
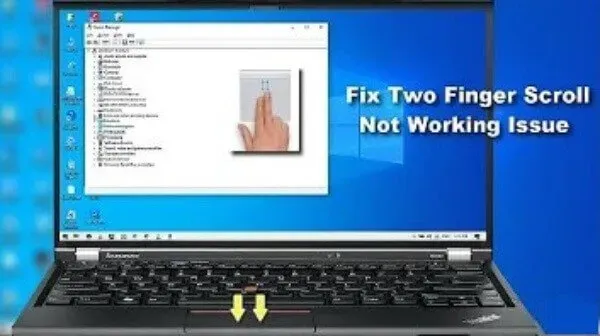
Прокрутка двумя пальцами — это возможность прокручивать страницы двумя пальцами на сенсорной панели мыши. Он без проблем работает на большинстве ноутбуков, но у некоторых людей возникают проблемы с его использованием.
Что произойдет, если прокрутка двумя пальцами перестанет работать на вашем ноутбуке? Прокрутка двумя пальцами не работает в настройках мыши. Ну, не нужно беспокоиться! С помощью этого руководства вы сможете решить эти проблемы.
Способы исправить неработающую прокрутку двумя пальцами в Windows 10
Сенсорная панель ноутбука может использоваться с внешней мышью и имеет те же две кнопки под сенсорной поверхностью. Другой тип известен как сенсорная панель без кнопок, которая имеет одну большую кнопку, а не две кнопки.
Прокрутка с помощью сенсорной панели — ценная функция. Прокрутка двумя пальцами — стандартная функция на Mac, но вы можете настроить ее на ноутбуках с Windows.
Прокрутка двумя пальцами включена, но все еще не работает. Тогда у тачпада могут быть проблемы с драйверами тачпада. Возможно, они вышли из строя и испортились. Давайте посмотрим, как исправить эти возможные проблемы.
Распространенные способы исправить неработающую прокрутку двумя пальцами в Windows 10:
- Обновите, переустановите или откатите драйверы тачпада
- Изменить указатель мыши
- Редактировать реестр Windows
- Включить API событий касания
- Выполните полный сброс
- Изменить API Touch Events в браузере Chrome
1. Обновите, переустановите или откатите драйверы сенсорной панели.
Обновите драйверы тачпада
Если откат драйвера сенсорной панели не работает, вам может потребоваться обновить его. Чтобы обновить драйвер сенсорной панели, перейдите в диспетчер устройств, откройте мышь и другие устройства для рисования. Теперь щелкните правой кнопкой мыши на сенсорной панели. Выберите «Обновить драйвер» в контекстном меню.
Вас спросят, хотите ли вы обновить драйверы автоматически. Или если вы должны посмотреть на свой компьютер для программных драйверов. Если вы выберете первый вариант, Windows выполнит поиск вашего компьютера. И драйвер для вашего устройства.
Но если вы выберете второй вариант, вам придется найти и установить драйвер вручную. Если вы используете этот вариант, вам потребуются предварительно загруженные драйверы на вашем компьютере или флэш-накопителе. Рекомендуется выбрать первый вариант и следовать инструкциям.
Вы также можете обновить новые драйверы другим способом. То есть использовать стороннее приложение. Существуют мощные бесплатные инструменты для обновления драйверов для Windows. Он может хранить всю коллекцию драйверов в автономном режиме.
Переустановите драйверы тачпада
Драйвер устройства предоставляет информацию об операционной системе. И другой софт и как взаимодействовать с железом. Если правильный драйвер не установлен, устройство может показать неисправность. Используйте диспетчер устройств для переустановки драйверов сенсорной панели.
Щелкните правой кнопкой мыши кнопку «Пуск» и откройте «Диспетчер устройств» рядом с вкладкой «Параметры устройства». Результат из контекстного меню или вручную введите диспетчер устройств в строке поиска и выберите его. В диспетчере устройств вы найдете список устройств, подключенных к вашему компьютеру.
Теперь отправляйтесь на поиски мышки и других указывающих устройств. Откройте его, щелкните правой кнопкой мыши на тачпаде и выберите «Удалить устройство». Во всплывающем окне выберите «Удалить». Убедитесь, что вы установили флажок «Удалить программное обеспечение драйвера для этого устройства».
Перезагрузите компьютер, и Windows автоматически установит отсутствующий драйвер.
Windows по какой-то причине может не установить отсутствующие драйверы. Откройте Диспетчер устройств, введите имя своего компьютера и выполните поиск аппаратных изменений. Он может обнаружить отсутствующие драйверы и установить их.
Откатить драйверы тачпада
Это функция диспетчера устройств Windows почти во всех версиях Windows. Эта функция позволяет удалить текущие драйверы аппаратных устройств. Затем установите предустановленные драйвера. Эта функция используется, когда более новые драйверы работают со сбоями.
Откат драйверов сенсорной панели позволяет удалить последние версии драйверов. А предыдущую установить несколькими щелчками мыши.
Чтобы откатить драйверы сенсорной панели, перейдите в диспетчер устройств. Выберите Мышь и другие указывающие устройства, затем щелкните правой кнопкой мыши сенсорную панель и выберите свойства.
Теперь перейдите на вкладку «Драйвер» и нажмите кнопку «Откатить диск». Если кнопка серого цвета и вы не можете нажать на нее, значит предыдущая версия драйвера не установлена. Перезагрузите компьютер и проверьте, работает ли теперь прокрутка двумя пальцами.
2. Изменить указатель мыши:
Странный способ, который нашли пользователи для изменения указателя мыши. Указатель мыши — это курсор, наконечник стрелки, который вы используете, чтобы нажимать на элементы на вашем дисплее.
В основном мы используем классические и белые и черные указатели. Но странно менять указатель мыши на другой. Это может решить проблему неработающей прокрутки двумя пальцами.
- Нажмите Windows + R, чтобы вывести на экран утилиту «Выполнить».
- Введите control без кавычек и нажмите OK. Он запустит панель управления в отдельном окне.
- Нажмите кнопку мыши, если вы ее не видите, и убедитесь, что вы находитесь в режиме просмотра мелких значков или в режиме просмотра больших значков.
- Щелкните вкладку указателя в окне свойств мыши.
- Щелкните раскрывающееся меню под диаграммой, чтобы найти другой указатель. Когда вы выбрали мышь, нажмите кнопку «Применить», чтобы изменить ее.
- Теперь проверьте, решена ли проблема с прокруткой двумя пальцами.
3. Отредактируйте реестр Windows
Вы можете отредактировать ключ в реестре, чтобы исправить неработающую прокрутку двумя пальцами. Прежде чем двигаться вперед с этим методом, убедитесь, что вы сделали резервную копию реестра.
- Чтобы начать процедуру, откройте редактор реестра. Для этого одновременно нажмите Windows и R. Этот ярлык запустит утилиту под названием run.
- Введите «
Regedit» в поле и нажмите «ОК». Редактор реестра должен быть открыт как можно скорее. - Теперь перейдите к папке с названием ключа реестра. Используя это, перейдите к следующему ключу:
HKEY_CURRENTUSER\Software\Synaptics\SynTP\TouchPadPS2
- Найдите 2FingerTapPluginID и 3FingeeTapPluginID на правой панели. Дважды щелкните по каждому из них и убедитесь, что поле данных значения пусто.
- Установите для следующего ключа правильные значения:
- Ключ MultiFingerTapFlags для значения данных 2 или 3.
- 3FingerTapAction клавиши до 4.
- 3FingerTapPluginActionID на 0.
- Нажмите 2FingerTapAction до 2, если вы хотите работать правой кнопкой мыши, или 4, если вы хотите, чтобы работала средняя кнопка мыши.
- Вы можете выйти из редактора реестра. Перезагрузите устройство и проверьте, работает ли прокрутка двумя пальцами.
4. Включить сенсорные события API
Чтобы обеспечить простой пользовательский интерфейс, сенсорные события предоставляют возможность интерпретировать отпечатки пальцев. Или активность стилуса на сенсорных экранах или трекпадах.
Интерфейсы сенсорных событий — это относительно низкоуровневые API. Они поддерживают мультитач-взаимодействия для конкретных приложений, например прокрутку двумя пальцами. Когда палец касается поверхности, запускается мультисенсорное взаимодействие.
Другие пальцы могут касаться поверхности и перемещаться по ней. Когда палец убирается с поверхности, взаимодействие заканчивается.
События касания почти такие же, как события мыши. Разве что поддерживают одновременное и в разных местах касание поверхности.
Чтобы включить настройки сенсорного события:
- Введите chrome://flags/ в адресную строку.
- Прокрутите вниз, чтобы найти эти две вещи: сенсорный интерфейс и включение сенсорных событий.
- Используйте ящики, чтобы включить их.
- Прокрутите немного дальше, чтобы найти параметр «Включить сенсорное перетаскивание», а затем включите его.
Он позволяет перетаскивать элементы долгим нажатием пальцами.
5. Выполните полный сброс
Когда вы выполняете полный сброс, он очищает все инструкции от драйверов и ноутбуков. И установить инструкции из драйверов и программного обеспечения в операционной системе Windows.
Чтобы выполнить аппаратный сброс, выключите компьютер. Полностью выключите его и удалите все подключенные к нему периферийные устройства. Кроме того, отключите его от источника питания и извлеките аккумулятор.
Теперь нажмите и удерживайте кнопку питания в течение 15-20 секунд. Вставьте батарею обратно и подключите компьютер к источнику питания. Включите компьютер.
Если вас спросят: как вы хотите запускать свои окна? Выберите опцию «Запустить Windows в обычном режиме» и нажмите Enter.
После всего этого рекомендуется проверить наличие обновлений Windows. Проверьте, работает ли прокрутка двумя пальцами.
6. Измените API событий касания в браузере Chrome.
Возможно, вы не сможете использовать прокрутку двумя пальцами в Google Chrome. Это может быть связано с тем, что в браузере отключен API для двух пальцев (также известный как сенсорный API).
Это не всегда причина, но в некоторых случаях она могла быть отключена. Если это так, мы перейдем к настройкам, чтобы включить Touch Events API, и посмотрим, решит ли это проблему.
- Откройте браузер Chrome и введите указанный адрес в адресную строку, затем нажмите Enter:
Chrome://flags/
- Затем нажмите Ctrl + F, чтобы найти присутствующие сенсорные API.
- Измените их на включенные или автоматические, если они отключены или по умолчанию.
- Сохраните изменения и перезагрузите компьютер, чтобы проверить, решена ли проблема.
Как включить прокрутку двумя пальцами с помощью панели управления
Вы можете включить прокрутку двумя пальцами с помощью панели управления:
- Нажмите клавишу Windows + X, щелкните панель управления и перейдите к мышке в разделе «Оборудование и звук».
- Выберите вкладку сенсорной панели в окне мыши. На этой панели также будет указан производитель сенсорной панели.
- Выберите свойства, настройки и вперед.
- Установите флажок рядом, чтобы включить, если он доступен.
- Щелкните стрелку справа от прокрутки. Откройте список, прокручиваемый двумя пальцами. Затем выберите прокрутку двумя пальцами, чтобы получить доступ к определенным функциям.
- Теперь включите прокрутку двумя пальцами. Затем выберите аналогичный параметр для области прокрутки, если он доступен.
- Убедитесь, что вы можете легко прокручивать. Проверьте это, перетащив область прокрутки на большую часть сенсорной панели.
- Нажмите «ОК», чтобы сохранить изменения. И закройте окна опций. Продолжайте нажимать «ОК», пока все окна, связанные с этой опцией, не будут закрыты.
- Теперь перезагрузите компьютер, чтобы проверить, работают ли два метода прокрутки. И ваша функция прокрутки должна быть включена.
Как включить прокрутку двумя пальцами с помощью приложения «Настройки»
В Windows 10 приложение «Параметры» становится центром настраиваемых параметров. Он постепенно отказывается от панели управления. Вот почему вы найдете жесты сенсорной панели Windows 10 в виде отдельной записи в приложении «Настройки».
Выполните следующие действия, чтобы найти и включить эти настройки:
- Нажмите Win + I, чтобы быстро запустить приложение «Настройки».
- Нажмите, чтобы перейти к устройству.
- Выберите Сенсорная панель в меню левой панели.
- В меню правой панели убедитесь, что этот следующий переключатель сенсорной панели не должен быть включен.
- Прокрутите вниз до опции прокрутки и масштабирования.
- Убедитесь, что флажок рядом со следующим параметром установлен.
- Проведите двумя пальцами для прокрутки.
- Проверьте, решили ли вы ее. Если нет, попробуйте другие методы устранения неполадок.
Примечание. Проверьте верхнюю часть окна сенсорной панели, чтобы убедиться, что ваш ноутбук поддерживает прецизионную сенсорную панель.
Вы можете увидеть сообщение «да, ваш компьютер оснащен высокоточной сенсорной панелью». Это означает, что ваш компьютер поддерживает эту функцию. Следовательно, вы можете настроить жесты сенсорной панели.
Заключение
Итак, вот все детали, которые у нас есть для вас, чтобы устранить неполадки, которые не работают при прокрутке двумя пальцами. Прокрутка двумя пальцами теперь является стандартной функцией. Вместо этого большинство пользователей ноутбуков используют внешнюю мышь. Это также дает вам некоторые дополнительные функции.
Вы можете использовать описанные выше методы для устранения неполадок, связанных с неработающей прокруткой двумя пальцами. Начните с перезагрузки ноутбука. Это может решить проблему на ранней стадии, и вам, возможно, не придется идти дальше. Но если проблема не устранена, вы можете следовать этому руководству.
Это поможет вам решить любую проблему с прокруткой двумя пальцами на вашем ноутбуке. Я надеюсь, что это руководство поможет вам решить эту проблему.
Часто задаваемые вопросы
Почему у меня не работает прокрутка двумя пальцами?
Тачпад стал обычной функцией, используемой большинством пользователей. Прокрутка двумя пальцами является стандартной для Mac, но теперь используется в Windows. Если прокрутка двумя пальцами не работает, сначала перейдите в настройки. Проверьте, включена ли эта функция на вашем ноутбуке или нет. Если вы обнаружите, что он отключен, включите его вручную. Иногда прокрутка двумя пальцами не работает даже после включения. В этом случае могут быть проблемы с драйверами тачпада. Возможно, они вышли из строя или повреждены. Или ваше устройство не работает должным образом.
Как включить прокрутку двумя пальцами на тачпаде?
Пользователи Mac и ПК хотят включить прокрутку двумя пальцами на сенсорной панели, чтобы избежать путаницы. К счастью, в Windows 10 включена прокрутка двумя пальцами. Если ваши окна поддерживают прокрутку двумя пальцами, она должна быть включена по умолчанию. Говорят, что, к сожалению, не все окна поддерживают прокрутку двумя пальцами. А вот на тачпаде можно включить прокрутку двумя пальцами, даже если он ее не поддерживает. Для этого перейдите в «Кнопки настроек» > «Устройства» > «Тачпад». В опции прокрутки и масштабирования выберите два пальца для прокрутки. Это активирует прокрутку двумя пальцами. Если этот параметр не существует, ваша система не поддерживает функцию точности.
Почему я больше не могу прокручивать двумя пальцами в Windows 11?
Это может быть связано с обновлениями программного обеспечения или другими проблемами, если вы больше не можете прокручивать двумя пальцами. Во-первых, убедитесь, что в настройках включена прокрутка двумя пальцами. Затем проверьте состояние устройства с сенсорной панелью. Проверьте, получили ли вы сообщение об ошибке. Вы также можете попытаться исправить это, убедившись, что настройки сенсорной панели включены. Затем проверьте наличие обновлений системы. Они также приводят к сбою прокрутки двумя пальцами. Это может быть связано с драйверами тачпада; их может потребоваться обновить, чтобы решить эту проблему.
Как включить прокрутку двумя пальцами в Windows 11?
В большинстве случаев прокрутка двумя пальцами включена по умолчанию. Но тем не менее, вы можете включить его, выполнив следующие действия: — Нажмите Win + I, чтобы открыть настройки в Windows 11. — Теперь перейдите на вкладку Bluetooth и устройства, расположенную на левой панели окна настроек. — Теперь выберите опцию сенсорной панели. из списка.– На странице сенсорной панели нажмите касания, чтобы отобразить все жесты.– Отметьте отдельные поля, чтобы включить или отключить движение.– Теперь перейдите в раздел прокрутки и масштабирования и разверните его.– Выберите прокрутку двумя пальцами и проверьте, включено.
Добавить комментарий