8 исправлений для Mac Bluetooth не работает
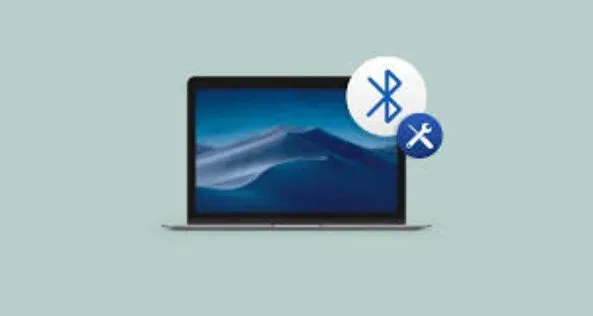
Bluetooth имеет важное значение для работы из дома в современной среде работы на дому. Вам нужно будет подключить насадки, такие как клавиатура, мышь, микрофон и наушники, для безупречного рабочего процесса.
В общем надежная техника. Однако в какой-то момент у вас могут возникнуть проблемы с подключением Bluetooth к одному или нескольким вашим гаджетам.
Отключение и перезагрузка устройства с нуля — самый простой способ решить проблему с подключением Bluetooth. Если ваше устройство Bluetooth все еще работает с вашим Mac, продолжайте читать, чтобы узнать, как это исправить.
Исправить Mac Bluetooth не работает?
Bluetooth стал неотъемлемой частью нашей повседневной жизни. Это надежная технология. Проблемы с Bluetooth случаются редко, но они случаются. Многие пользователи Mac жаловались, что их возможности Bluetooth иногда случайно теряются.
Когда я говорю, что Bluetooth не работает, я мог иметь в виду различные проблемы. Это не так часто, но это может быть связано с аппаратными проблемами.
По словам пользователей, в меню Bluetooth также отображается Bluetooth: недоступен. Возможно, вы не сможете постоянно включать Bluetooth.
Наконец, вы можете столкнуться с трудностями при подключении к сети или использовании устройства Bluetooth, в результате чего ваши гаджеты Bluetooth не будут подключаться или работать. Кроме того, некоторые службы macOS и iOS (такие как AirDrop, Handoff, Continuity, Universal Clipboard и другие) будут недоступны.
Связывая различные устройства (клавиатуру, мышь, трекпад, гарнитуру и т. д.) с Macbook, вы можете подключать их удаленно (это также называется сопряжением). Если Bluetooth включен, ваш Mac будет обмениваться данными с этими устройствами, как только они будут сопряжены. В этой статье обсуждается, как устранять проблемы с Bluetooth.
Как быстро исправить Mac Bluetooth не работает
- Оптимизация и удаление системного мусора
- Выключите и снова включите Bluetooth
- Сброс модуля блютуз
- Попробуйте альтернативный способ подключения
- Удалить файлы Bluetooth. список.
- Отключите все USB-устройства
- Удалить сохраненные устройства Bluetooth
- Обновите свою macOS
Совет 1: Оптимизируйте и удалите системный мусор
В конце концов, жесткий диск вашего Macintosh со временем забивается пользовательским и системным мусором — это нормально. С подключением по Bluetooth тоже проблема. Итак, в следующий момент, когда ваш MacBook Pro Bluetooth не работает, попробуйте использовать CleanMyMac X для тщательной, но быстрой работы системы.
CleanMyMac X — это мощный и простой инструмент, который вернет ваш Mac в исходное состояние, освободив вас от элементов пользовательского и системного кэша, языковых журналов, вредоносных программ, элементов входа и многого другого. Для сканирования достаточно одного клика:
- Выберите «Системный мусор» в раскрывающемся меню.
- Сделайте паузу для завершения процедуры после нажатия кнопки «Сканировать».
- Узнайте подробности и избавьтесь от всего, что вам не нужно.
Совет 2. Выключите и снова включите Bluetooth
Перезагрузка компьютера иногда может решить проблемы. Выберите «Выключить Bluetooth» и «Включить Bluetooth» с помощью символа Bluetooth на панели инструментов в верхней части панели.
Совет 3. Сбросьте модуль Bluetooth
Перезапуск соединения Bluetooth будет направлен на устранение любых проблем на глубоком уровне, даже если ни один из других методов устранения неполадок не устранил проблему Bluetooth, недоступную на Macbook. На Macbook вы можете повторно включить Bluetooth следующим образом:
- Удерживая Shift + Option, перейдите в строку меню и коснитесь символа Bluetooth.
- Выберите «Удалить все устройства» в разделе «Отладка».
- Нажмите «Сбросить модуль Bluetooth» еще раз в меню «Отладка».
- Перезагрузите Mac и повторно подключите устройства Bluetooth.
Совет 4. Попробуйте другой способ подключения
Если вы не можете подключить свой смартфон к Mac, несмотря на активацию Bluetooth, попробуйте альтернативное приложение Bluetooth, например AirBuddy или ToothFairy (оба доступны по подписке Setapp, так что вы можете попробовать их бесплатно и решить, какое из них вам больше нравится). (Или объединить два!)
Если вы хотите подключить к компьютеру множество Bluetooth-устройств, таких как пульт Magic Mouse, AirPods и некоторые сторонние наушники, ToothFairy — идеальный вариант. Программа может помочь вам создать отдельную строку меню для этих устройств, связав их одним щелчком мыши.
У AirBuddy самая симпатичная страница подключения устройства, которая очень похожа на ту, которую вы видите на iOS, когда подключаете свои AirPods, и она работает со многими другими устройствами.
Совет 5. Удалите файлы Bluetooth. список
Macintosh хранит данные устройства Bluetooth в двух каталогах на вашем жестком диске: один для вас и один для всех остальных на вашем Macbook. Чтобы устранить проблемы с Bluetooth на Mac, удалите эти каталоги. Чтобы начать, выполните следующие действия.
- На вашем Mac перейдите в подменю Finder.
- Запустите строку меню и выберите «Открыть» в раскрывающемся меню. Перейдите в папку, выбрав «Перейти».
- В поле поиска введите /Library/Preferences
- Перетащите com.apple.Bluetooth.plist в корзину.
- Выберите «Перейти» > «Перейти к папке сейчас» и введите /Library/Preferences/ByHost в поле поиска.
- Найдите файл com.apple.
- Перетащите в корзину файл с Bluetooth, цифрами и буквами (оканчивающимися на .plist).
- Выключите систему после отключения любых USB-гаджетов.
Совет 6. Отключите все USB-устройства
Если включение и выключение Bluetooth на вашем Mac не работает, попробуйте отключить и снова подключить все гаджеты USB и Bluetooth:
- Вы можете найти Bluetooth в Системных настройках.
- Чтобы отключить устройство, нажмите X рядом с ним.
- Перезагрузите компьютер.
- Вернитесь к своим гаджетам через несколько секунд.
Важно помнить, что одновременно может быть подключено чрезмерное количество Bluetooth-устройств. Максимальное количество — семь; однако, если вы превысите три или четыре, вы можете столкнуться с проблемами, поскольку некоторые устройства требуют большей пропускной способности, чем другие.
Совет 7. Удалите сохраненные устройства Bluetooth
Выключите и снова включите устройства Bluetooth, если выключение и включение Macbook не работает.
Одной из причин отключения гаджетов является то, что слишком много подключенных устройств могут привести к проблемам с подключением. Хотя шесть устройств Bluetooth считаются максимальным числом, у вас могут возникнуть проблемы, если у вас их больше четырех или пяти, поскольку некоторые гаджеты требуют больше информации, чем другие.
- Выберите Bluetooth в Системных настройках.
- Очистите список гаджетов Bluetooth, нажав x рядом с каждым элементом.
- Снова подключите устройство Bluetooth и проверьте, работает ли оно.
Совет 8. Обновите macOS
Когда я обновил свой MacBook Air до текущей версии macOS Big Sur, у меня начались проблемы с подключением Bluetooth. Apple известна тем, что быстро устраняет такие обострения в будущих обновлениях.
Если вы находитесь в той же лодке, что и я, вам следует загрузить и установить самый последний патч, доступный в подменю «Системные настройки».
Проблемы с Bluetooth в macOS Monterey
Если ваш Bluetooth не работает на вашем Mac под управлением macOS Monterey, проверьте наличие обновлений прошивки Apple, перейдя к символу меню Apple в верхнем левом углу экрана> Системные настройки…> Обновление программного обеспечения.
Убедитесь, что ваш Monterey обновлен, прежде чем пробовать какие-либо дополнительные инструменты. Ошибка, с которой вы столкнулись, возможно, уже устранена.
Кроме того, унифицированные средства, обсуждаемые здесь, включают перезагрузку вашего Mac и устройств Bluetooth, а также проверку того, что Bluetooth включен на всех устройствах. Чтобы устранить такие проблемы, мы нашли в Интернете обычный сброс и удаление NVRAM и (System Management Controller) SMC. список.
Последний уже обсуждался в одной из предыдущих частей, а два предыдущих заключаются в следующем. Чтобы восстановить NVRAM, включите Macbook и сразу же удерживайте Option + Command + P + R около 20 секунд.
Для M1 Marcos перезагрузите компьютер; для ноутбуков на базе Intel с чипами T2 выключите его, нажав Ctrl + option + правый Shift в течение 7 секунд, не отпуская, нажмите выключатель питания и заблокируйте все кнопки еще на 7 секунд, расслабьтесь и включите свой Macbook через несколько секунд. Посетите Справочник правил Apple для начинающих, чтобы получить дополнительную информацию о чипе T2 и других компьютерах Macintosh.
Перейдите в «Системные настройки…»> «Bluetooth»> «Дополнительно» и проверьте, есть ли у вас проблемы с подключением к клавиатуре и мыши Bluetooth.
Как вы видели, включить Bluetooth на Mac не всегда так просто, как щелкнуть соответствующий параметр в строке меню.
Как исправить проблемы с Bluetooth в macOS Big Sur
У вас есть несколько вариантов, если ваш Mac работает под управлением macOS Big Sur и у вас возникают проблемы с подключением Bluetooth.
Начнем с рекомендаций выше. Если вы по-прежнему не можете включить Bluetooth на своем Macbook, попробуйте перезапустить его, если он просто завис из-за сбоя системы, нехватки памяти или возможностей обработки.
Если ваш Big Sur не был обновлен до последней версии, возможно, проблема была решена путем обновления программного обеспечения; поэтому установите все рекомендуемые системные обновления Apple для вашей macOS.
Если Bluetooth вашего ноутбука по-прежнему не находит никаких устройств, дважды проверьте, включены ли системы и Bluetooth (если он еще не включен). Чтобы возобновить передачу, вы можете обновить устройства, которые пытаетесь подключить. Проверьте, находятся ли они в пределах досягаемости.
Если проблема не устранена, возможно, вам потребуется полностью сбросить настройки гаджета.
Как включить Bluetooth на Mac?
Многие модели Mac имеют встроенный Bluetooth, поэтому все, что вам нужно сделать, это убедиться, что он включен:
- Выберите «Системные настройки» в верхнем меню.
- Выберите Bluetooth в строке меню. Вы должны включить Bluetooth.
Установите флажок рядом с «Показать Bluetooth в строке меню» в нижней части панели, пока вы на ней. Символ Bluetooth в строке меню будет использоваться в качестве аббревиатуры, чтобы показать, включен ли Bluetooth, добавлены ли какие-либо устройства и даже если батарея конкретного устройства разряжена.
Между тем, этот символ в строке меню не нужен, если вы используете другой клиент Bluetooth. Имея это в виду, давайте выясним, как самым простым способом соединить устройства Bluetooth с Macbook.
Подключение устройств Bluetooth к Mac
Ваш Macbook готов к сопряжению, теперь, когда вы знаете, как соединить его с Bluetooth. Партнерство — это процесс подключения гаджета к вашему Mac. Партнерство позволяет вашему Mac автоматически распознавать другие устройства и подключаться к ним.
Хорошей новостью является то, что Bluetooth-устройства вашего MacBook уже предварительно сопряжены и должны подключаться мгновенно при включении питания. Вот как связать гаджет Apple Bluetooth с ПК, если вы приобрели его отдельно:
- С помощью шнура подключите устройство к вашему Mac (если есть)
- Активировать гаджет
- Включите Bluetooth в Системных настройках.
- Система отобразит список доступных устройств после сопряжения с вашим Macbook. Ссылка, нажав кнопку подключения.
- Извлеките устройство, когда оно полностью заряжено, чтобы использовать его в беспроводном режиме.
Проблема с этим автоматическим сопряжением заключается в том, что нет никаких признаков того, что ваш гаджет был сопряжен. Вы можете заметить, что ваши наушники были подключены, но это часто занимает слишком много времени и работает не со всеми устройствами (особенно не Apple), не говоря уже о том, что вы можете отключить свои оповещения. А еще есть раздражение от того, что AirPods перемещаются между платформами (скажем, iPhone и Mac).
Как подключить bluetooth-наушники к Mac?
Наушники Bluetooth аналогичны другим продуктам с поддержкой Bluetooth с точки зрения функциональности. Перед началом убедитесь, что наушники Bluetooth заряжены и находятся в активном режиме. После этого подключить их к вашему Mac так же просто, как нажать несколько кнопок. У вас есть два варианта подключения к серверам Apple:
- Выберите «Системные настройки» в строке меню слева.
- Щелкните Выключить Bluetooth.
- Вы можете найти список устройств справа. Выберите «Подключить», когда появятся наушники.
- Кроме того, свяжите наушники с плавающим экраном с AirBuddy.
Следуйте инструкциям, чтобы подключить Mac к динамику Bluetooth.
Решить, что Magic Mouse не подключается к Mac Bluetooth
Сопряжение Magic Mouse с Mac через Bluetooth аналогично сопряжению наушников Bluetooth. Все должно получиться хорошо, если вы будете следовать приведенным выше инструкциям. Однако иногда ваша Bluetooth-мышь может работать некорректно: прежде чем сделать вывод, что она подключена неправильно, попробуйте разбудить ее:
- Проверьте, включен ли он, и попробуйте возобновить его.
- Чтобы увидеть, есть ли реакция, нажмите кнопку мыши.
- Проверьте, жив ли еще аккумулятор.
Если ни одно из следующих действий не помогло, а ваш микрофон по-прежнему не отображается в списке устройств Bluetooth, рассмотрите следующие шаги:
- Подключите мышь к разъему Lightning, перейдя в «Системные настройки Bluetooth» и убедившись, что она включена.
- Перейдите в раздел «Мышь» в «Системных настройках». Сделайте паузу, чтобы ваш Mac нашел гаджет и соединил его с ним после настройки мыши Bluetooth.
Последние мысли
В этой статье представлено подробное руководство по быстрому и простому устранению неполадок Bluetooth, не работающих на компьютерах Mac. Лучшие решения этой проблемы можно найти в статье выше.
Часто задаваемые вопросы
Почему мой Mac Bluetooth не работает?
> Об этом Mac > Обновление ПО.), чтобы узнать, обновлено ли ваше Mac. Проверьте, полностью ли заряжен ваш Bluetooth-гаджет. Вы можете сделать то же самое с Bluetooth на вашем Macintosh (выберите значок Bluetooth на панели навигации — в правом верхнем углу экрана вашего Mac), выключив и включив его.
Как сбросить настройки Bluetooth в Monterey Mac?
– Выключите все устройства и снова включите Bluetooth. – Еще раз нажмите значок Bluetooth, удерживая Option + Shift на клавиатуре. – На этот раз выберите «Удалить все устройства», затем нажмите «ОК». – Вернитесь в строку меню и выберите вариант + Shift на Bluetooth > Сбросить Bluetooth Mac. — Восстановите соединение между устройством Bluetooth и компьютером(ами).
Как сбросить модуль Bluetooth на Mac?
– Выберите значок Bluetooth в строке меню, нажав option + shift на клавиатуре. — «Восстановить модуль Mac Bluetooth» — это кнопка, которую вы можете нажать. – Выберите «ОК» в меню проверки. устройство перед повторным подключением.
Как заставить мой Mac перезапустить Bluetooth?
Доступ к подменю отладки можно получить, нажав Shift-Option на боковой панели Bluetooth. Однако есть только вариант сброса, а не перезагрузка.
Добавить комментарий