Как отключить индикатор всплывающей подсказки iMessage, чтобы другие не знали, что вы в данный момент активны в чате
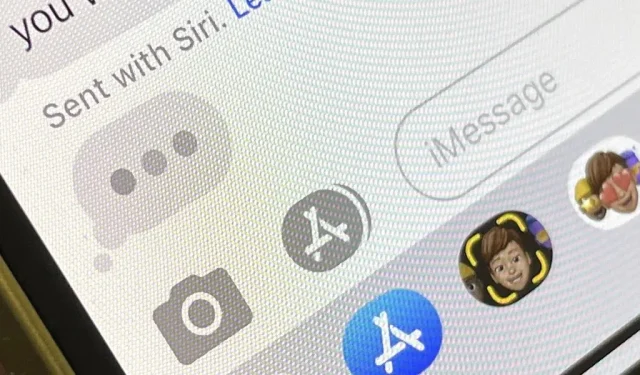
iMessage от Apple — одна из основных причин использования iPhone, и вы можете многое делать в чатах, не будучи слишком сложными. Но есть одна проблема, которая продолжает сводить людей с ума, — это синий индикатор набора текста с движущимся многоточием (•••). Ты можешь это остановить? Официально нет, но есть обходные пути.
Помимо того, что пузыри сообщений синие, а не зеленые, пузырек ввода — одна из наиболее похожих на iMessage функций, которую некоторые пользователи никогда не подумали бы скрыть. Но других пользователей это просто раздражает, и легко понять, почему.
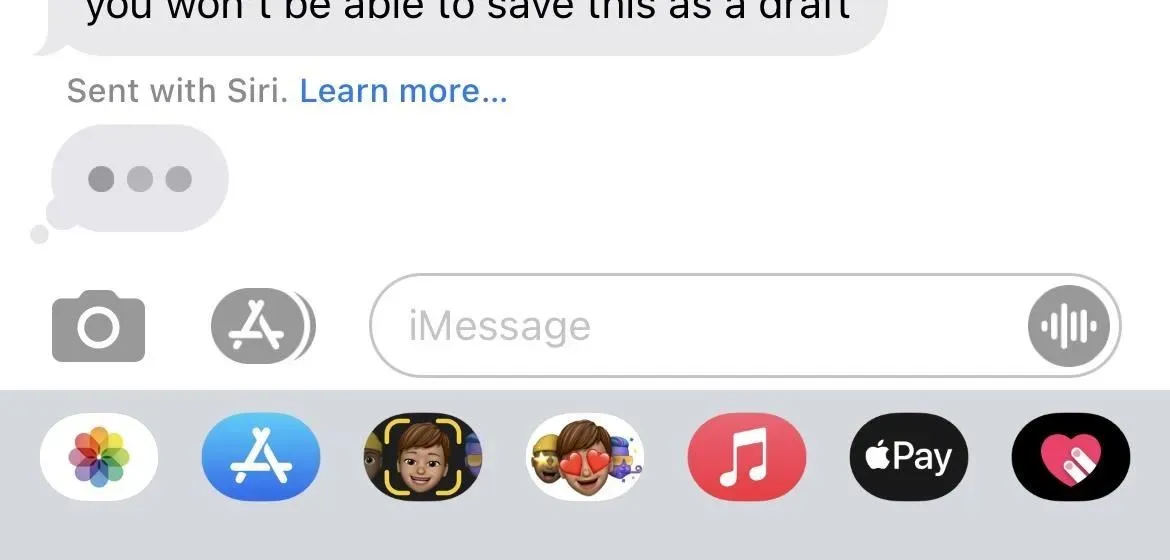
Почему вы должны быть в состоянии скрыть это
Когда вы находитесь в беседе iMessage и видите всплывающие подсказки, вы можете подождать, пока они отправят свое сообщение, прежде чем говорить что-либо еще. Поскольку индикатор набора текста появляется на срок до 60 секунд, независимо от того, продолжают ли они печатать или прекращают печатать, это может показаться долгим ожиданием, а затем просто исчезает «пуф».
Да, они все еще могли печатать, и вы могли ждать и ждать с растущим нетерпением, но вы могли никогда не увидеть, что они печатают, что делало цепочку разговоров одним из самых неприятных аспектов вашего дня. Многоточие при вводе (•••) может исчезнуть вскоре после ввода, если они удалят все и вернутся к списку чата, чтобы упомянуть один пример, но это все равно может заставить вас поверить, что что-то идет к вам.
Если вы не хотите, чтобы другие чувствовали то же самое, убедитесь, что вы не добавляете это предупреждение в свой разговор. Кроме того, если вы пропустите его, это избавит вас от необходимости немедленно отвечать, и вы можете вести себя так, как будто вы не видели их сообщения, пока не будете готовы отправить свой ответ.
Для индикатора ввода нет переключателя включения / выключения, как для «Отправить уведомления о прочтении», но есть несколько простых обходных путей.
Вариант 1: временно отключить iMessage
Во-первых, вы можете перейти в «Настройки» -> «Сообщения», затем отключить «iMessage», но это может испортить iMessage, если есть какие-либо ошибки. Если у вас есть мужество и вы хотите поэкспериментировать, вперед. После отключения iMessage введите свое сообщение, снова включите iMessage и отправьте сообщение, когда будете готовы.
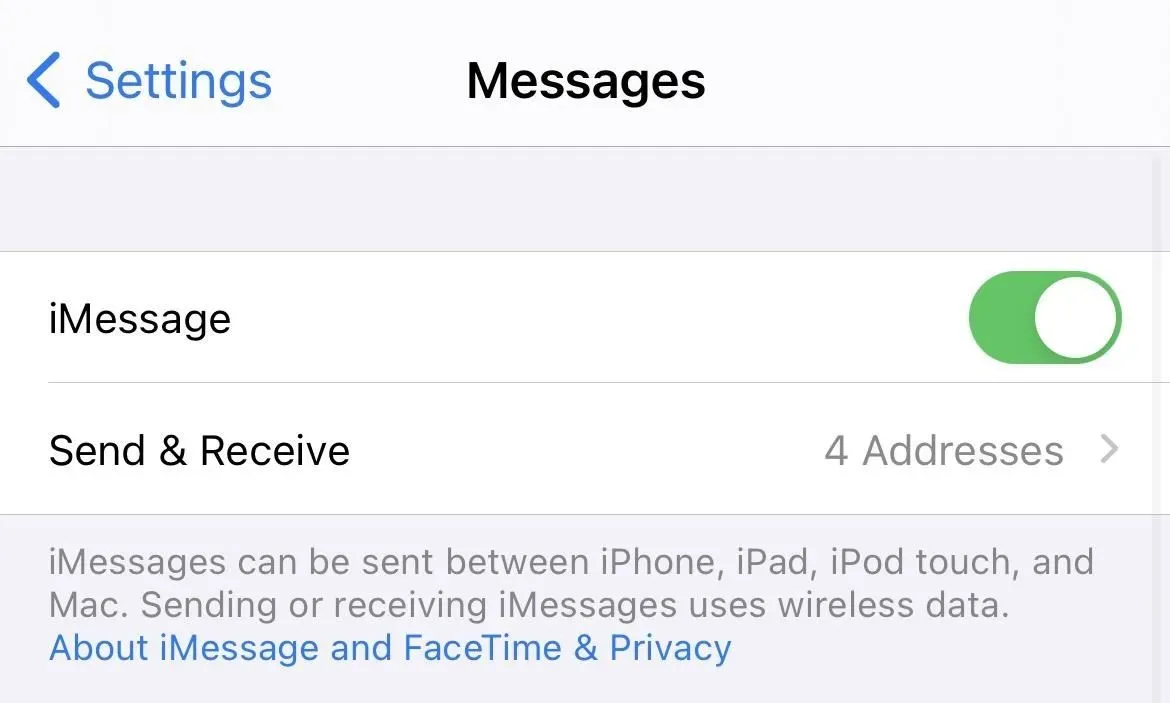
Вариант 2. Временно включите режим полета
Еще один способ не дать серверам Apple узнать, что вы печатаете, — отключить соединение. Из Центра управления вы можете отключить сотовые данные и Wi-Fi, но гораздо проще просто нажать кнопку «Режим полета», которая отключит обе радиостанции.
Затем вы можете войти в поток iMessage, не беспокоясь о том, чтобы выдать себя за себя. Как только вы начнете печатать, вы можете вернуться в Центр управления и отключить режим полета, а затем вернуться к сообщению и продолжить печатать, но пузырь с многоточием все равно не появится на другом конце.
Это работает, потому что приложение «Сообщения» отправляет входной сигнал получателю только после первого символа, поэтому, если в поле уже есть символы, когда вы были в автономном режиме, оно не отправит им индикатор.
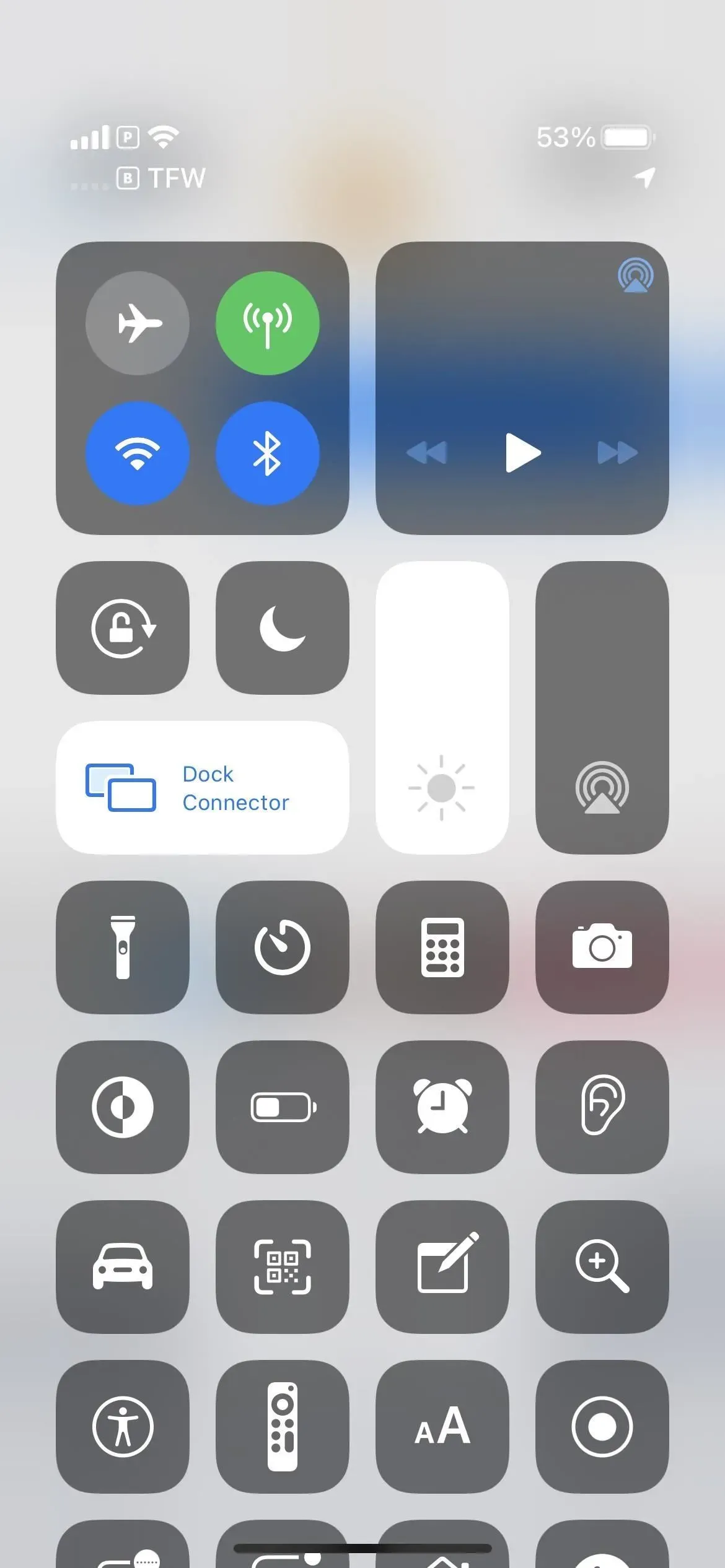
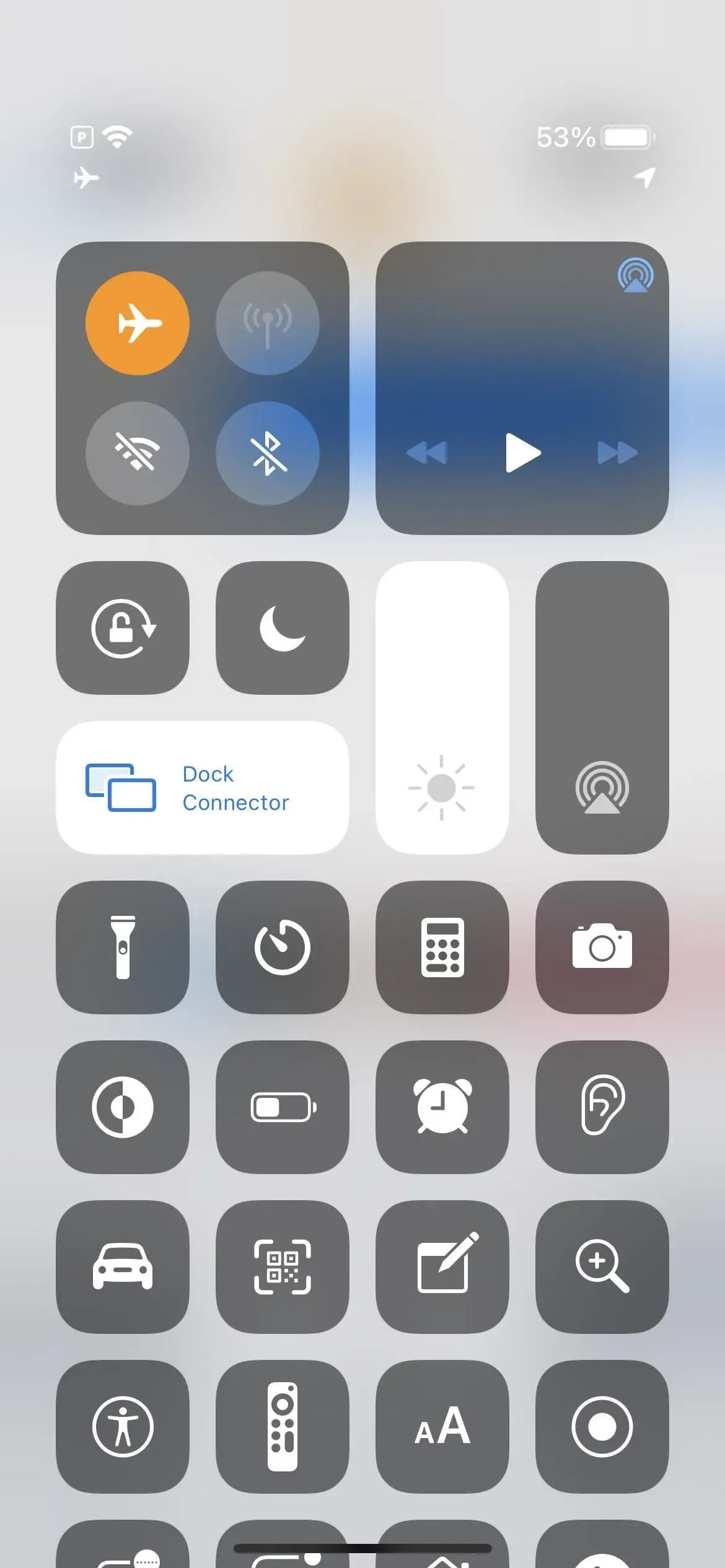
Вариант 3. Создать новую тему
Один хитрый способ предотвратить отображение вашей активности во всплывающем окне — выйти из текущей цепочки, в которой вы находитесь, нажать кнопку «Создать» в списке «Сообщения», чтобы запустить новое iMessage, и начать вводить свое сообщение. Поскольку iOS еще не знает, кому вы отправляете сообщение, она никому не покажет никаких индикаторов ввода. Когда будете готовы, добавьте контакт и отправьте.
Однако единственное неудобство в этом заключается в том, что он не будет сохранен как черновик в ветке iMessage, поэтому вам придется либо отправить его сразу, либо отказаться от него.
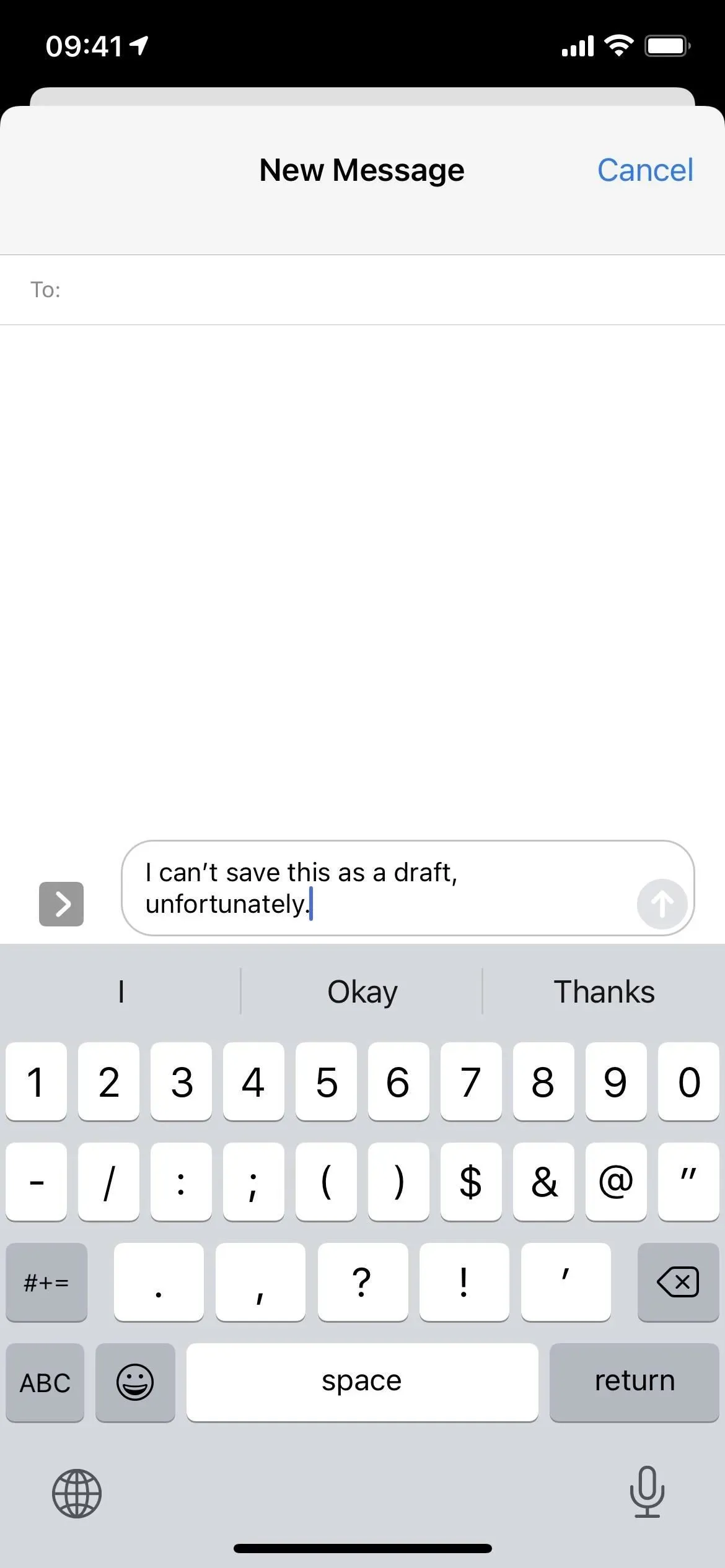
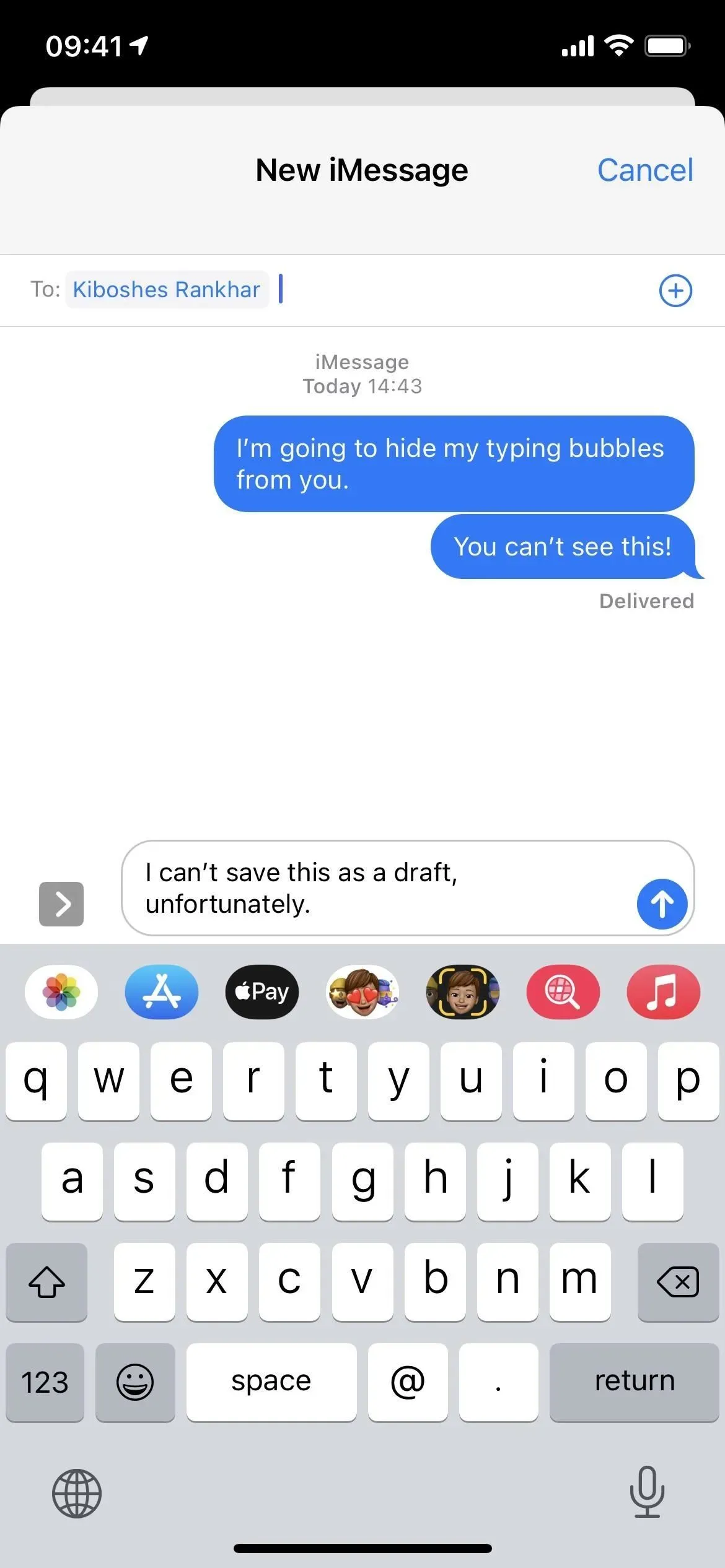
Вариант 4: удалить тему и начать заново
Этот метод является хорошим вариантом только в том случае, если вы не против стереть все в текущем потоке. Тексты, фотографии, видео, ссылки, местоположения, документы и другие данные исчезнут, если вы их предварительно не сохраните.
Чтобы избавиться от цепочки, проведите по ней влево из основного списка сообщений, пока она не исчезнет с экрана. Вы также можете немного смахнуть влево и нажать кнопку «Удалить». Или вы можете нажать и удерживать нить, нажать «Удалить», а затем снова «Удалить». Вы даже можете коснуться значка с многоточием (•••), затем выбрать сообщения, отметить цепочку и нажать «Удалить».
Затем нажмите кнопку «Создать», чтобы создать новое iMessage, добавить контакт и начать печатать. Поскольку это новая ветка на вашей стороне, они не будут получать оповещения о наборе текста на своей стороне, будь то из списка сообщений или внутри самой ветки. Таким образом, вы можете добавить контакт до или после того, как начнете печатать — здесь это не имеет значения, как в варианте 3 выше.

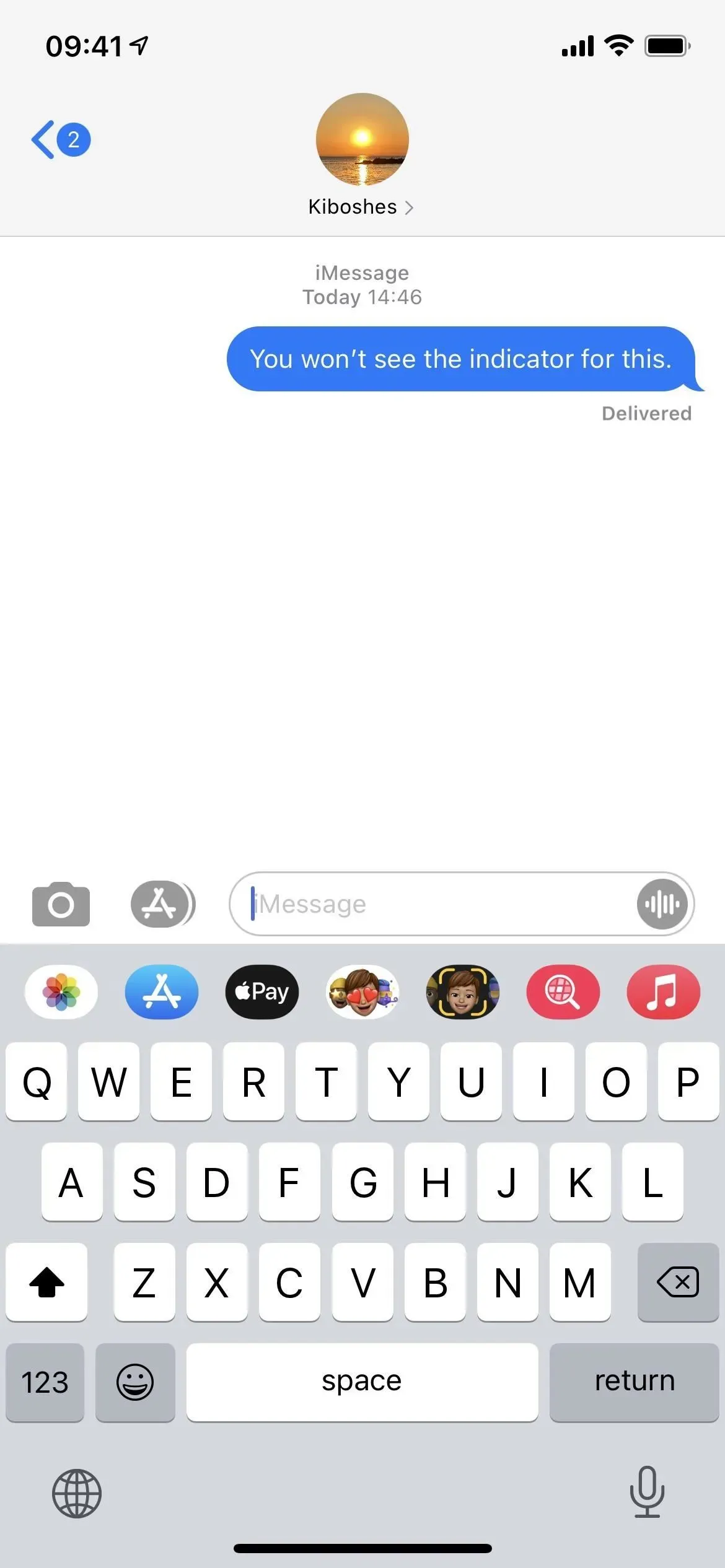
Вариант 5: Используйте Siri для ввода сообщения
Вы также можете вызвать Siri из ветки iMessage, в которой вы находитесь, и сказать ей, что вы хотите ввести. Нажмите и удерживайте боковую кнопку или кнопку «Домой» или скажите «Привет, Siri», затем произнесите «Введите сообщение» и произнесите свое сообщение. Когда вы закончите, Siri спросит, кому вы хотите его отправить; произнесите имя контакта. Затем скажите что-нибудь вроде «Да», «ОК» или «Отправить», когда вас спросят, готовы ли вы отправить его. (В iOS 16 вы можете сделать так, чтобы Siri автоматически отправляла ваши сообщения без подтверждения вашего желания.)
Вы также можете начать со слов «Отправить сообщение [имя контакта]», а затем сформулировать свое сообщение, прежде чем Siri отправит его. В любом случае это работает. Однако, как и в случае с двумя последними вариантами, он не позволит вам сохранить его как черновик в потоке iMessage, поэтому вам нужно будет либо отправить его до закрытия Siri, либо забыть об этом.
Сообщения, отправленные с помощью Siri, будут помечены как «Отправлено с помощью Siri» на стороне получателя, FYI.
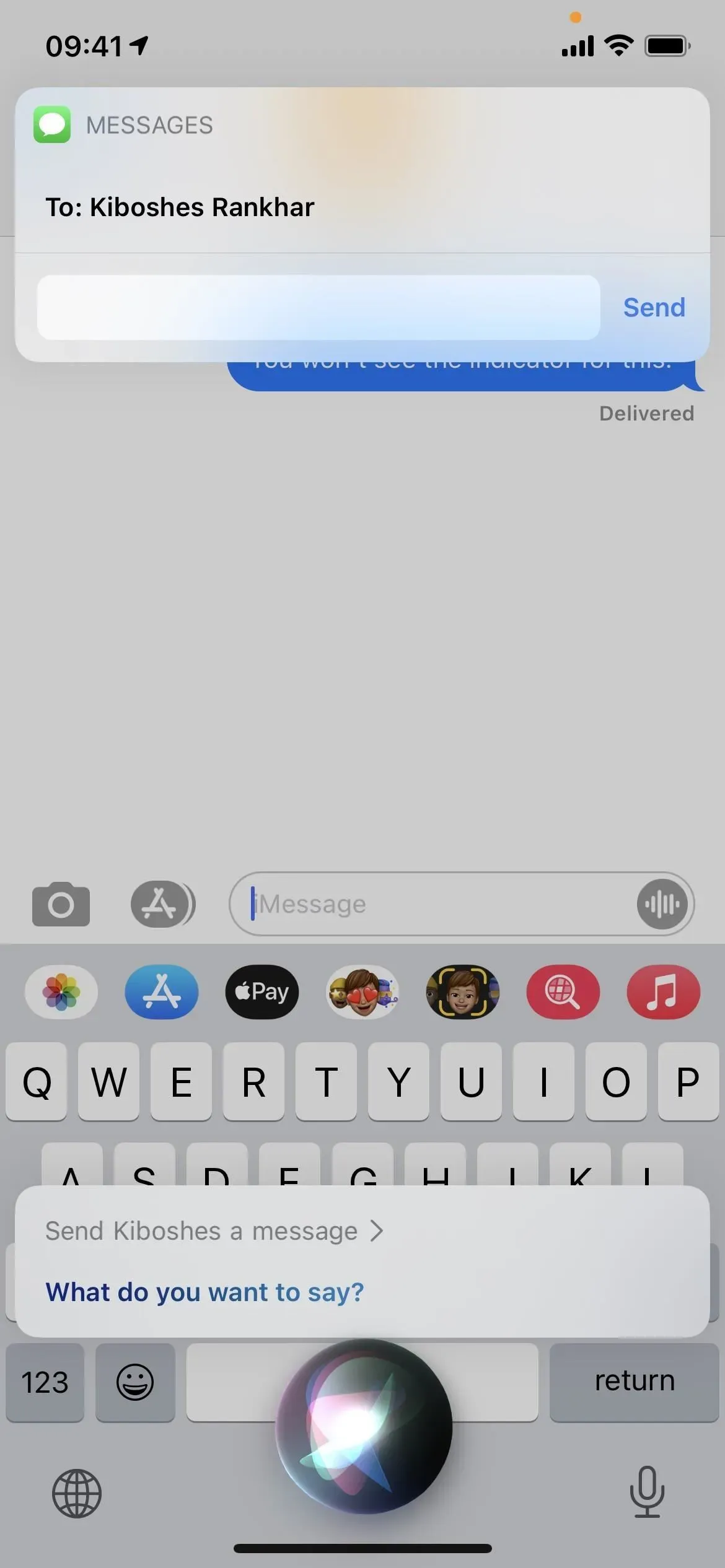
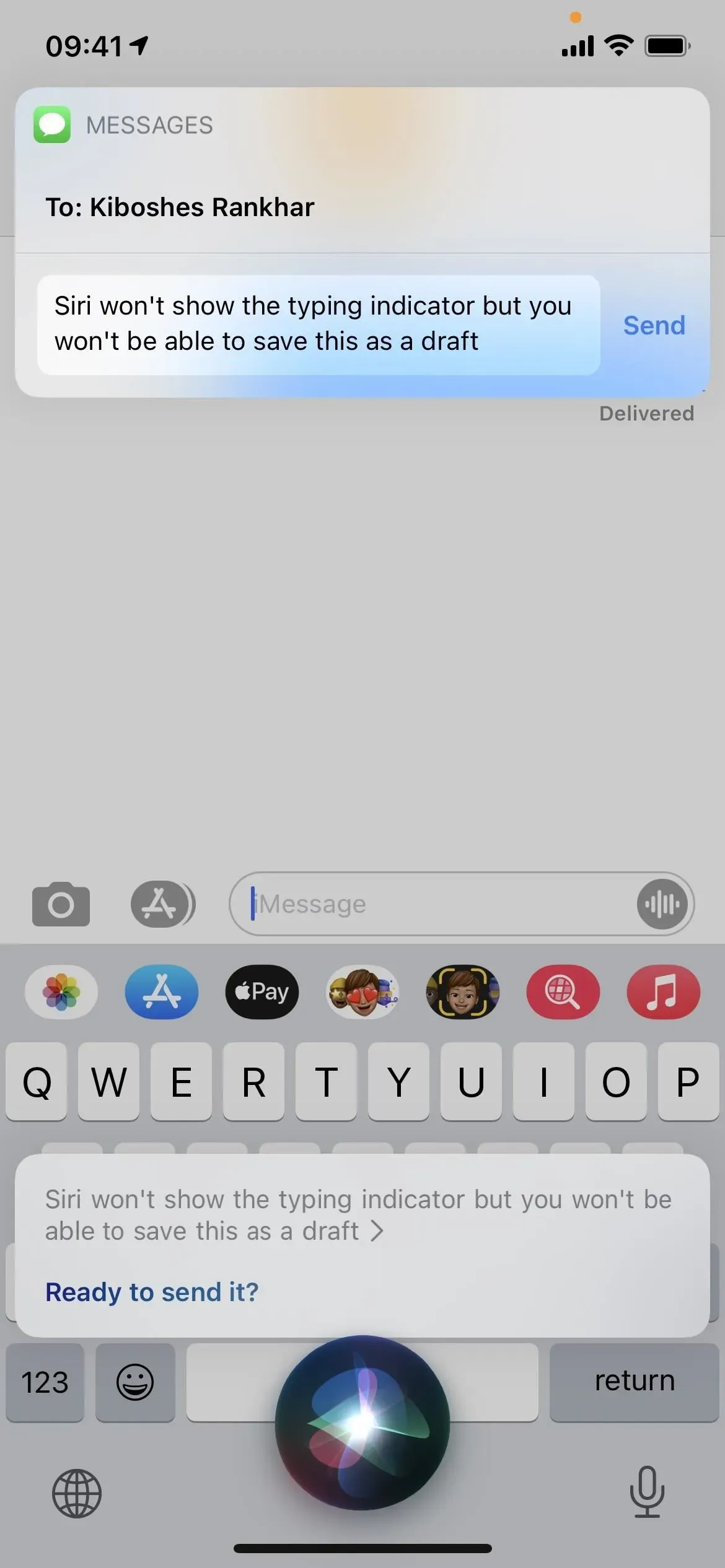
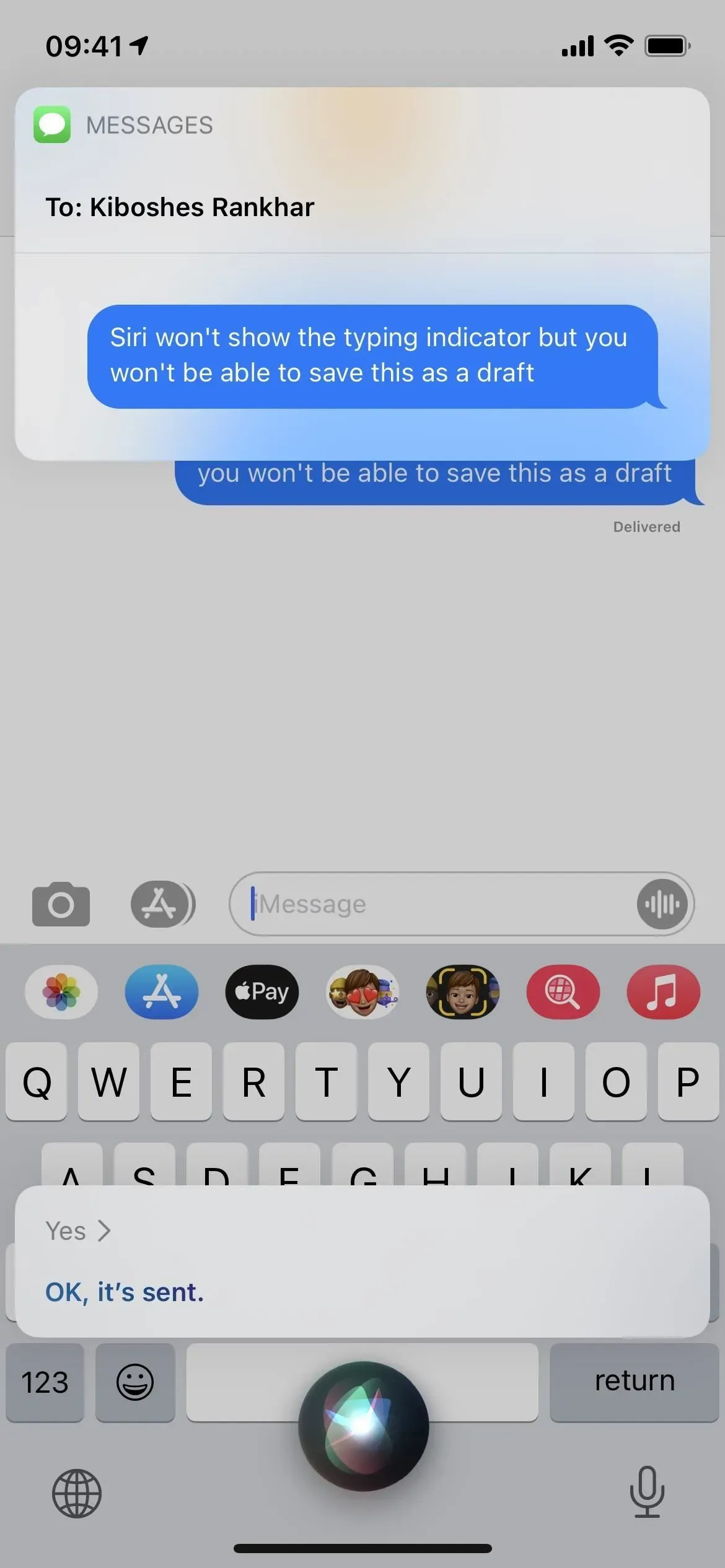
Вариант 6: отредактируйте свой последний ответ
Если ваш iPhone работает под управлением iOS 16, вы можете долго нажимать на последнее отправленное сообщение и редактировать его, если с момента его отправки прошло менее 15 минут. Когда вы редактируете отправленное iMessage, индикатор набора текста вообще не будет отображаться на другом конце, независимо от того, работает ли он на iOS 16 или на нем установлена более старая версия iOS 15.
Вы можете изменить или добавить отправленное сообщение пять раз в течение отведенного 15-минутного времени. Если другой человек использует iOS 15, он будет получать отдельные новые сообщения для каждого редактирования, в то время как пользователи iOS 16 увидят одно и то же изменение сообщения. В любом случае iMessage уведомит получателя о том, что вы отредактировали сообщение. Вы оба также сможете увидеть историю редактирования.
- Дополнительная информация: Редактируйте отправленные iMessages, чтобы исправить орфографические ошибки и другие ошибки
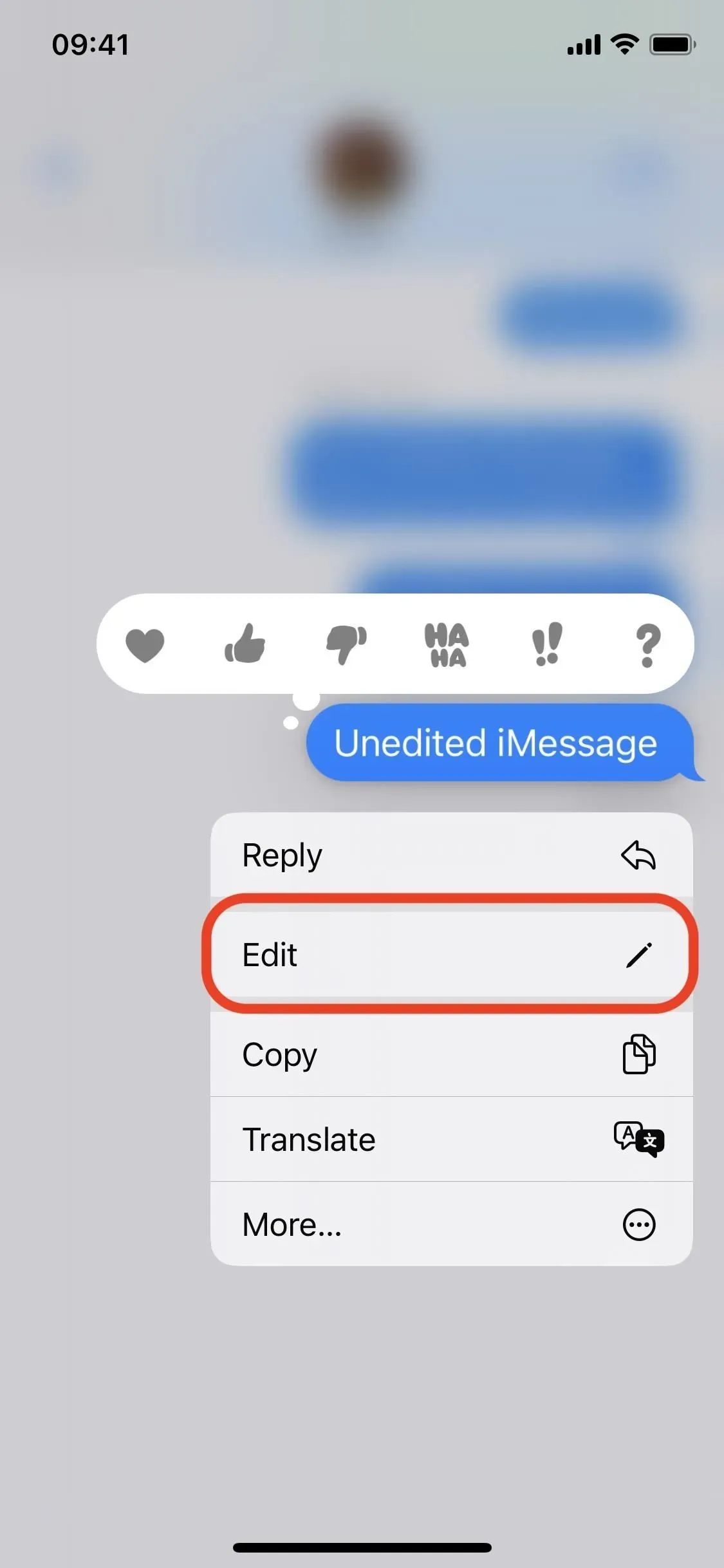
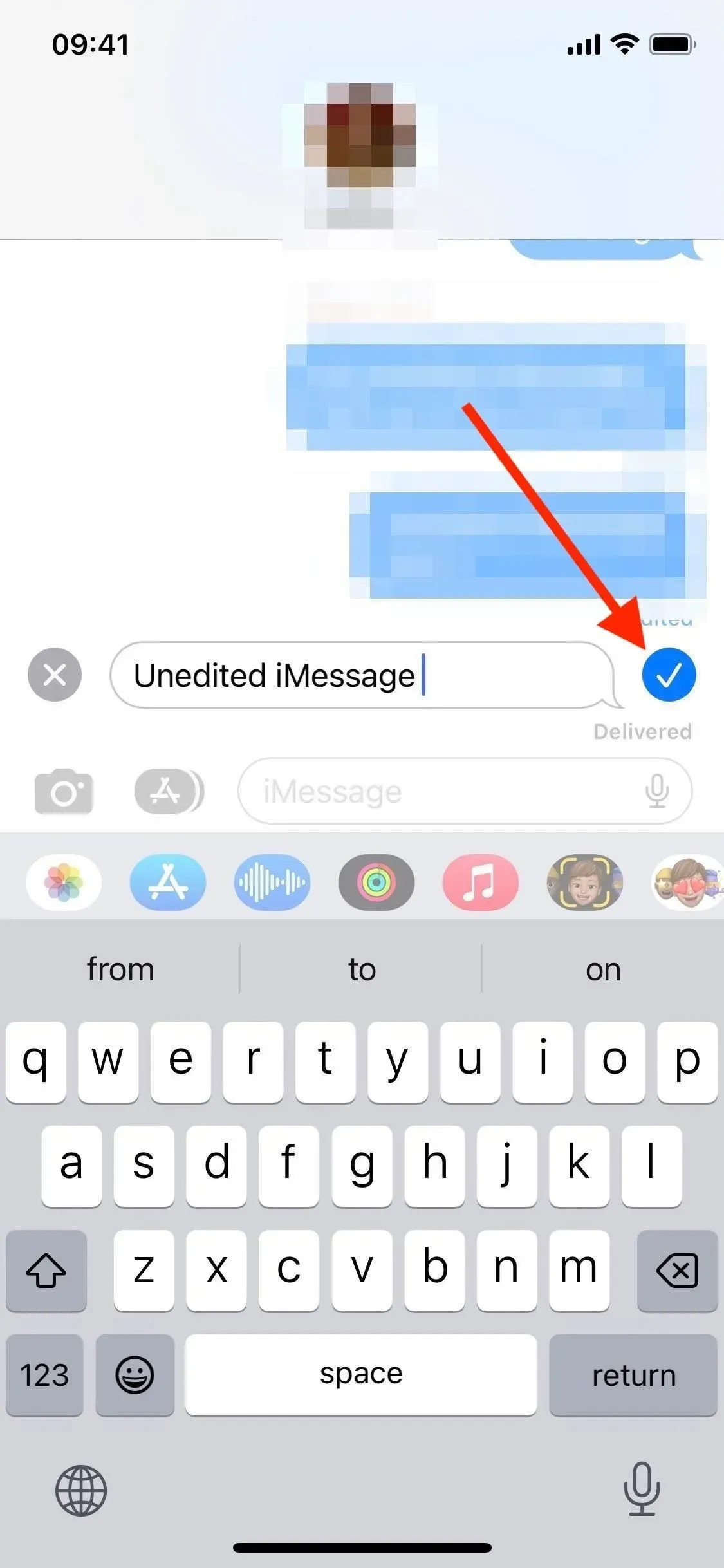
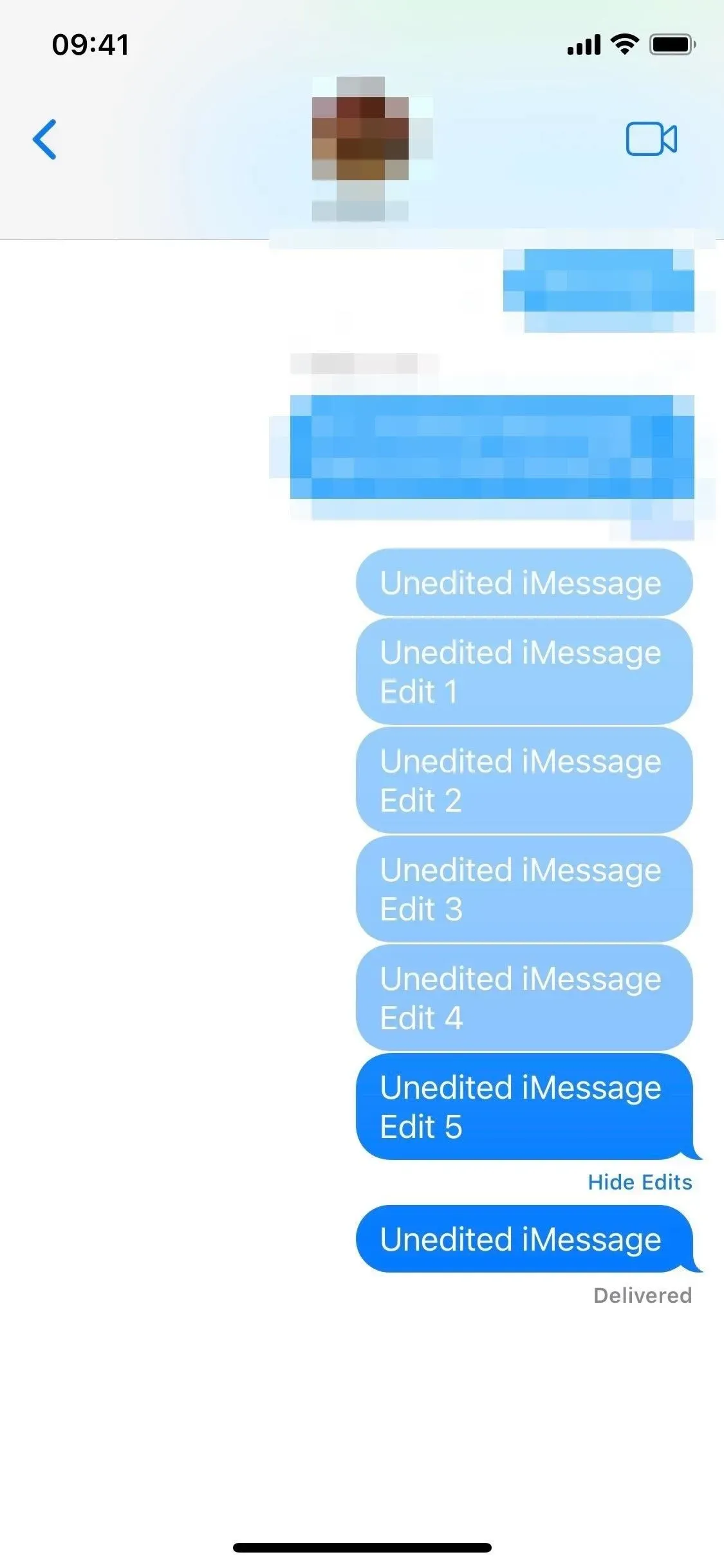
Вариант 7: подождите некоторое время, чтобы ответить им
Пузырь с текстом не будет появляться каждый раз, когда вы отвечаете на чье-то сообщение iMessage. Если вы не писали им в последнее время, первый ответ, как правило, вас не выдаст, а любые последующие — выдадут. Если вам нужно продолжить обмен сообщениями после первого ответа, подождите немного, прежде чем отправлять следующий текст. Я обнаружил, что по крайней мере пяти минут будет достаточно.
Есть ли другие способы?
Не то чтобы я видел. Но дайте мне знать, если я пропустил один. Диктовка (кнопка микрофона в сообщениях) не помешает получателю показать всплывающую подсказку, равно как и использование голосового управления или сторонней клавиатуры. Принудительное закрытие сообщений даже не сработает. Но могут быть и другие способы скрыть всплывающую подсказку от людей, с которыми вы общаетесь; мы просто должны найти их в первую очередь.
Добавить комментарий