Не удалось загрузить Steamui.Dll: 10 исправлений
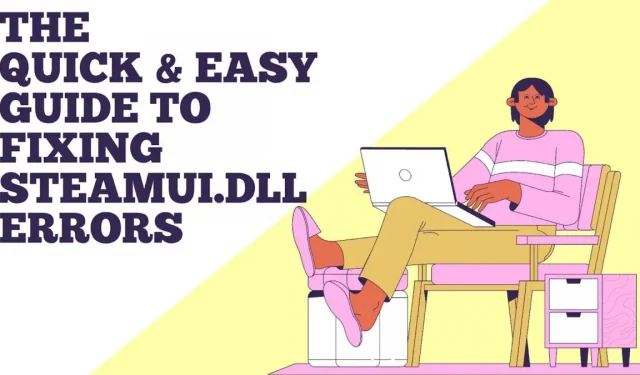
Эта статья поможет вам исправить ошибки Steamui.Dll и даст несколько советов, как исправить эти ошибки как можно быстрее.
Несколько пользователей сообщали о проблеме «Не удалось загрузить steamui.dll» при запуске Steam или играх в Steam. Неудобно, потому что из-за этого приложение не может быть запущено.
Решения для не удалось загрузить Steamui.Dll
- Удалите файлы Steamui.dll и Libswscale-3.dll с вашего компьютера.
- Восстановите файл Steamui.dll, если он отсутствует.
- Очистить кеш загрузки Steam
- Удалите и переустановите Steam
- Чтобы отменить недавние системные изменения, запустите точку восстановления системы.
- Обновите или откатите драйвер устройства до предыдущей установленной версии
- Удалить бета-версию Steam
- Повторно зарегистрируйте файл Steamui.dll.
- Изучите память и жесткий диск вашего компьютера
- Сканируйте всю систему на наличие вредоносных программ
Что приводит к сбою загрузки Steamui.dll?
Steamui.dll — это важнейший компонент операционной системы Windows, обеспечивающий правильную работу приложений и служб. Согласно нашим исследованиям, проблема сбоя загрузки steamui.dll в Steam может затрагивать любую программу или операционную систему, которым требуется этот файл, включая Windows 10/8/7.
Каков источник этой ошибки? Наиболее распространенной причиной является поврежденный или отсутствующий файл Stamui.dll. Ниже приведены вероятные причины, по которым Steam не удалось загрузить проблему steamui.dll.
- Вы случайно удалили файл steamui.dll.
- Для работы со Steam вам потребуются драйверы устройств. Проблема steamui.dll может возникнуть, если вы используете устаревший драйвер устройства.
- Неустранимая ошибка, из-за которой не удалось загрузить steamui.dll, также вызвана аппаратными сбоями, такими как сбои жесткого диска и оперативной памяти.
- Вирус или вредоносная программа повредили файл steamui.dll на вашем компьютере.
Совет: Чтобы выполнить следующие действия, запустите компьютер в безопасном режиме, если вы не можете нормально войти в Windows из-за сообщения «Неустранимая ошибка Steam не удалось загрузить steamui.dll».
Посмотрим, как решить фатальную проблему со Steam. Чтобы решить эту проблему, мы рекомендуем вам выполнить каждую из следующих процедур по очереди.
1. Удалите файлы Steamui.dll и Libswscale-3.dll с вашего компьютера.
Сообщение «failed to load steamui.dll Fatal Steam Error» не всегда означает, что файл отсутствует. Причиной этого является сбой файлов libswscale-3.dll и steamui.dll.
Вы можете удалить их в этом случае, и Steam автоматически заменит их свежими при следующем запуске Steam. Вот как это сделать:
1. Выберите «Свойства» из контекстного меню значка Steam на рабочем столе.
2. Нажмите «Открыть местоположение файла» в нижней части окна на вкладке «Ярлык».
3. После этого вы откроете папку Steam. Найдите файлы libswscale-3.dll и SteamUI.dll и удалите их с помощью клавиши Delete на клавиатуре.
4. Перезапустите Steam и проверьте, сохраняется ли проблема.
2. Восстановите файл Steamui.dll, если он отсутствует.
Примечание. Если вы случайно удалили файл steamui.dll, и до этого он работал нормально, вы можете воспользоваться этим методом.
Если вы случайно удалили файл steamui.dll, самое простое и быстрое решение — восстановить его из Корзины. Чтобы восстановить удаленный файл, откройте корзину на рабочем столе, щелкните ее правой кнопкой мыши и выберите «Восстановить».
Профессиональное программное обеспечение для восстановления может быть вашим лучшим вариантом, если вы раньше очищали корзину. В этой ситуации настоятельно рекомендуется использовать мастер создания разделов MiniTool. Миллионы людей во всем мире полагаются на этот экспертный инструмент для восстановления данных.
3. Очистите кеш загрузки Steam.
По мнению некоторых пользователей, проблему steamui.dll можно решить, просто очистив кеш загрузки. Это связано с тем, что эта процедура часто решает проблемы с загрузкой или запуском игр.
Кроме того, когда вы впоследствии войдете в Steam, этот подход не повлияет на ваши установленные в данный момент игры. В результате вы можете попробовать его без опасений.
1. Откройте клиент Steam и перейдите в Steam > Настройки в верхнем левом меню клиента.
2. Перейдите на вкладку «Загрузки» на левой панели окна «Настройки» и выберите «Очистить кэш загрузки».
3. Нажмите OK, чтобы подтвердить это действие, и вам нужно будет повторно ввести свои учетные данные Steam.
4. Проверьте, устранена ли фатальная ошибка Steam, из-за которой не удалось загрузить steamui.dll, перезагрузив компьютер. Если нет, продолжайте.
4. Удалите и переустановите Steam.
Если вы видите сообщение «Фатальная ошибка Steam не удалось загрузить steamui.dll» при запуске Steam, вы можете попробовать удалить и переустановить его. После этого поврежденный файл steamui.dll будет заменен новым.
1. Нажмите Win + R, чтобы открыть окно «Выполнить». Затем в окне командной строки введите appwiz.cplи нажмите Enter.
2. Примечание. Прежде чем продолжить, сделайте резервную копию папки Steamapps, так как она понадобится вам позже. Эта папка обычно находится в C:/Program Files/(x86)Steam/Steamapps.
3. Щелкните правой кнопкой мыши Steam в списке и выберите «Удалить» в меню.3. После удаления Steam получите последнюю версию и переустановите ее на свой компьютер.
4. Скопируйте резервную копию папки Steamapps в каталог Steam. Затем перезапустите Steam и посмотрите, исчезла ли проблема.
5. Чтобы отменить недавние системные изменения, запустите точку восстановления системы.
После обновления до Windows некоторые пользователи не могут загрузить Steam. Вероятно, это связано с тем, что новые функции или конфигурации несовместимы со Steam. Вы можете восстановить свою систему, чтобы отменить последние изменения, если вы создали точку восстановления системы.
1. Откройте панель управления на вашем компьютере. Затем выберите «Категория» в качестве параметра «Просмотр» и нажмите «Система и безопасность».
2. Выберите вкладку Система в новом окне.
3. На левой панели выберите «Защита системы», и появится окно «Свойства системы». Восстановите систему, нажав «Восстановление системы».
4. Выберите Показать больше точек восстановления в раскрывающемся меню. Выберите предпочтительную точку восстановления из списка и нажмите «Далее».
5. Подтвердите восстановление, нажав «Готово».
После того, как вы восстановили свою систему до предыдущей даты, проверьте, решена ли проблема.
6. Обновите или откатите драйвер устройства до предыдущей установленной версии.
Ошибка системного вызова exeplorer.exe, устаревшие драйверы устройств могут вызвать ошибку steamui.dll и другие проблемы. Вы можете попробовать обновить драйвер устройства, чтобы решить эту проблему. Для того, чтобы вы начали, вот простой учебник.
1. Используйте окно поиска, чтобы найти Диспетчер устройств.
2. Разверните раздел Видеоадаптеры в новом окне, чтобы найти драйвер вашего устройства.
3. Дважды щелкните драйвер устройства, чтобы открыть его свойства. Перейдите на вкладку «Драйвер» во всплывающем окне и нажмите кнопку «Обновить драйвер».
4. Вы можете обновить драйвер устройства автоматически или вручную. Выберите тот, который соответствует вашим требованиям. После завершения обновления проверьте, решена ли проблема.
Если проблема с steamui.dll возникла после обновления драйвера устройства, вы можете вернуться к предыдущей версии, нажав Откатить драйвер.
7. Удалить бета-версию Steam
Вероятно, вы столкнетесь с проблемой, если используете бета-версию Steam. Вы можете исправить это, удалив бета-версию.
Вот как это сделать:
- Откройте проводник и перейдите в каталог Steam, где вы увидите папку Package.
- Щелкните правой кнопкой мыши файл с именем Beta в папке пакета и выберите «Удалить».
- Перезагрузите компьютер, а также Steam. После этого необходимый файл Steam будет загружен автоматически.
8. Снова зарегистрируйте файл Steamui.dll.
Повреждение можно исправить, перерегистрировав файл Steamui.dll. Однако, поскольку регистрация файлов связана с определенным риском, мы рекомендуем вам сделать резервную копию диска вашей сохраненной папки Steam, прежде чем продолжить.
1. Щелкните правой кнопкой мыши меню «Пуск» в контекстном меню и выберите «Командная строка (Администратор)».
2. В командной строке с повышенными привилегиями введите regsvr32 steamui.dllи нажмите Enter.
3. Перезагрузите компьютер, чтобы проверить, не появится ли снова ошибка steamui.dll.
9. Проверьте память и жесткий диск вашего компьютера.
Если проблема с Steam.dll не устранена после применения всех предыдущих решений, мы рекомендуем вам проверить оперативную память и жесткий диск на наличие повреждений. Проблемы с оборудованием, как обсуждалось ранее, также могут вызывать ошибки.
Вероятно, вам следует использовать chkdsk /f programmeдля проверки проблем с жестким диском. Однако эта команда не всегда может работать правильно, и вы можете получить такие ошибки, как «chkdsk защищен от записи», «chkdsk зависает» и т. д.
Мы рекомендуем использовать профессиональный инструмент для быстрой проверки жесткого диска. В этом вам могут помочь такие инструменты, как бесплатный мини-инструмент Partition Wizard.
- Откройте основной интерфейс этой программы, выберите раздел, который вы хотите проверить, на левой панели и нажмите «Проверить файловую систему».
- Выберите один из двух вариантов во всплывающем окне. Рекомендуем выбрать «Проверить и исправить найденные ошибки», а затем нажать «Старт».
- После того, как вы нажмете «Да» и перезагрузите компьютер, этот инструмент проверит ваш жесткий диск на наличие ошибок и автоматически исправит их.
Кроме того, вы должны проверить свой жесткий диск на наличие битых секторов. Инструмент Surface Test программы может помочь вам сделать это быстро.
10. Сканируйте всю систему на наличие вредоносных программ
Кроме того, файл steamui.dll может быть поврежден системным вирусом или вредоносным ПО. Чтобы решить эту проблему, вы можете использовать вирус Защитника Windows для сканирования всей системы на наличие вредоносных программ.
1. Используйте поле поиска, чтобы найти Защитника Windows.
2. Слева выберите Защита от вирусов и угроз, а затем справа щелкните Запустить новое расширенное сканирование.
3. Выберите «Полное сканирование» из списка параметров и нажмите кнопку «Сканировать сейчас». Вам придется ждать этого сканирования более часа, так что наберитесь терпения.
Заключение
Обсуждается первая десятка решений для «Неустранимая ошибка, не удалось загрузить steamui.dll». Теперь у вас есть шанс проверить свои навыки!
Чтобы избежать этих проблем, обновляйте свои приложения и убедитесь, что Windows не блокирует обновления.
Ваш компьютер может работать неправильно, если у вас нет последней версии программного обеспечения и компьютерных данных. Защитите свой компьютер от вирусов и вредоносных программ, потому что они могут привести к сбою установки Steam и другим проблемам с компьютером.
Часто задаваемые вопросы
Что такое Steam.Dll?
Steam.dll — это несистемный процесс, связанный с программой, установленной на вашем компьютере. Это файл на вашем жестком диске, который вы можете запустить. Большинство приложений хранят данные на жестком диске и в системном реестре. В результате фрагментации или других ошибочных записей на жестком диске у вас может возникнуть проблема с steam.dll.
Что делать, если файл DLL отсутствует?
Многих беспокоят такие проблемы, как D3DCOMPILER 47.dll не найден, physxloader.dll не найден и так далее. Вот некоторые из наиболее распространенных методов. — Ваш компьютер должен быть перезагружен. – Восстановить файл. dll, который был случайно удален из корзины. – Воспользуйтесь программой восстановления файлов. — С помощью точки восстановления системы вы можете отменить последние изменения.
Какова процедура установки файла DLL?
Короче говоря, вы должны передать исходный файл. dll в C:Windows System32. Чтобы запустить диалоговое окно «Выполнить», нажмите Win + R, введите cmdи нажмите Enter. Нажмите клавишу Enter после ввода regsvr32 filename.dllкоманды. После этого файл . dll будет установлен автоматически.
Где я могу найти свой Steam ID?
— Откройте Steam и нажмите «Просмотр» в левом верхнем углу. — На левой панели выберите «Настройки», а затем «Интерфейс». — Когда доступна опция «Отображать URL-адрес Steam», установите флажок и нажмите «ОК». – Чтобы увидеть свой Steam ID, нажмите на свое имя пользователя Steam.
Добавить комментарий