Как восстановить Mac из резервной копии
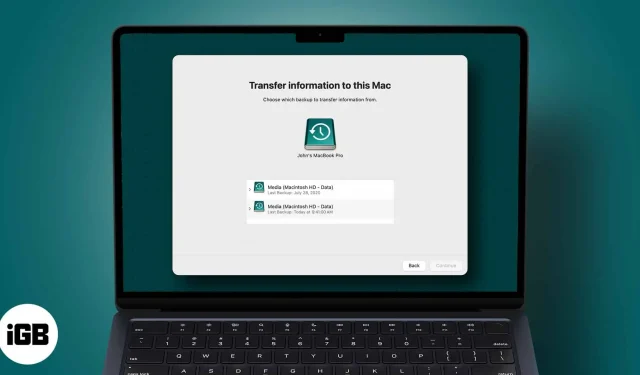
Есть несколько случаев, когда вам может понадобиться восстановить ваш Mac из резервной копии. Если ваши исходные файлы были удалены по ошибке или произошел сбой системы, и вы потеряли все, резервная копия может помочь восстановить ваши ценные данные. Также может быть полезно перенести все ваши файлы на новый Mac, когда это необходимо. Итак, давайте рассмотрим три наиболее распространенных способа восстановления резервной копии вашего Mac.
- Как восстановить Mac из резервной копии Time Machine
- Как восстановить свой Mac из локальной резервной копии
- Восстановите свой Mac из облачной резервной копии
Как восстановить Mac из резервной копии Time Machine
Резервная копия Time Machine позволяет восстановить отдельные файлы или весь жесткий диск.
- Прежде всего, подключите резервный диск Time Machine к Mac и включите компьютер.
- Перезагрузите Mac и, пока загружается система, одновременно удерживайте Command + R. Это заставит ваш Mac загрузиться в утилиты macOS. Если не получилось с первого раза, попробуйте еще раз
- Из вариантов, доступных на экране, выберите «Восстановить из резервной копии Time Machine» и нажмите «Продолжить».
- На экране «Восстановление системы» нажмите «Продолжить».
- Теперь выберите резервный диск Time Machine и нажмите «Продолжить». Если ваш диск зашифрован, вам будет предложено ввести пароль администратора, который вы использовали при настройке Time Machine. Введите его, чтобы разблокировать диск, и снова нажмите «Продолжить».
- Вы увидите список доступных резервных копий. Выберите самый последний жесткий диск на вашем Mac и нажмите «Продолжить».
- Теперь выберите диск, на который вы хотите восстановить резервную копию, например Macintosh HD. Нажмите «Восстановить» или «Продолжить». Примечание. Если на вашем Mac включен FileVault, вам потребуется ввести пароль администратора, чтобы разблокировать диск.
- Когда процесс будет завершен, перезагрузите Mac, и ваша последняя резервная копия будет восстановлена.
Как восстановить свой Mac из локальной резервной копии
Если вы клонировали свой Mac для резервного копирования, вот как извлечь из него данные:
- Перезагрузите Mac и, пока ваша система включается, одновременно удерживайте нажатыми клавиши Command + R. Это заставит ваш Mac загрузиться в утилиты macOS. Если не получилось с первого раза, попробуйте еще раз
- Выберите Дисковую утилиту и нажмите Продолжить.
- Выберите жесткий диск вашего Mac
- Теперь откройте вкладку «Восстановление» в верхней части окна Дисковой утилиты.
- Рядом с пунктом «Восстановить из» выберите внешний жесткий диск с клонированной резервной копией.
- Рядом с «Восстановить на» выберите жесткий диск вашего Mac и нажмите «Восстановить».
Клонированная резервная копия Mac будет восстановлена, и ваша система. После этого перезагрузите Mac, и все готово.
Восстановите свой Mac из облачной резервной копии
Облачные сервисы, такие как Backblaze, IDrive, Cloudberry и Carbonite, обеспечивают надежный способ резервного копирования ваших данных. Однако они могут занимать много времени и быть громоздкими.
У каждого сервиса будет определенный способ восстановления ваших данных, но, скорее всего, он будет включать в себя загрузку файлов резервных копий с удаленного сервера. Вам следует обратиться в службу по вашему выбору для получения конкретных сведений и инструкций о том, как восстановить резервную копию.
Подведение итогов
Самый простой и удобный вариант восстановления вашего Mac из резервной копии — через Time Machine. Поэтому мы настоятельно рекомендуем вам использовать эту встроенную функцию в вашей системе. У вас есть другие вопросы относительно резервного копирования? Дайте нам знать в комментариях ниже.
Добавить комментарий