5 исправлений: сбой установки Discord в Windows
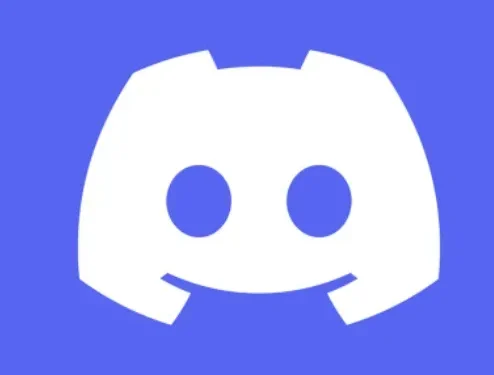
Discord — это, прежде всего, веб-программа для чата. Discord попадает в ту же категорию, что и другие чат-системы, такие как Slack, с которыми многие пользователи знакомы из-за его широкого использования в бизнесе.
Однако Discord быстро завоевал популярность среди геймеров после его первоначального выпуска в 2015 году Джейсоном Цитроном и Станиславом Вишневским.
Соучредители хотели создать более эффективный инструмент коммуникации и работали в индустрии видеоигр.
Пользователи могут участвовать в аудио- и видеоразговорах, отправлять текстовые личные сообщения и присоединяться к сообществам в Discord, которые платформа называет «серверами».
Discord со временем становится все более и более известным, превращаясь из инструмента для геймеров в полноценный сервис для всех, кто хочет общаться в чате или присоединяться к онлайн-сообществам.
Пользователи могут даже запускать свои собственные серверы, иногда называемые сообществами, и приглашать других пользователей присоединиться к ним. Иногда люди сталкиваются с несколькими проблемами, такими как «установка Windows 10 не удалась».
Установка Discord (Скачать) не удалась?
Discord может перестать работать без видимой причины, а поврежденные файлы вызывают большинство проблем. На внутренние пакеты Discord может повлиять обновление Windows 10 или новая программа, установленная на вашем компьютере.
Пользователи обычно предпочитают переустанавливать Discord, когда он становится непригодным для использования. Вы, вероятно, заметите, что установка Discord не удалась, если вы попытаетесь это сделать.
Если у вас возникли проблемы с установкой Discord, вероятно, это было связано с тем, что другие программы все еще работали в фоновом режиме. Вы должны остановить все ненужные процессы, если это является причиной этой проблемы.
Кроме того, убедитесь, что вы еще не установили устаревшую версию этого приложения. Возможно, вы не сможете выполнить чистую установку, если есть остатки старого дизайна Discord.
Привилегии Windows вашей операционной системы также имеют большое значение. Поэтому вы должны убедиться, что используете подходящие.
Есть много способов исправить процесс установки. Некоторые из методов описаны ниже.
Прежде чем что-либо делать, проверьте один раз, устанавливаете ли вы последнюю версию приложения, так как иногда могут возникнуть проблемы, если вы устанавливаете более старые версии.
Решения для исправления ошибки установки Discord в Windows
- Переустановите приложение Discord
- Установите Майкрософт. NET Framework
- Отключить антивирус
- Запустите средство проверки системных файлов и инструменты DISM
- Установите Discord в безопасном режиме
Ниже перечислены несколько эффективных решений, которые помогут вам решить любые проблемы с установкой Discord.
1. Переустановите приложение Discord.
Переустановка Discord должна решить любые проблемы с загрузкой, сбои или ошибки, указывающие на то, что ваша установка Discord повреждена.
Однако вы рискуете увидеть сообщения типа «Ошибка установки», если не удалите полностью свой профиль Discord перед попыткой переустановить его.
Закройте все открытые вкладки папки Discord. Перед запуском процесса убедитесь, что все окна Discord закрыты, если вы еще не удалили его.
Чтобы закрыть все открытые окна Discord, нажмите X в правом верхнем углу. Если у вас открыт Discord на вкладке веб-браузера, закройте и его.
Даже после того, как вы закрыли программу, Discord часто оставляет процессы запущенными. Ошибка появится, если вы попытаетесь удалить или переустановить Discord, когда какой-либо из его процессов активен.
Чтобы убедиться, что ничего не запущено.
- Чтобы получить доступ к значку диспетчера задач на панели задач, используйте сочетания клавиш Control + Alt + Delete.
- Нажмите «Подробнее», если видите.
- Изучите раздел «Приложения» на вкладке «Процессы». Если Discord в данный момент активен, щелкните его один раз, чтобы выбрать, затем нажмите «Завершить задачу».
- Найдите свои процессы Discord, прокрутив вниз до столбца «Фоновые процессы». Может быть один или несколько.
- Везде, где вы видите Discord в этом списке, выберите его, затем нажмите «Завершить задачу». Повторите это для каждого процесса Discord.
Теперь, когда вы убедились, что Discord не запущен, вы можете легко установить саму программу. Если при удалении возникает ошибка:
Перейдите на вкладку «Автозагрузка» после повторного открытия диспетчера задач. Нажмите кнопку «Отключить» в правом нижнем углу после выбора «Администратор Discord» из списка приложений.
Если Discord больше не настроен на автоматический запуск, перезагрузите компьютер и попробуйте удалить его снова. На этот раз все должно пройти гладко.
- Удалите папку «Discord» и перезагрузите компьютер. В то же время это может показаться лишним шагом; перезагрузка компьютера гарантирует, что вы не оставили ничего, что могло бы помешать переустановке Discord.
- Загрузите последнюю версию Windows Discord. Чтобы начать загрузку, перейдите на https://discord.com/download и выберите «Загрузить для Windows».
2. Установите Microsoft. NET Framework
Следующая проблема появится, если вы попытаетесь запустить установку. NET 3.5, загруженной с веб-сайта Microsoft в Windows 7: чтобы установить или настроить Microsoft.NET Framework 3.5 SP1, используйте параметр «Включить или отключить функции Windows» на панели управления. Вместо запуска установщика.
- Нажмите Пуск -> Панель управления
- Нажмите Программы
- Щелкните Включить или отключить компоненты Windows.
- Установите флажок рядом с Microsoft. NET Framework 3.5.1.
- Вы увидите, что флажок становится заполненным
- Нажмите ОК
- Подождите, пока Windows завершит операцию. Нажмите «Да», если вам будет предложено подключиться к Центру обновления Windows, чтобы загрузить необходимые файлы.
3. Отключить антивирус
Выполните следующие действия, чтобы временно отключить антивирусную защиту Microsoft Defender в режиме реального времени в системе безопасности Windows.
- Выберите «Пуск» и введите «Безопасность Windows», чтобы найти это приложение.
- Выберите приложение «Безопасность Windows» в результатах поиска, перейдите к «Защита от вирусов и угроз» и выберите «Управление настройками» в разделе «Параметры защиты от вирусов и угроз».
- Установите для параметра «Защита в реальном времени» значение «Выкл.». Обратите внимание, что плановые проверки будут продолжаться. Однако загруженные или установленные файлы не будут сканироваться до следующего запланированного сканирования.
4. Запустите средство проверки системных файлов и инструменты DISM.
Запустите средство проверки системных файлов, выполнив следующие действия:
- Откройте командную строку с повышенными привилегиями. Для этого выполните следующие действия:
- Если вы используете Windows 10, Windows 8.1 или Windows 8, сначала запустите средство обслуживания образов развертывания и управления ими (DISM), прежде чем запускать средство проверки системных файлов.
Введите следующую команду и нажмите клавишу Enter. Выполнение командной операции может занять несколько минут.
DISM.exe /Online/Cleanup-image/Restorehealth
Сканирование DISM использует Центр обновления Windows для предоставления файлов, необходимых для исправления поврежденных системных файлов при выполнении этой команды.
Предположим, что ваш клиент Центра обновления Windows уже поврежден. В этом случае вы можете использовать текущую динамическую установку Windows в качестве источника для восстановления или параллельную папку Windows из общего сетевого ресурса или переносного носителя, такого как DVD-диск с Windows, в качестве источника большого количества локальных данных.
Для этого вместо этого выполните следующую команду:
DISM.exe /Online/Cleanup-Image/restorehealth/Source:C:\RepairSource\Windows/LimitAccess
- Укажите расположение источника восстановления вместо заполнителя C:RepairSourceWindows. Восстановите образ Windows для получения дополнительной информации о том, как исправить Windows с помощью инструмента DISM.
- Введите следующую команду в командной строке после ее ввода:
- «SFC/сканировать сейчас»
- Команда SFC /scannow просканирует все защищенные системные файлы и заменит поврежденные файлы кэшированной копией, расположенной в сжатой папке %WinDir%\System32\dllcache.
- Заполнитель %WinDir% представляет папку операционной системы Windows. Например, C:\Windows.
5. Установите Discord в безопасном режиме
Другие сторонние программы и фоновые действия, отличные от антивирусной программы на вашем компьютере, могут помешать установке Discord в Windows. Вы можете попробовать установить Discord в безопасном режиме Windows, чтобы предотвратить это. Как? Читать далее.
- Чтобы получить доступ к поиску Windows, нажмите клавишу Windows + S. Введите «Конфигурация системы» в поле поиска и нажмите Enter.
- Перейдите на вкладку «Загрузка» в окне «Конфигурация системы». Выберите «Безопасная загрузка» в списке «Выбор загрузки», затем нажмите «ОК».
- При появлении запроса выберите «Перезагрузить», чтобы начать в безопасном режиме.
- Когда вы находитесь в безопасном режиме, используйте первый подход, чтобы удалить все существующие данные приложения Discord перед переустановкой программного обеспечения.
Любое стороннее приложение или приложение может столкнуться с такими проблемами при установке. Когда вы удаляете какие-либо старые данные приложения, ошибка обычно исчезает.
Если нет, попробуйте другие исправления из этого списка, чтобы решить проблему «Ошибка установки Discord».
Заключение
Ошибки установки такого рода возможны для любого стороннего программного обеспечения или приложения.
После того, как вы удалили все предыдущие данные приложения, проблема в подавляющем большинстве случаев должна быть устранена.
Если это не так, вы можете попробовать другие методы из этого списка, чтобы избавиться от проблемы «Ошибка установки Discord». После установки вам может быть полезно понять, что представляет каждый значок и символ в Discord.
Часто задаваемые вопросы
У вас есть проблемы с тем, что установщик не работает и выдает различные ошибки, вызывающие установку приложения?
Хотя это и не преднамеренно, но могут возникнуть различные проблемы, которые могут привести к сбою процесса установки. Вот несколько распространенных методов устранения неполадок, которые помогут заблокировать и загрузить вас. – Закройте Discord на панели задач и убедитесь, что все процессы Discord завершены. (Иногда ненужные процессы могут скрываться в системном трее или диспетчере задач — проверьте их еще раз!) — Удалите следующие 2 папки: 1. %AppData%/Discord 2. %LocalAppData%/Discord
Что такое поврежденная установка?
Если вы щелкнули баннер «Ну, похоже, ваша установка Discord повреждена», переустановите Discord, выполнив следующие действия: — Закройте Discord на панели задач и убедитесь, что все процессы Discord завершены. (Иногда ненужные процессы могут скрываться в системном трее или диспетчере задач — перепроверьте их!) — Удалите следующие 2 папки: 1. %AppData%/Discord 2. %LocalAppData%/Discord
Каковы ошибки установки и обновления на Mac?
Если у вас возникли проблемы с обновлением или установкой Discord на ваш блестящий Macintosh, мы можем помочь! Хотя это и не преднамеренно, различные проблемы могут привести к сбою процесса установки или обновления. Вы увидите это как постоянное обновление или необъяснимую ошибку установки! В таких случаях полная переустановка Discord часто улучшает производительность нашего инструмента обновления и устраняет любые проблемы. Выполните следующие действия: Закройте Discord, нажав ⌘+Q или выбрав «Выход» в строке меню, затем убедитесь, что все процессы Discord завершены в мониторе активности вашего Mac. (Вы можете быстро запустить Activity Monitor с помощью Spotlight или Siri на своем Mac!)
Что такое руководство по установке Discord?
Перейдите по этой ссылке для получения полного руководства по установке Discord: https://support.discord.com/hc/en-us/articles/360034561191-Desktop-Installation-Guide .
Добавить комментарий