10 исправлений: веб-страница замедляет работу вашего браузера
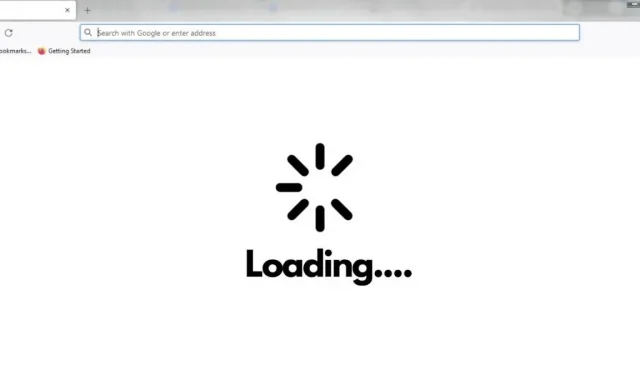
Mozilla Firefox — один из самых популярных браузеров в мире, и многие люди предпочитают именно его; однако он имеет определенные недостатки. Если вы используете Firefox в течение длительного времени, вы, должно быть, сталкивались с замедлением работы браузера в какой-то момент.
Замедление работы браузера обычно сопровождается следующим сообщением Веб-страница замедляет работу браузера. После этого сообщения пользователям приходится долго ждать загрузки страницы или перезапускать Firefox.
Если веб-сайт, который вы посещаете, загружается медленно, проблема может быть связана с вашим браузером. Вот несколько советов о том, как быстро определить и устранить проблему.
Веб-страница замедляет работу вашего браузера: решения для исправления
- Очистить куки и данные сайта
- Измените несколько настроек для Firefox
- Обновите драйвер видеокарты
- Использовать приватный режим просмотра
- Отключить Javascript
- Уровень защиты от отслеживания изменений
- Отключить защищенный режим Adobe Flash
- Установите доступные обновления
- Используйте другой браузер
- Исправление ошибки YouTube
1. Очистите куки и данные сайта
Хотя цель данных кеша — ускорить загрузку веб-сайтов, чрезмерное накопление этих данных может замедлить скорость вашего браузера. Поэтому удаление этих данных может помочь повысить скорость работы вашего браузера. Чтобы удалить файлы cookie и данные сайта, выполните следующие действия:
- Нажмите на три строчки в правом верхнем углу браузера и выберите «История».
- Теперь перейдите к «Очистить недавнюю историю» и выберите все во временном диапазоне, чтобы очистить раздел.
- Установите флажки для вещей, которые вы хотите удалить, и нажмите OK, чтобы очистить данные.
- Перезапустите браузер и посмотрите, есть ли улучшение в скорости браузера.
2. Измените несколько настроек Firefox.
- Скопируйте и вставьте
about:configв адресную строку и нажмите Enter. Откроется страница с предупреждением. Щелкните Я принимаю риск.
- Найдите processHang в строке поиска.
- На экране появятся две записи dom.ipc.processHangMonitor и dom.ipc.reportProcessHangs.
- Щелкните правой кнопкой мыши обе записи и выберите параметр «Переключить» с «Истина» на «Ложь».
- Перезапустите браузер и посмотрите, решит ли это проблему.
3. Обновите драйвер видеокарты
Веб-сайты с интенсивным использованием графики потребляют много ресурсов, что иногда может нагружать браузер, вызывая его замедление. Обновление драйвера видеокарты может решить эту проблему. Чтобы обновить драйвер видеокарты, выполните следующие действия:
- Нажмите Windows + R, чтобы открыть диалоговое окно «Выполнить», и введите следующую команду
devmgmt.msc. - Нажмите OK, и откроется окно диспетчера устройств.
- Разверните список видеоадаптеров, нажав на стрелку слева.
- Теперь щелкните правой кнопкой мыши драйвер видеокарты и выберите «Обновить драйвер».
- Перезагрузите компьютер и проверьте свой браузер, чтобы увидеть, улучшилась ли скорость.
4. Используйте приватный режим просмотра
Некоторые пользователи сообщают, что использование браузера в приватном режиме может быть полезно, если вы страдаете от низкой скорости просмотра. Почти каждый браузер предлагает режим приватного просмотра. Чтобы использовать режим приватного просмотра, выполните следующие действия:
- Нажмите на три строки/меню в правом верхнем углу браузера.
- Теперь выберите «Новое приватное окно».
- Вы также можете нажать Ctrl + Shift + P, чтобы сделать то же самое.
5. Отключите Javascript
Отключение Javascript также может быть полезно, если у вас медленный браузер. Для этого вам необходимо выполнить шаги, указанные ниже:
- Скопируйте и вставьте
about:configв строку поиска в Firefox. - Нажмите кнопку «Принять риск и продолжить».
- Введите
javascript.enabledв поле поиска. - Выберите переключатель справа от javascript.
- В вашем браузере Firefox отключен JavaScript.
6. Уровень защиты от отслеживания изменений
Firefox по умолчанию использует уровень безопасности по умолчанию. Вы можете попробовать другие уровни защиты, чтобы посмотреть, решит ли это проблему. Для этого выполните следующие действия:
- Запустите браузер Firefox на вашем компьютере.
- Нажмите на три строчки в правом верхнем углу и выберите «Настройки».
- Перейдите на вкладку Конфиденциальность и безопасность.
- Выберите Строгий уровень безопасности.
- Перезапустите веб-браузер и проверьте.
7. Отключите защищенный режим Adobe Flash.
Если описанные выше действия не помогли, попробуйте отключить защищенный режим Adobe Flash. Выполните следующие действия, чтобы сделать то же самое:
- Откройте браузер Firefox и нажмите на три линии в правом верхнем углу.
- Теперь выберите «Дополнения» и перейдите к опции «Плагины».
- Снимите флажок «Включить защищенный режим Adobe Flash».
Примечание. Это может сделать ваше устройство небезопасным, поэтому делайте это только при необходимости.
8. Установите доступные обновления
Если ваш браузер давно не обновлялся, это тоже может привести к данной проблеме. Поэтому вам следует попробовать обновить браузер до последней версии, чтобы посмотреть, поможет ли это. Выполните следующие действия, чтобы обновить браузер:
- Нажмите на три полоски в правом верхнем углу и перейдите в настройки.
- Прокрутите вниз до обновлений Firefox.
- Теперь нажмите «Проверить наличие обновлений».
9. Используйте другой браузер
Вы можете попробовать использовать другой браузер, если у вас ничего не работает. Некоторые популярные варианты в этом случае — Chrome и Safari.
10. Исправление ошибки YouTube
Если вы столкнулись с этой проблемой только для YouTube, это может быть связано с тем, что вы используете его последнюю версию, которая содержит небольшие ошибки. Чтобы решить эту проблему, вы можете вернуться к предыдущей версии YouTube.
Заключение
Отсутствие возможности просмотра может быть очень неприятным, особенно если вы работаете над чем-то важным. Решения, упомянутые в этой статье, полезны, если скорость вашего браузера замедлилась. Так что попробуйте эти решения для себя и посмотрите, что работает для вас.
Часто задаваемые вопросы
Что замедляет работу моего браузера Firefox?
Firefox использует слишком много ресурсов ЦП и ОЗУ, что со временем снижает скорость просмотра. Если вы столкнулись с этой проблемой, вам необходимо удалить данные кеша.
Как я могу ускорить свой браузер Firefox?
Есть несколько вещей, которые могут сделать ваш браузер Firefox быстрее: – Обновите Firefox – Отключите его анимацию – Установите блокировщик рекламы в Firefox – Отключите предварительную загрузку – Переключите аппаратное ускорение и WebGL
Windows 10 замедляет работу Firefox?
Windows 10 не имеет ничего общего с замедлением работы Firefox. Настоящей причиной замедления работы браузера является его тема или настройки. Некоторые сторонние приложения также могут замедлять работу вашего браузера.
Как я могу узнать, что замедляет работу моего сайта?
Чтобы узнать, что замедляет работу вашего сайта, лучше всего использовать инструмент производительности Google Chrome или провести аудит производительности с помощью Google PageSpeed Insights.
Добавить комментарий