14 исправлений: ошибка 0x80070035 «Сетевой путь не найден» в Windows
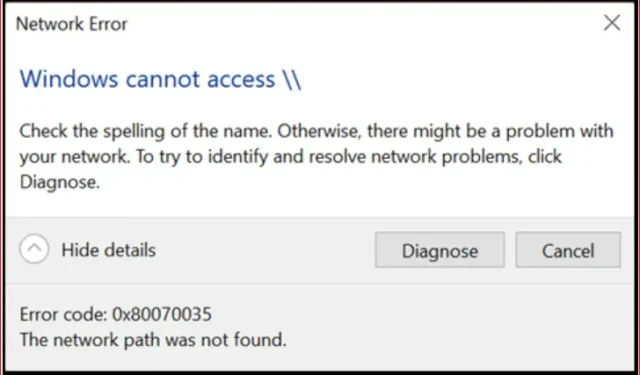
В Windows пользователи могут получать доступ к общим файлам и папкам между компьютерами по аналогичной сети без необходимости использования внешних устройств. Однако при попытке подключить систему Windows 10 к другому компьютеру вы сталкиваетесь с кодом сетевой ошибки: 0x80070035 [сетевой путь не найден].
Так что не паникуйте, если возникнет проблема, так как это не имеет большого значения. Подробные инструкции по устранению этой проблемы вы найдете в этой статье, поэтому внимательно прочитайте ее.
Код ошибки 0x80070035 — что это значит?
Операционная система Windows позволяет пользователям обмениваться файлами и папками между компьютерами в одной сети, даже если они физически не связаны друг с другом. Администраторы должны предоставлять доступ пользователям, а системы должны быть подключены к Интернету.
Однако некоторые пользователи сообщают об ошибке 0x80070035 с сообщением «Сетевой путь не найден», что означает, что набор путей не может быть найден.
Почему возникает код ошибки 0x80070035?
Этому сообщению об ошибке могут способствовать многочисленные причины. Изучив этот вопрос в течение нескольких дней, мы определили некоторые возможные причины, по которым это может быть так.
- Ошибки в записях реестра.
- Проблемы с настройками брандмауэра.
- Проблема возникает в антивирусном программном обеспечении.
- Кондуктор продолжает глючить.
- Произошла ошибка при входе в службу профилей пользователей.
- Ошибка просмотра скрытых файлов и папок.
- Windows не может отобразить текущего владельца.
- Системная ОС устарела.
- IP-адрес назначения был введен неправильно.
- Сетевое обнаружение отключено.
- AllowInsecureGuestAuth отключен.
Как исправить код сетевой ошибки 0x80070035 в Windows?
Код ошибки 0x80070035 можно исправить в Windows, попробовав эти методы
- Устраните проблему с помощью средства устранения неполадок Центра обновления Windows.
- Временно отключите сторонний брандмауэр
- Включить SMB версии 1.0
- Убедитесь, что общий доступ включен на целевом диске
- С помощью редактора реестра активируйте файл AllowInsecureGuestAuth.
- Добавьте надежный многоадресный протокол.
- Изменить настройки безопасности сети
- Переустановите сетевые адаптеры вашего ПК
- Включить сетевое обнаружение
- Создайте новые учетные данные Windows
- Включить NetBIOS
- Запустите сканирование SFC и сканирование DISM
- Белый список сервера обновлений Windows
- Сбросить DNS
1. Устраните проблему с помощью средства устранения неполадок Центра обновления Windows.
Код ошибки: 0x80070035 иногда возникает из-за ошибок в операционной системе. Средство устранения неполадок Центра обновления Windows может помочь вам решить эту проблему. Для этого выполните следующие действия:
- Откройте приложение «Настройки», нажав кнопку «Пуск».
- Перейдите в раздел меню «Обновление и безопасность».
- Выберите «Устранение неполадок» в раскрывающемся меню.
- Щелкните Расширенные средства устранения неполадок, чтобы получить доступ к расширенным параметрам устранения неполадок.
- Нажмите «Центр обновления Windows», а затем «Запустите средство устранения неполадок», которое появляется ниже.
- Теперь следуйте инструкциям мастера и позвольте ему завершить процесс за вас.
- После перезагрузки проверьте, решена ли проблема. Если нет, попробуйте следующий метод.
2. Временно отключите сторонний брандмауэр.
Брандмауэр Защитника Windows может ошибочно классифицировать определенные веб-сайты или сетевые данные как опасные, блокируя доступ и приводя к коду сетевой ошибки 0x80070035. Вам следует подумать об отключении стороннего брандмауэра, если вы уверены, что конфигурация вашей внутренней сети работает правильно, но ошибка сохраняется.
Ниже приведены шаги по временному отключению брандмауэра Защитника Windows для решения проблемы:
- Нажмите одновременно клавиши Win + R на клавиатуре, чтобы открыть команду «Выполнить», а затем введите
control firewall.cplкоманду и нажмите клавишу Enter. - На левой панели вы найдете параметр «Включить или отключить брандмауэр Защитника Windows». Кликните сюда.
- Теперь вы можете видеть, что в настройках частной и общедоступной сети есть опция «Отключить брандмауэр Защитника Windows». Вы должны нажать на обе опции, а затем нажать OK.
- Теперь попробуйте проверить, разрешен ли код сетевой ошибки 0x80070035. В противном случае перейдите к следующей процедуре устранения неполадок.
3. Включите SMB версии 1.0.
Протокол SMB V1.0 обеспечивает общий доступ к файлам и папкам в локальной сети. Последние сборки Windows 10 не поддерживают подключение к общим сетевым ресурсам на устройствах, поддерживающих доступ только через SMBv1. В этом случае вы можете получить код сетевой ошибки «0x80070035».
Выполните следующие действия, чтобы включить SMB V1.0:
- В строке поиска в левом нижнем углу введите «Функции Windows» и нажмите «Включить или отключить функции окна».
- Расширяйте меню, пока не найдете параметр «Поддержка общего доступа к файлам SMB 1.0/CIFS». Нажмите на поле рядом с ним и нажмите ОК.
- Теперь убедитесь, что ваши файлы или папки являются общими, или перейдите к следующему способу.
4. Убедитесь, что общий доступ включен на целевом диске.
Чтобы устранить код сетевой ошибки, необходимо убедиться, что общий доступ включен на целевом диске. Для этого выполните следующие действия:
- Выберите свойства, щелкнув правой кнопкой мыши целевой диск.
- Выберите вкладку «Общий доступ», а затем включите параметр «Расширенный общий доступ».
- Установите флажок рядом с Поделиться этой папкой.
- Вы должны нажать кнопку OK, чтобы проверить, решена ли проблема.
5. В редакторе реестра включите AllowInsecureGuestAuth.
Небезопасный гостевой вход обеспечивает несанкционированный доступ к общим папкам на сетевых файловых серверах. Вы можете столкнуться с ошибкой 0x80070035, если вы отключили параметр AllowInsecureGuestAuth. Используя редактор реестра, вы можете включить параметр AllowInsecureGuestAuth.
- Откройте редактор реестра на своем компьютере.
- Следующий шаг — вставить следующий адрес после слова «Компьютер» в адресной строке.
| \HKEY_LOCAL_MACHINE\SYSTEM\CurrentControlSet\Services\LanmanWorkstation\Parameters |
- Затем нажмите клавишу Enter, чтобы перейти в папку «Параметры».
- Когда вы окажетесь в папке «Параметры», дважды щелкните запись AllowInsecureGuestAuth.
- Затем вы должны изменить значение этой опции с 1 на 0 и нажать OK, чтобы сохранить изменения.
- Теперь перезагрузите компьютер и проверьте, устранена ли ошибка.
6. Добавьте надежный многоадресный протокол.
Это сообщение об ошибке может появиться, если многоадресный протокол ненадежен. Однако для решения этой проблемы можно вручную добавить лучший протокол.
- Нажатие Win + R откроет диалоговое окно «Выполнить».
- В диалоговом окне «Выполнить» введите приведенную ниже команду и нажмите «ОК», чтобы продолжить выполнение шагов.
| ncpa.cpl |
- Переместите кнопку мыши на параметр сети Ethernet и щелкните правой кнопкой мыши, чтобы выбрать параметр «Свойства».
- Когда появится окно свойств Ethernet, нажмите кнопку «Установить».
- Это приведет вас к подокну, где вы можете выбрать протокол в качестве типа сетевой функции, а затем нажать кнопку «Добавить…» ниже.
- Выберите Reliable Multicast Protocol в качестве сетевого протокола для установки и нажмите OK, чтобы продолжить.
7. Измените настройки безопасности сети
Локальные политики безопасности иногда препятствуют нормальной работе вашего ПК и отображают код ошибки 0x80070035. Мы создадим локальную политику безопасности в диспетчере политик, чтобы устранить эту ошибку. Этого можно достичь, выполнив следующие шаги:
- Нажмите клавиши Windows + R, чтобы открыть приглашение «Выполнить», затем введите
Secpol.mscкоманду. - Выберите «Локальные политики» в меню слева, затем выберите «Параметры безопасности» на правой панели.
- Прокрутите правую панель вниз, и вы найдете запись под названием «Сетевая безопасность: уровень аутентификации LAN Manager» в последних нескольких строках. Дважды щелкните по нему.
- В списке выберите параметр, который показывает «Отправить LM и NTLM — использовать безопасность сеанса NTLMv2, если согласовано», и нажмите «Применить».
- Проверьте, сохраняется ли проблема.
8. Переустановите сетевые адаптеры вашего ПК.
Если ваши сетевые драйверы были обновлены, а проблема не устранена, попробуйте удалить и переустановить драйверы, связанные с вашим сетевым адаптером. Вам помогут следующие инструкции:
- Откройте приглашение «Выполнить», нажав клавиши Window + R, введя
devmgmt.mscкоманду и нажав Enter, чтобы запустить диспетчер устройств. - Выберите вкладку «Вид» из перечисленных выше параметров в окне «Диспетчер устройств» и установите флажок «Показать скрытые устройства».
- Разверните меню, чтобы найти и развернуть Сетевые адаптеры.
- Скрытые адаптеры теперь будут отображаться со светлыми полупрозрачными значками при расширении списка сетевых адаптеров.
- Щелкните правой кнопкой мыши на каждом драйвере и выберите «Удалить устройство» в появившемся меню.
- Выполните перезагрузку системы и проверьте, устраняет ли это ошибку.
Примечание. Драйверы можно загрузить вручную с веб-сайта производителя программного обеспечения или автоматически переустановить, выбрав опцию «Полное сканирование на наличие изменений оборудования».
9. Включите сетевое обнаружение
Вы можете обмениваться документами с другими устройствами, если включите сетевое обнаружение. Отключение этой опции ограничит вашу возможность обмениваться файлами между другими компьютерами в сети.
- Начните с открытия панели управления на вашем компьютере с Windows.
- Когда появится окно панели управления, щелкните параметр «Сеть и Интернет», который должен появиться слева.
- В меню выберите «Центр управления сетями и общим доступом».
- Затем на боковой панели выберите параметр «Изменить дополнительные параметры общего доступа» из списка параметров.
- Разверните раздел «Личное» в окне, которое появляется внутри кнопки «Дополнительные параметры общего доступа».
- После этого вам нужно будет выбрать параметры, чтобы включить сетевое обнаружение и включить печать и общий доступ к файлам.
- Затем вам нужно будет нажать кнопку «Сохранить изменения», чтобы сделать изменения постоянными.
- Выберите «Пуск» > «Питание» > «Перезагрузить», чтобы перезагрузить компьютер.
10. Создайте новые учетные данные Windows
Иногда это сообщение об ошибке появляется из-за неправильных учетных данных системы. Это вызывает проблемы при обмене файлами. Чтобы исправить это с помощью учетных данных Windows, мы можем добавить их с помощью менеджера.
- Зайдите в панель управления на своем компьютере.
- После этого вы должны изменить Вид, установив для него Крупные значки.
- Далее вам нужно будет выбрать опцию Credential Manager.
- Затем щелкните параметр «Учетные данные Windows» и выберите параметр «Добавить учетные данные Windows».
- Выберите учетные данные, необходимые для вашего варианта использования, и нажмите OK.
Примечание. Вам нужно будет использовать учетные данные человека с правами администратора на компьютере.
11. Включите NetBIOS
Включив NetBIOS через TCP, вы сможете навсегда устранить ошибку 0x80070035, если она указывает на то, что эта функция отключена.
- Нажмите клавишу Win + R, чтобы открыть окно «Выполнить», введите
ncpa.cplкоманду и нажмите Enter, чтобы открыть свойства WiFi. - Перейдите к своей сети Wi-Fi, щелкните правой кнопкой мыши и перейдите в «Свойства».
- Вы должны дважды щелкнуть Интернет-протокол версии 4, чтобы получить доступ к его свойствам.
- Щелкните вкладку «Дополнительно».
- Выберите вкладку «Выигрыши» выше.
- Выберите «Включить NetBIOS через TCP/IP» в столбце настроек NetBIOS.
- Чтобы сохранить изменения на вашем компьютере, нажмите OK и перезагрузите его после того, как вы это сделали.
12. Запустите SFC Scan и DISM Scan
Установка Windows иногда может останавливаться из-за поврежденных данных, вызывая проблемы, в том числе частое получение кода сетевой ошибки 0x80070035. Командную строку можно использовать для запуска сканирования SFC и сканирования DISM, чтобы решить проблему и удалить поврежденные файлы.
SFC-сканирование
- Чтобы запустить командную строку от имени администратора, перейдите в строку поиска и введите «Командная строка».
- Введите
SFC/scannowкоманду в командную строку и нажмите Enter, чтобы выполнить ее:
| sfc / сканирование |
- Процесс займет некоторое время. Просто подождите, пока он работает.
- Ваш компьютер необходимо будет перезагрузить.
Запустить DISM
DISM, инструмент устранения неполадок, более мощный, чем SFC, имеет высокие шансы немедленно решить проблему.
- Еще раз, было бы полезно, если бы вы открыли командную строку, набрав ее в строке поиска слева внизу и выбрав «Запуск от имени администратора».
- Следующие команды необходимо вводить одну за другой в командной строке:
| DISM.exe /Online/Cleanup-image/Scanhealth |
| DISM.exe /Online/Cleanup-Image/RestoreHealth |
- Дождитесь завершения процедуры, так как это может занять до десяти минут.
- Перезагрузите компьютер, чтобы изменения вступили в силу.
13. Белый список серверов Центра обновления Windows
Ваша система также может блокировать серверы Центра обновления Windows, поэтому не забудьте внести их в белый список, если не можете установить обновления Windows.
- Введите Панель управления в строке поиска, чтобы открыть Панель управления.
- Выберите Сеть и Интернет из списка вариантов.
- Выберите «Свойства обозревателя» на правой панели.
- Затем нажмите на вкладку «Безопасность» в окне «Свойства обозревателя», как только вы его откроете.
- В окне «Безопасность» вы можете выбрать опцию «Надежные сайты».
- Нажмите кнопку «Сайты» справа.
- Снимите флажок «Требовать проверку сервера (HTTPS:)» для всех сайтов в этой зоне.
- Теперь вы увидите поле с надписью «Добавить этот сайт в зону». Введите следующие адреса:
| http://windowsupdate.microsoft.com |
| http://update.microsoft.com |
- Когда вы ввели адреса выше, нажмите кнопку «Добавить» после того, как вы это сделали.
- После сохранения настроек компьютер необходимо перезагрузить.
14. Очистить DNS
Сброс DNS может быть полезен, когда у вас есть проблемы с доступом к определенной веб-службе на вашем ПК.
- Введите командную строку в строку поиска в левом нижнем углу экрана.
- В результатах поиска выберите «Командная строка» и «Запуск от имени администратора» справа.
- Теперь введите следующие команды.
ipconfig /flushdns
ipconfig /release
ipconfig /renew
Заключение
Мы завершили наше руководство по устранению неполадок, чтобы помочь вам исправить код сетевой ошибки 0x80070035, который вы видели в предыдущем разделе. В зависимости от проблем, с которыми вы сталкиваетесь, вы можете выбрать одно исправление за раз из всех решений.
Часто задаваемые вопросы
Почему имя сети недоступно?
Эта ошибка появляется, когда клиент пытается подключиться к сетевому диску или если устройство не совместимо с SMB, что обычно и бывает. Брандмауэры и антивирусное ПО также могут блокировать доступ к сетевому ресурсу.
Как добавить сетевой путь?
Вы можете добавить сетевой путь, выполнив следующие действия: – В меню «Пуск» выберите параметр «Этот компьютер», найдите его и щелкните по нему. – Проводник Windows откроется в новом окне. Затем щелкните правой кнопкой мыши «Этот компьютер» и выберите «Добавить сетевое расположение». После открытия мастера необходимо нажать «Далее», чтобы продолжить. Кнопка «Далее» — введите адрес, URL-адрес FTP-сайта или расположение в сети в текстовом поле, затем нажмите «Далее». – Выберите имя сети и нажмите Далее. – После завершения работы мастера нажмите «Далее». нажмите Готово.
Как получить доступ к моему сетевому пути?
Выполните следующие действия, чтобы получить доступ к сетевому пути: – Вы можете открыть проводник с панели задач, из меню «Пуск» или нажав клавишу с логотипом Win и букву E. – В левой части окна выберите Этот компьютер. – Выберите «Дополнительно» > «Подключить сетевой диск» на ленте проводника.
Добавить комментарий