Как использовать общий доступ к фотографиям iCloud на iPhone, iPad и Mac
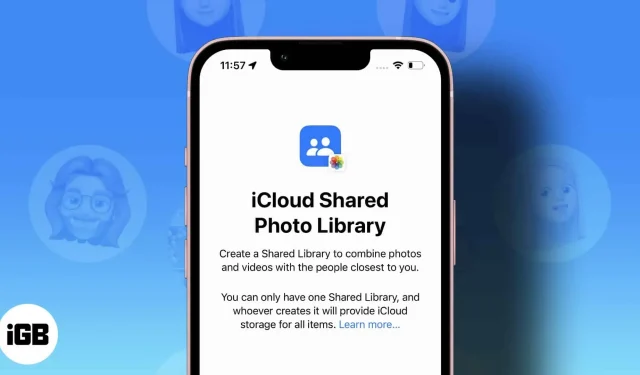
Apple представила множество интересных функций в iOS 16. Среди них важным дополнением является общая библиотека фотографий iCloud. Когда вы делитесь своей медиатекой iCloud с кем-либо, они получают доступ владельца и могут редактировать, удалять и добавлять подписи.
Что еще интереснее, вы можете снимать видео или делать фотографии и загружать их прямо в общую библиотеку. В этой статье я покажу вам, как создавать и использовать общую библиотеку фотографий iCloud на iPhone, iPad и Mac, а также делиться выбранными фотографиями с друзьями и семьей.
- Для создания общей библиотеки фотографий iCloud и доступа к ней все участники общей библиотеки должны иметь учетную запись iCloud и использовать одно из следующих устройств: – iPhone под управлением iOS 16, – iPad под управлением iPadOS 16 или более поздней версии, – или Mac под управлением Ventura. .
- Вы можете поделиться своей библиотекой с пятью людьми одновременно.
Я не буду винить вас, если вы запутались между двумя способами обмена фотографиями. Apple стоило немного поработать над именованием. Хотя общая библиотека фотографий iCloud и общий альбом в чем-то похожи, у них есть несколько отличий:
| Общая библиотека фотографий iCloud | Общий фотоальбом iCloud | |
| Поддержка платформы и ОС | Эксклюзивно для Apple (iOS 16 и Mac с Ventura или новее) | Эксклюзивно для Apple (iOS 6 или новее и Mac с macOS 10.8.2 или новее) |
| Подписчики | 6 макс. | 100 макс. |
| умный фильтр | Доступно (вы можете фильтровать общие фотографии по дате или людям) | Нет в наличии |
| Фильтр приложений для фотографий | Эффективно фильтрует ваши фотографии по библиотекам | Общие фотографии сохраняются в общих альбомах |
Если вы еще не пробовали общие альбомы, ознакомьтесь с этими руководствами о том, как создать общие альбомы на вашем Mac или iPhone.
- Откройте настройки iPhone → Фото.
- Щелкните Общая библиотека. Затем нажмите «Старт».
- Нажмите «Добавить участников», чтобы выбрать людей из списка контактов.
- Введите адрес электронной почты или номер телефона в поле получателя или коснитесь значка крестика (+), чтобы выбрать его из списка контактов. Совет. Имейте в виду, что когда вы впервые делитесь альбомом, вы можете добавить не более четырех человек.
- Когда вы закончите добавлять людей, нажмите «Добавить» в правом верхнем углу.
- Нажмите «Далее.
- Теперь вам будут представлены три варианта (общие настройки):
- Все мои фото и видео. Поделитесь всей своей библиотекой фотографий, кроме скриншотов и скрытых или удаленных элементов.
- Выбрать по людям или дате: отсортируйте свою общую библиотеку по конкретным людям или датам из вашей библиотеки. Например, вы можете сделать это для партнеров. Сюда также не входят скриншоты и скрытые или удаленные фотографии.
- Выберите «Вручную»: это позволяет вам вручную выбрать то, чем вы делитесь. Это очень удобно, если вы хотите выбрать только определенные фотографии. Это гарантирует, что вы делитесь только выбранными изображениями с получателями.
- Нажмите «Далее» после выбора варианта.
- В следующем меню вы увидите людей, с которыми вы собираетесь поделиться своей библиотекой.
- Нажмите «Далее», если вас устраивает список.
Если вы выбрали «Все мои фото и видео»:
- Выберите Предварительный просмотр общей библиотеки.
- Нажмите «Продолжить» в правом верхнем углу.
Если вы выбрали «Выбрать по людям или дате»:
- Вам будет предложено идентифицировать добавленные контакты с ваших фотографий. Коснитесь этого приглашения, чтобы отсортировать общую библиотеку по людям. Убедитесь, что вы выбрали как минимум двух человек, чтобы продолжить. Нажмите «Готово» в правом верхнем углу после идентификации людей.
- Следующим шагом будет сортировка изображений по дате. Нажмите «Дата начала» и установите дату, когда вы хотите, чтобы ваша общая библиотека была распространена.
- Нажмите «Далее.
- Затем выберите «Просмотр общей библиотеки», чтобы просмотреть изображения перед загрузкой.
- Нажмите «Продолжить» в правом верхнем углу.
Если вы выбираете изображения вручную:
- Выберите изображения, которые вы хотите включить в общую библиотеку, нажав на каждое из них.
- Нажмите «Добавить» в правом верхнем углу.
- Затем нажмите «Просмотреть общую библиотеку».
- Нажмите «Продолжить» в правом верхнем углу.
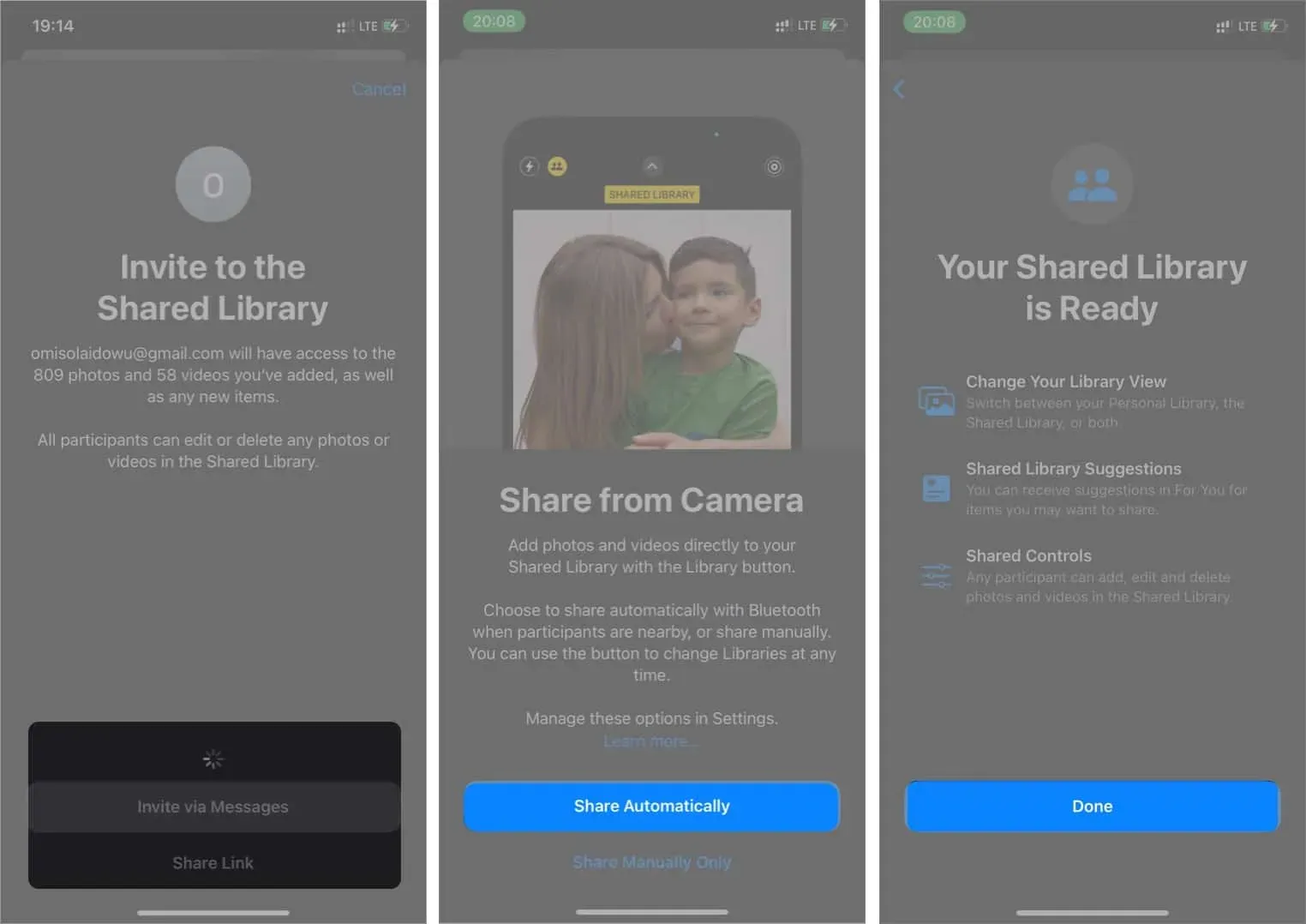
Как сохранить изображения с камеры в общую или личную библиотеку
После того, как вы поделитесь своей библиотекой iCloud, вы можете выбрать, где сохранить результат при создании видео или съемке. Например, если вы выберете «Общая библиотека» во время фотосъемки или записи видео, iPhone автоматически поделится результатом.
- Когда вы откроете камеру iPhone, посмотрите в верхний левый угол. Вы увидите двойной значок профиля (показывающий двух человек).
- Коснитесь этого значка, чтобы переключиться между общей и личной библиотекой хранения.

Фильтруйте изображения по типу библиотеки в приложении «Фотографии».
Создав общую библиотеку, вы можете отображать только фотографии, которыми вы поделились, вашу личную библиотеку или их комбинацию.
Сделай это:
- В приложении «Фотографии» коснитесь значка профиля в правом верхнем углу.
- Затем щелкните «Обе библиотеки», «Личная библиотека» или «Общая библиотека», чтобы соответствующим образом отфильтровать изображения.
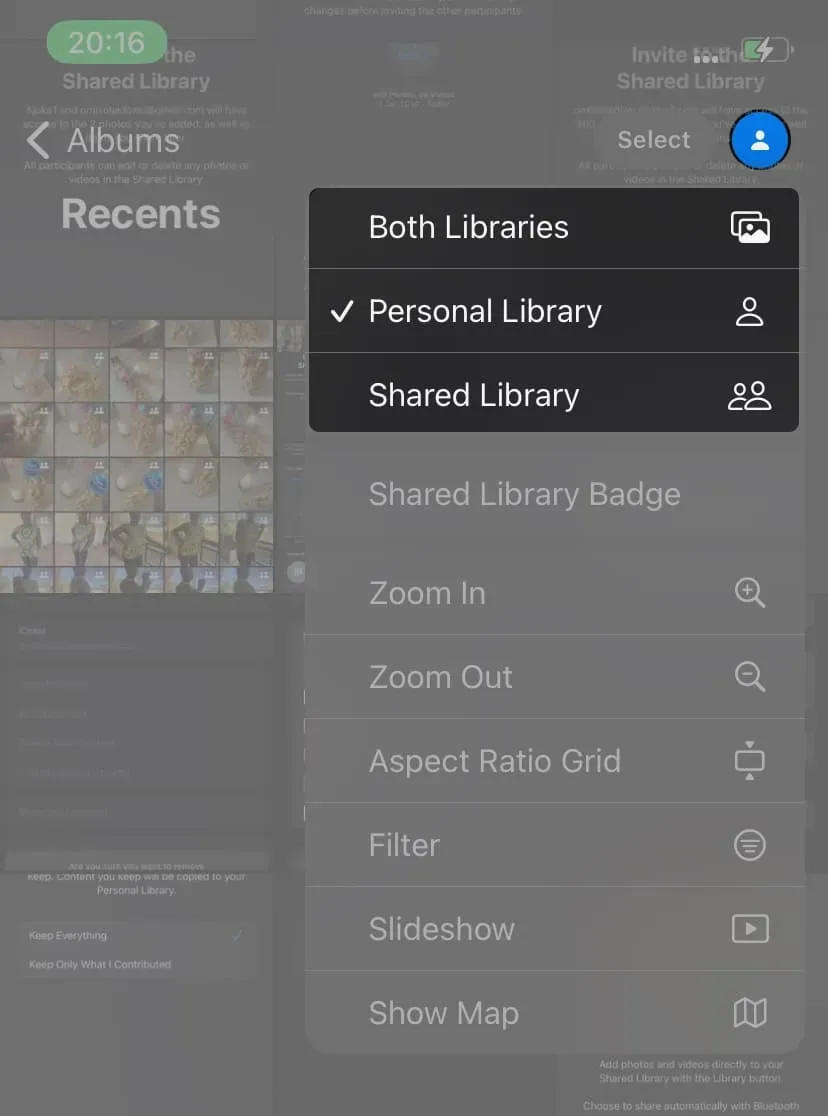
Как удалить участника из общей библиотеки
Вы можете удалить участника из общей библиотеки, если передумаете:
- Откройте «Настройки» на iPhone или iPad → «Фото».
- Щелкните Общая библиотека.
- Выберите контакт, который хотите удалить.
- Щелкните Удалить из общей библиотеки. Затем выберите «Удалить из общей библиотеки».

Как удалить общую библиотеку фотографий iCloud
Чтобы удалить общую библиотеку iCloud:
- Перейдите в «Настройки iPhone» → «Фото».
- Щелкните Общая библиотека.
- Затем нажмите «Удалить общую библиотеку».
- Наконец, нажмите «Удалить общую библиотеку», затем снова нажмите «Удалить общую библиотеку» для завершения.
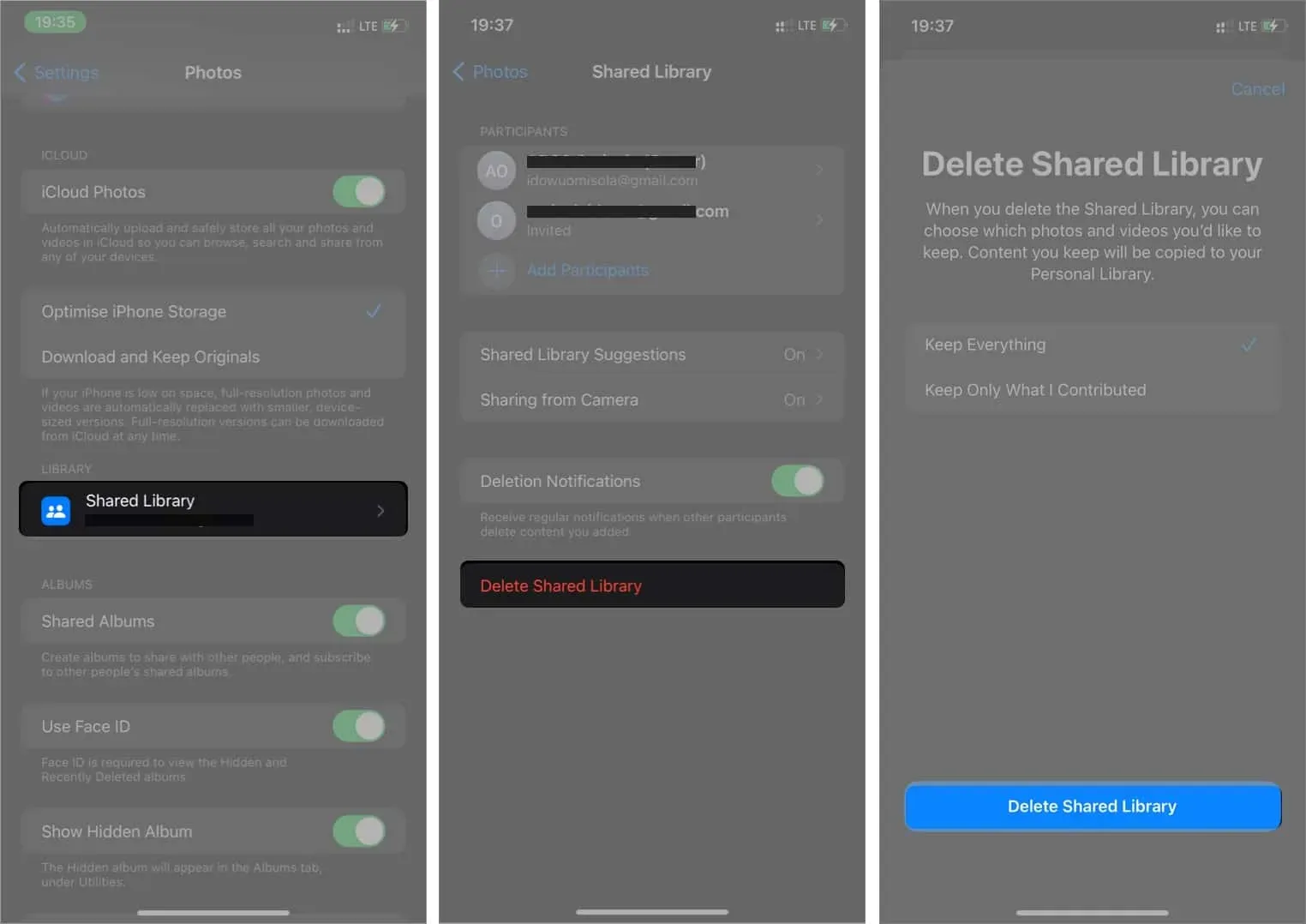
Как уже упоминалось, компьютеры Mac с Ventura или более поздней версии поставляются с функцией общей библиотеки фотографий iCloud. Чтобы настроить это:
- Перейти к фотографиям. В верхней панели → Настройки.
- Щелкните Общая библиотека.
- Затем нажмите «Начать», чтобы начать.
- Выберите способ обмена. Вы можете выбрать: «Все мои фото и видео», «Выбрать по людям или дате» или «Выбрать вручную».
- Нажмите «Продолжить» в левом нижнем углу.
- Затем следуйте инструкциям для выбранного параметра, чтобы завершить настройку.
Фильтрация фотографий по библиотекам на Mac
Как и в случае с iPhone, вы также можете фильтровать изображения по типу библиотеки на Mac. Сделай это:
- Откройте приложение «Фотографии» на вашем Mac.
- Нажмите «Обе библиотеки» в верхнем левом углу.
- Теперь переключайтесь между личной библиотекой и общей библиотекой, чтобы соответствующим образом фильтровать изображения.
Вот и все! Теперь, когда вы знаете, как настроить общую библиотеку фотографий iCloud на своем iPhone, iPad или Mac, пришло время поделиться памятными моментами со своими близкими. Я нахожу эту функцию более удобной, чем совместное использование альбомов, поскольку она кажется более гибкой и менее повторяющейся.
Как вы знаете, эта функция доступна только в последней версии ОС. Итак, чтобы испытать мощь новой общей библиотеки фотографий iCloud, подумайте об обновлении до бета-версии iOS 16, если вы еще этого не сделали.
Есть вопросы или комментарии? Оставьте их в поле для комментариев ниже.
Добавить комментарий