Как назначить фоновый звук для каждого приложения на вашем iPhone, чтобы создать настроение

Вы можете воспроизводить фоновые звуки на своем iPhone, чтобы помочь вам сосредоточиться, сохранять спокойствие или заснуть, предоставляя вам личную звуковую машину, куда бы вы ни пошли. Более того, есть способ настроить каждое из ваших приложений на автоматическое воспроизведение одного из шести звуковых ландшафтов Apple. Когда вы открываете приложение, воспроизводится назначенный ему звук, затем он останавливается, когда вы выходите из приложения или переключаетесь на другое приложение.
Хотя в iOS 15 и iOS 16 есть настройки для каждого приложения, вы не найдете там никаких фоновых звуков. Вместо этого вам нужно будет создать автоматизацию в этикетках, и есть несколько способов сделать это. Ни одно из них не является идеальным решением, поэтому они больше похожи на «хаки», которые можно использовать до тех пор, пока не появится что-то лучшее.
Шаг 1: Создайте новую автоматизацию
Сначала откройте «Ярлыки», коснитесь вкладки «Автоматизация» и нажмите синюю кнопку «Создать личную автоматизацию». Если у вас уже есть одна или несколько сохраненных автоматизаций, коснитесь значка «плюс» (+) в правом верхнем углу, чтобы найти кнопку «Создать персональную автоматизацию».
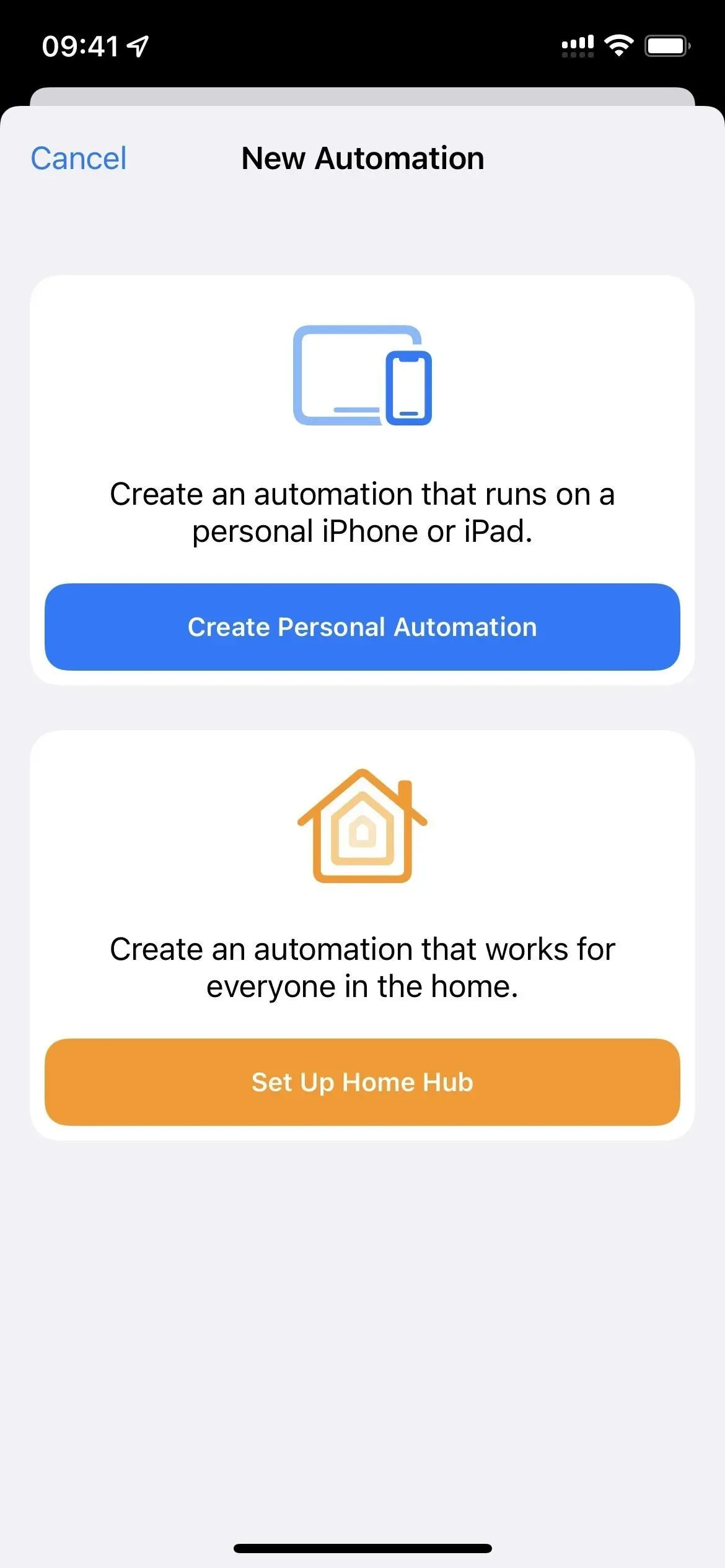
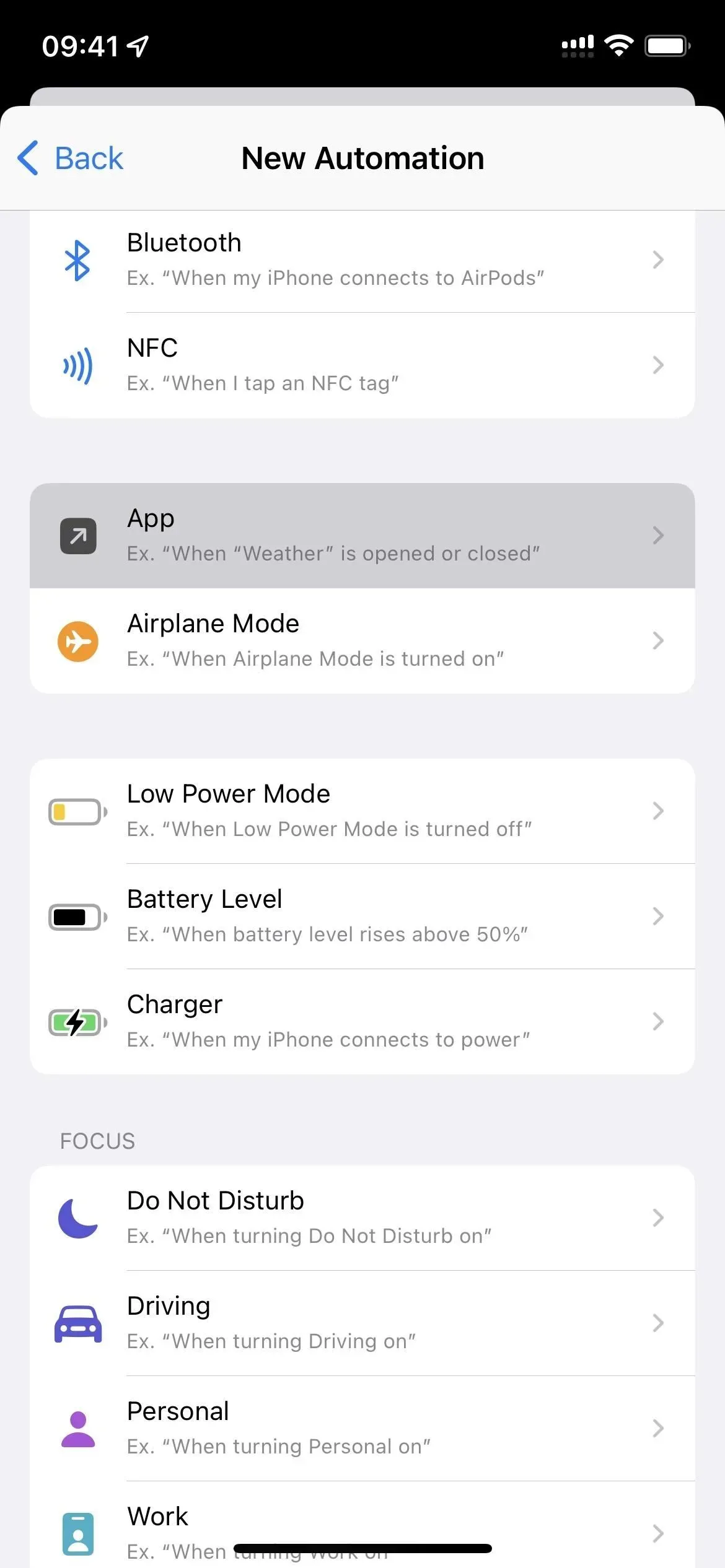
Шаг 2. Выберите приложения для звука
Выберите «Приложение» из списка, нажмите «Выбрать» и выделите нужное приложение или приложения. Нет необходимости создавать автоматизацию для каждого приложения. Вместо этого вы создаете по одному для каждой комбинации фонового звука и громкости, поэтому выберите все приложения, которые вы хотите для звука и уровня громкости, которые вы хотите настроить в первую очередь. Вы можете отредактировать их позже, чтобы добавить больше приложений, удалить приложения или изменить уровень громкости.
Нажмите «Готово», когда закончите проверку приложений.
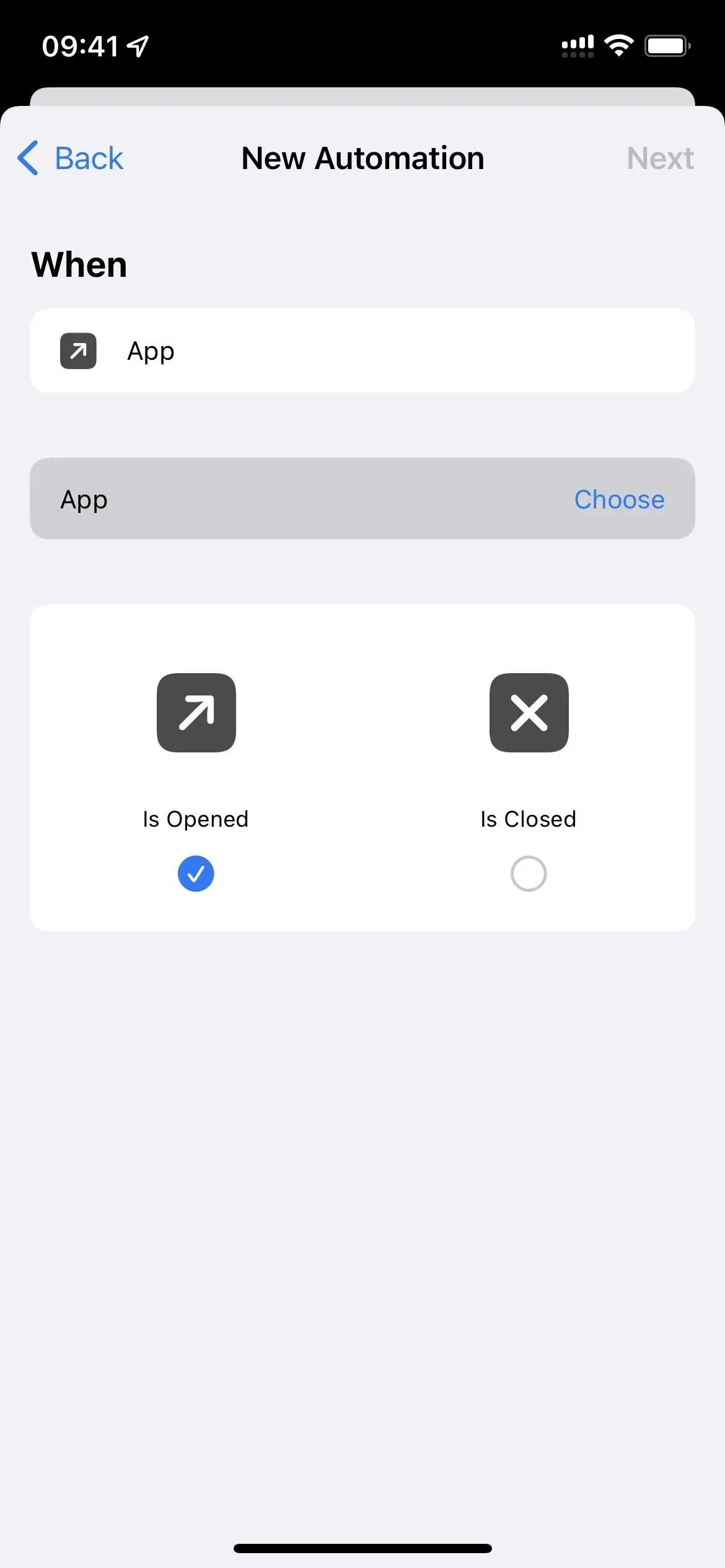
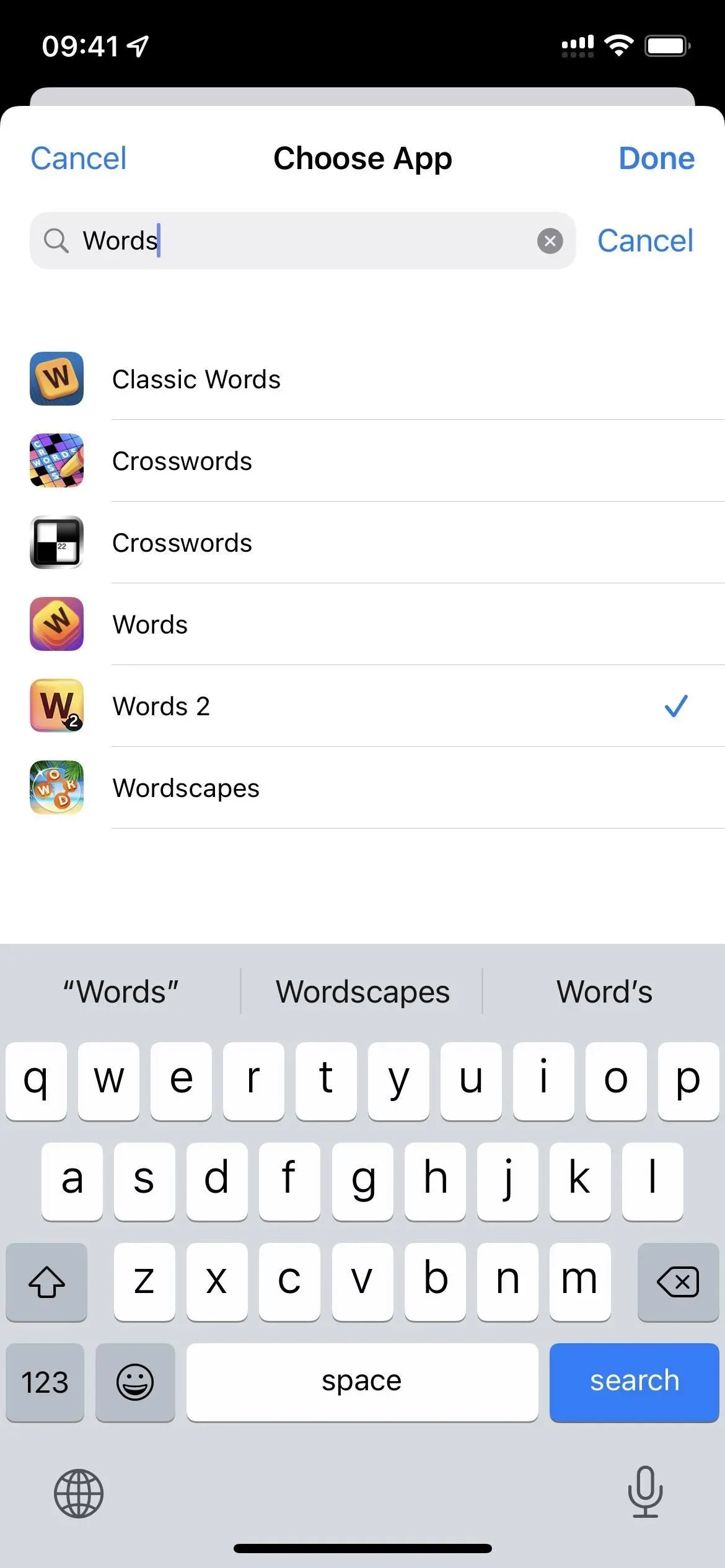
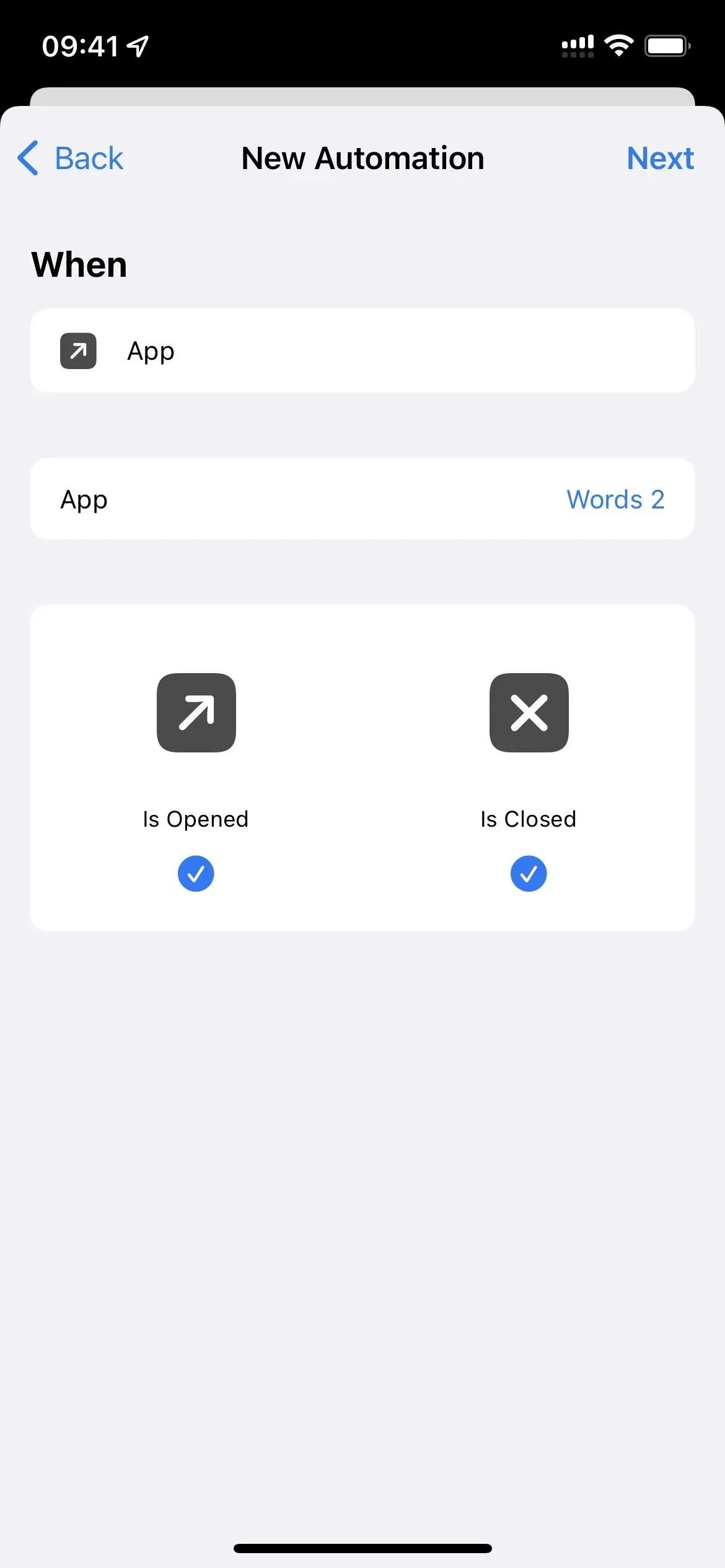
Шаг 3: выберите правильный ярлык
Как я уже сказал, есть несколько способов создать ярлык, который воспроизводит фоновый звук при открытии приложения и останавливает его при выходе. Я дам вам два варианта, используя «Автоматизировать» ниже, и один, используя обычный ярлык, но если вы знаете лучший способ, дайте нам знать!
Примечание. При настройке «Фонового звука» у вас есть шесть вариантов:
- Сбалансированный шум
- яркий шум
- темный шум
- Океан
- Дождь
- Крик
Чтобы сэкономить ваше время, все приведенные ниже параметры включают ссылку быстрого доступа, которую вы можете добавить в свою библиотеку ярлыков. Таким образом, вам не нужно следовать каждому шагу. Для автоматизации просто добавьте действие «Выполнить ярлык» и выберите загруженный ярлык вместо других действий.
Вариант 1. Переключить фоновый звук
Самый простой способ — включать и выключать фоновые звуки всякий раз, когда выбранное приложение открывается и закрывается. Это работает как шарм, если вы еще не воспроизводите какие-либо фоновые звуки. Если это так, он отключит звук приложения, когда вы его откроете, и включит его, когда вы выйдете. Чтобы избежать этого, попробуйте Вариант 2 ниже.
Вместо того, чтобы создавать всю автоматизацию, вы можете установить наш ярлык « Переключить фоновый звук », а затем выбрать уровень звука и громкости во время настройки. Затем просто добавьте действие «Выполнить ярлык» и выберите ярлык «Переключить фоновый звук» вместо других действий (шаги 3–11 ниже).
- Выберите «Открыть» и «Закрыть» в окне «Новая анимация».
- Нажмите «Далее.
- Добавьте «Установить фоновые звуки» в окне «Действия».
- Нажмите «Повернуть» в этом действии и вместо этого выберите «Переключить».
- Добавьте еще одно действие «Изменить фоновый звук».
- Коснитесь текущего фонового звука в этом упражнении, если он не тот, который вам нужен, и выберите другой.
- Добавьте еще одно действие для «Установить громкость фоновых звуков». (Это не обязательно.)
- Коснитесь текущего процента для «Громкости» в этом действии и выберите нужный уровень громкости.
- Добавьте еще одно действие для «Установить громкость фоновых звуков». (Это не обязательно.)
- Нажмите «Громкость» и измените его на «Громкость при воспроизведении мультимедиа».
- Коснитесь текущего процента для этого и выберите желаемый уровень громкости.
- Нажмите «Далее» в правом верхнем углу.
- Отключите «Спрашивать перед запуском» и «Уведомлять при запуске».
- Нажмите «Готово», чтобы сохранить.
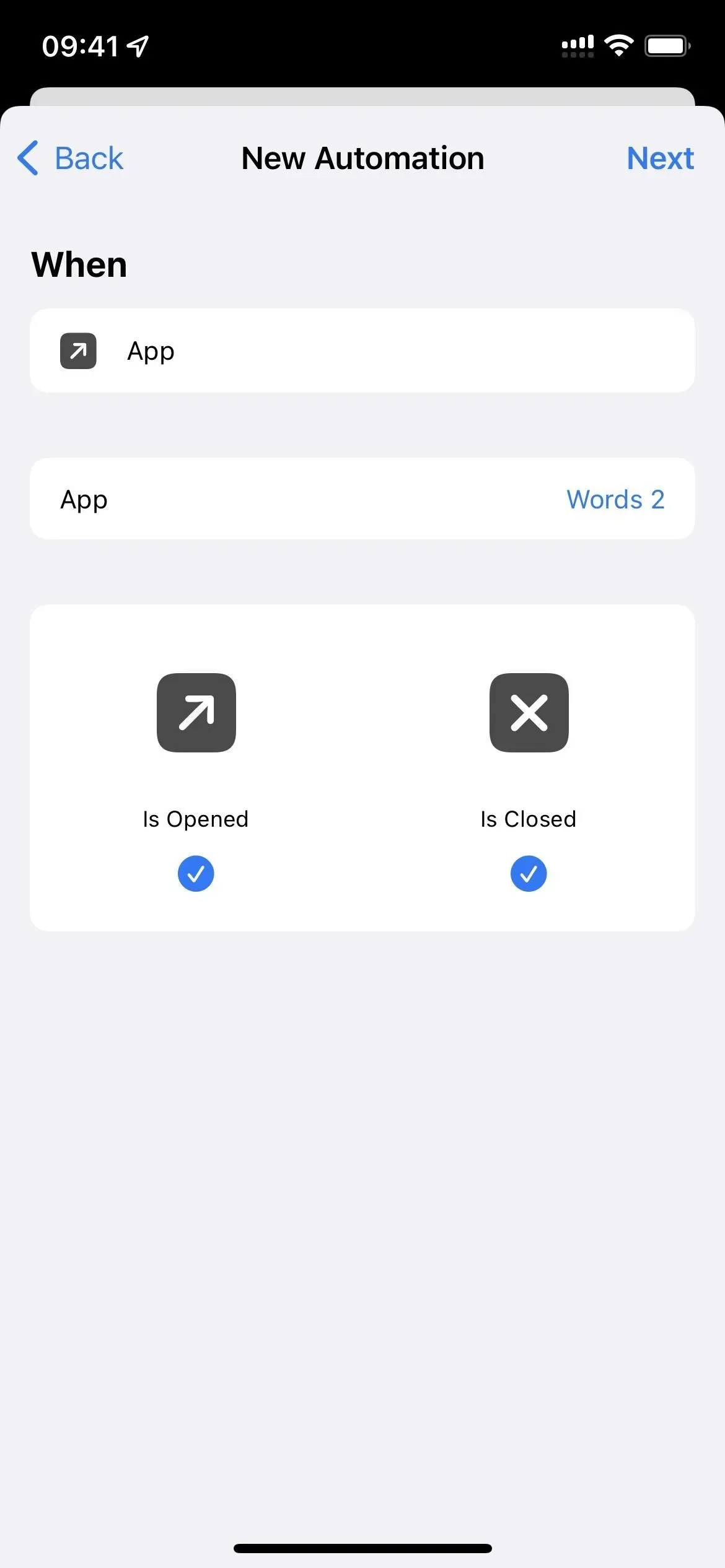
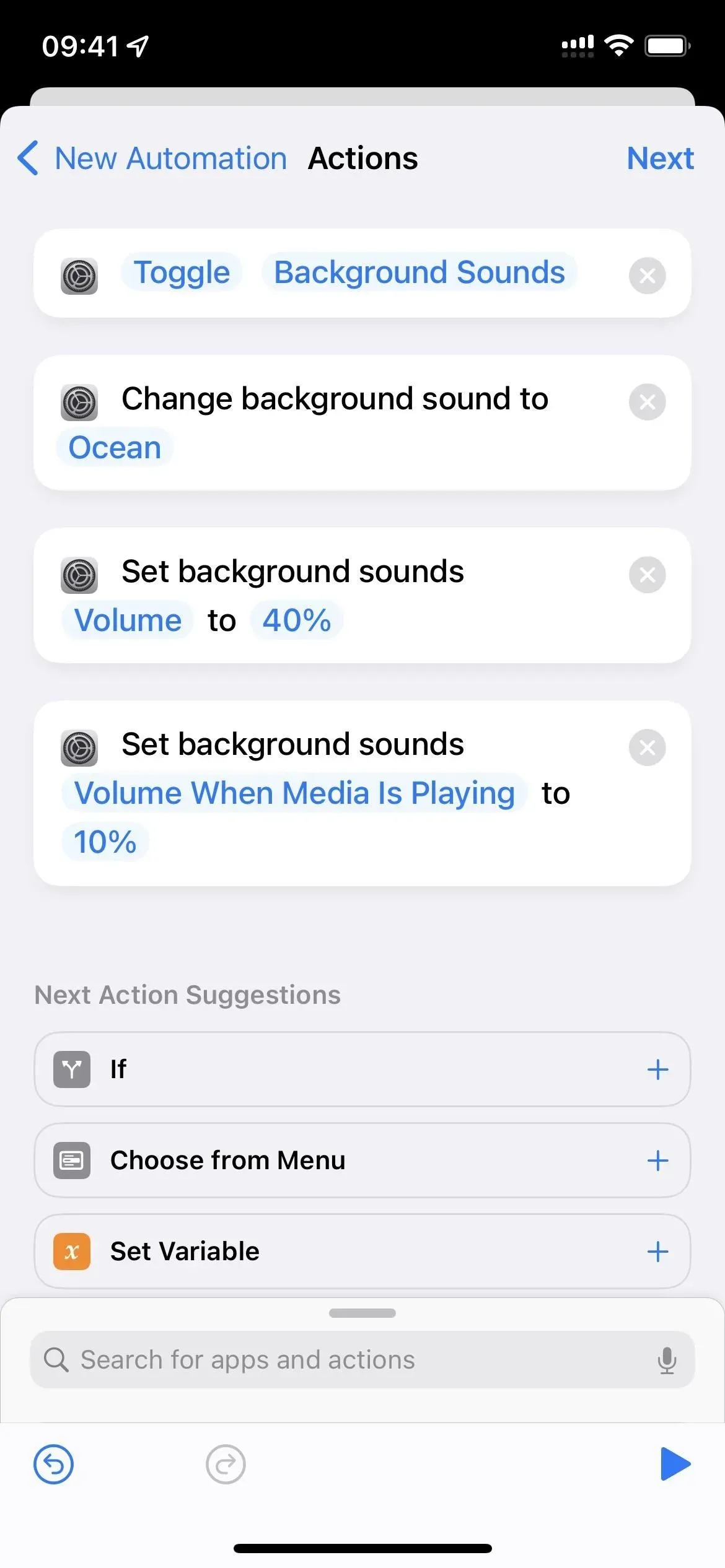
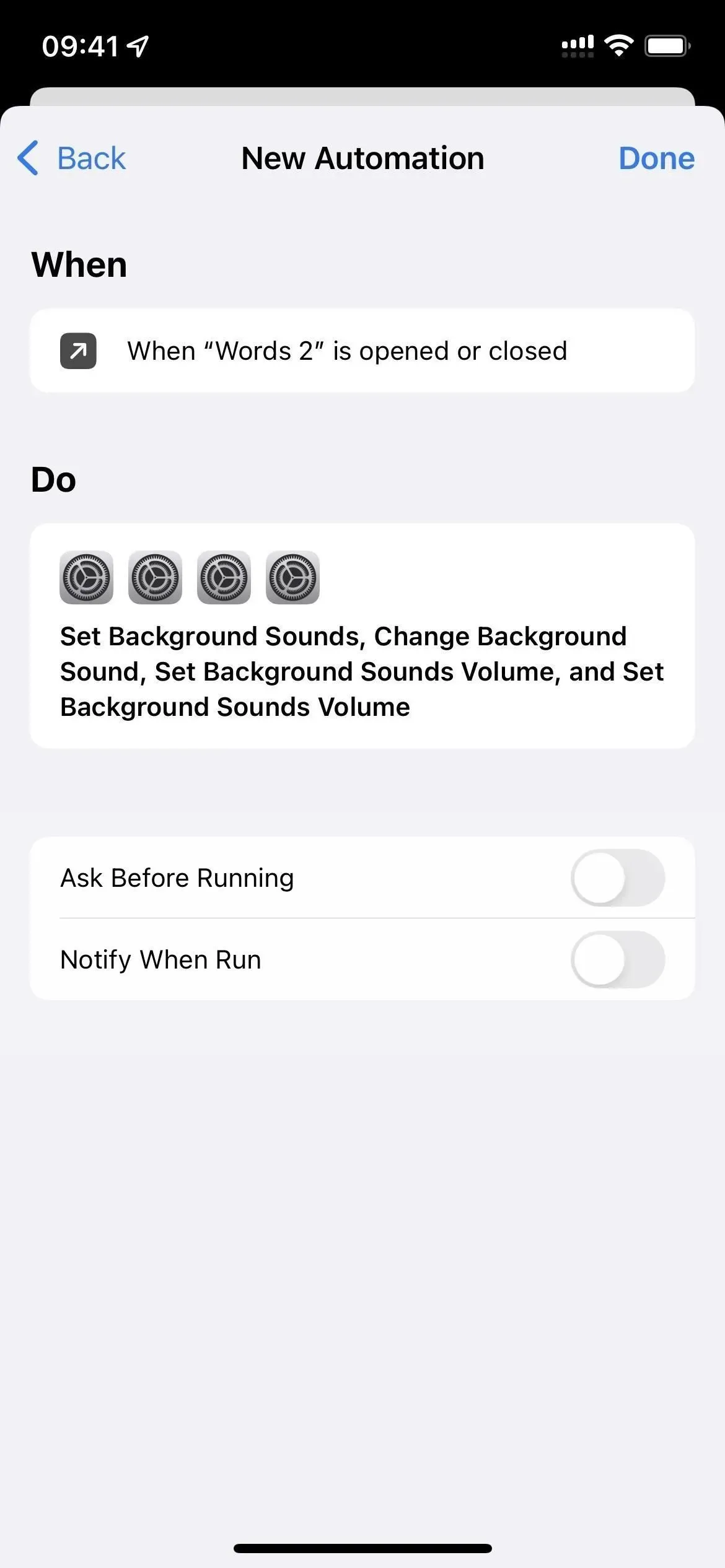
Вариант 2. Включите или выключите фоновый звук.
Для этого требуются две отдельные автоматизации: одна для включения фонового звука при открытии приложения, а другая для отключения фоновых звуков при закрытии приложения. Это, безусловно, лучший вариант в этом списке, только его настройка занимает больше времени, чем вариант 1.
Вместо того, чтобы строить всю автоматизацию «Открыть», вы можете установить наш ярлык « Включить фоновый звук », а затем выбрать уровни звука и громкости во время установки. Затем просто добавьте действие «Выполнить ярлык» и выберите ярлык «Переключить фоновый звук» вместо других действий (шаги 3–11 ниже).
- Выберите «Открыть» в окне «Новая анимация».
- Нажмите «Далее.
- Добавьте «Установить фоновые звуки» в окне «Действия».
- Убедитесь, что действие говорит «Включить фоновые звуки», что является значением по умолчанию.
- Добавьте еще одно действие «Изменить фоновый звук».
- Коснитесь текущего фонового звука в этом упражнении, если он не тот, который вам нужен, и выберите другой.
- Добавьте еще одно действие для «Установить громкость фоновых звуков». (Это не обязательно.)
- Коснитесь текущего процента для «Громкости» в этом действии и выберите нужный уровень громкости.
- Добавьте еще одно действие для «Установить громкость фоновых звуков». (Это не обязательно.)
- Нажмите «Громкость» и измените его на «Громкость при воспроизведении мультимедиа».
- Коснитесь текущего процента для этого и выберите желаемый уровень громкости.
- Нажмите «Далее» в правом верхнем углу.
- Отключите «Спрашивать перед запуском» и «Уведомлять при запуске».
- Нажмите «Готово», чтобы сохранить.
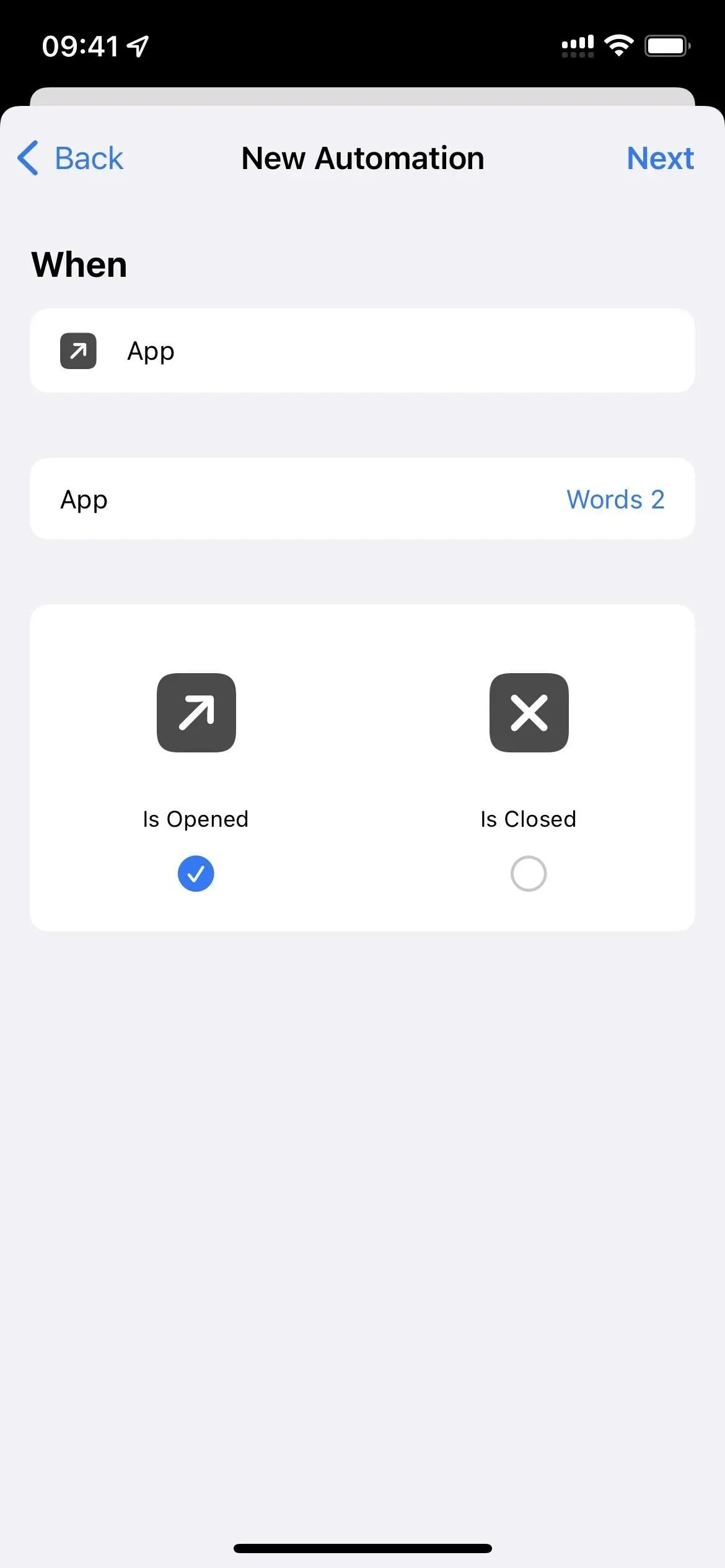
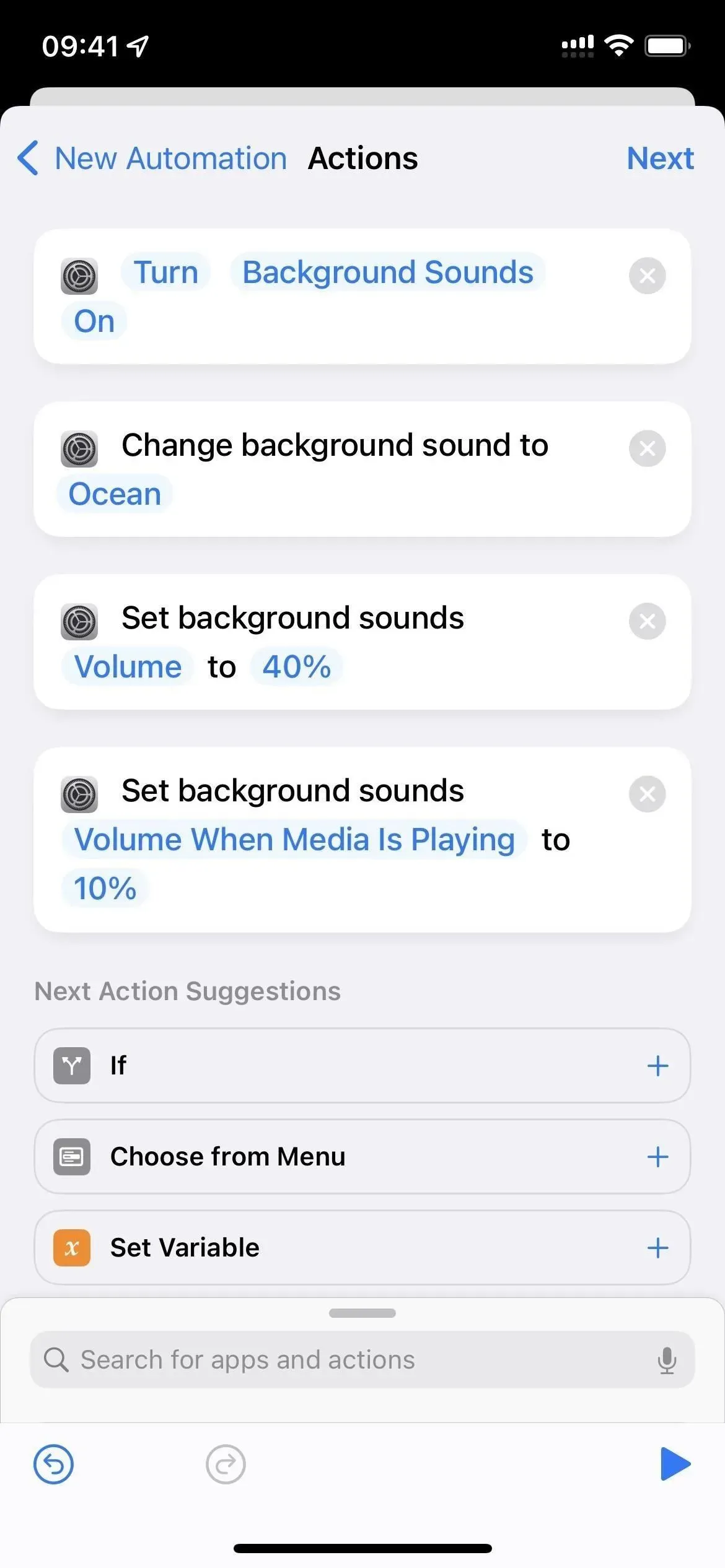
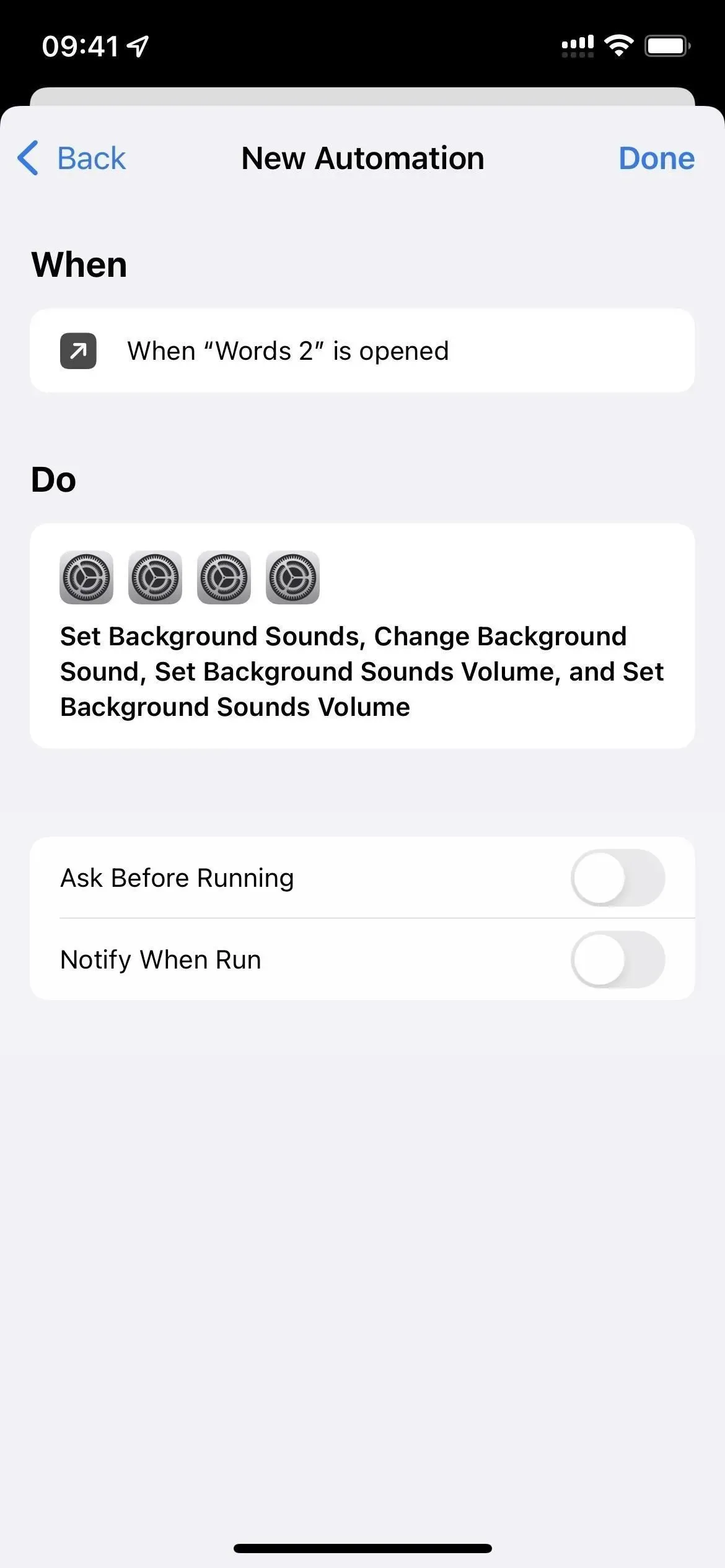
Автоматизировать отключение «Фоновых звуков» стало проще. Если вы не возражаете постоянно отключать «Фоновые звуки» вручную, вы можете пропустить эти «Закрытые» инструкции.
Вместо того, чтобы создавать всю «закрытую» автоматизацию, вы можете установить наш ярлык «Отключить фоновый звук». Затем просто добавьте действие «Выполнить ярлык» и выберите ярлык «Переключить фоновый звук» вместо других действий (шаги 3–4 ниже).
- Выберите «Закрыто» в окне «Новая анимация».
- Нажмите «Далее.
- Добавьте «Установить фоновые звуки» в окне «Действия».
- Нажмите «Вкл», чтобы переключить его на «Выкл», чтобы было написано «Отключить фоновые звуки».
- Нажмите «Далее» в правом верхнем углу.
- Отключите «Спрашивать перед запуском» и «Уведомлять при запуске».
- Нажмите «Готово», чтобы сохранить.
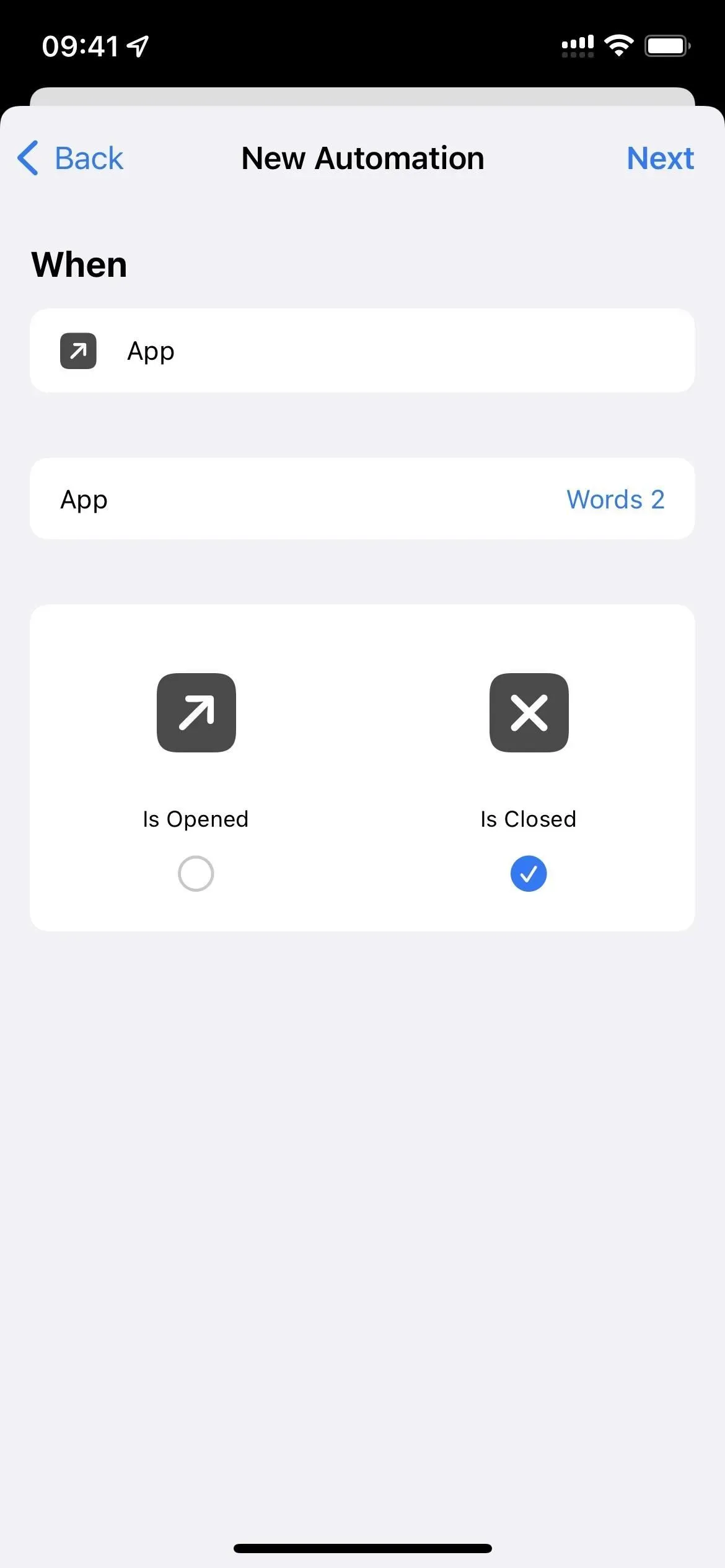
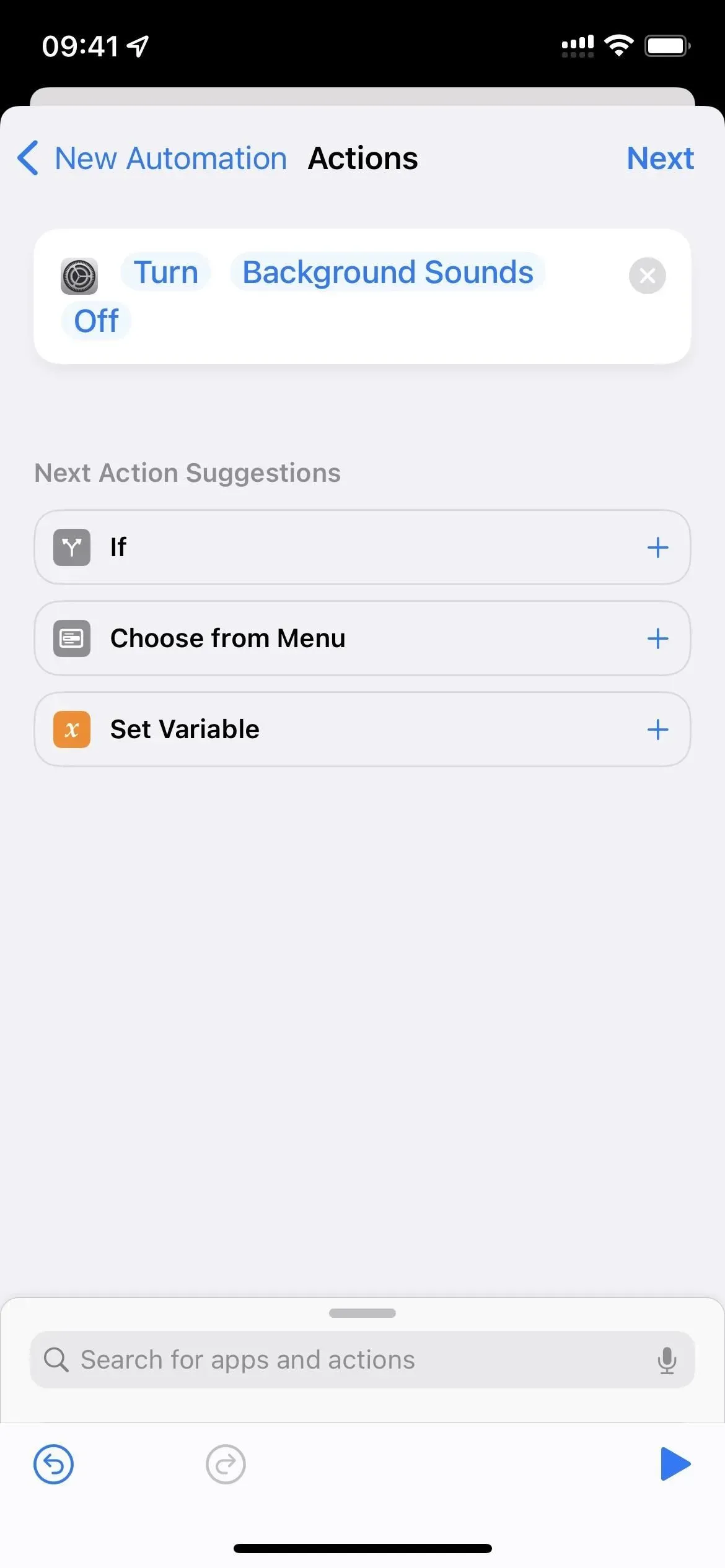
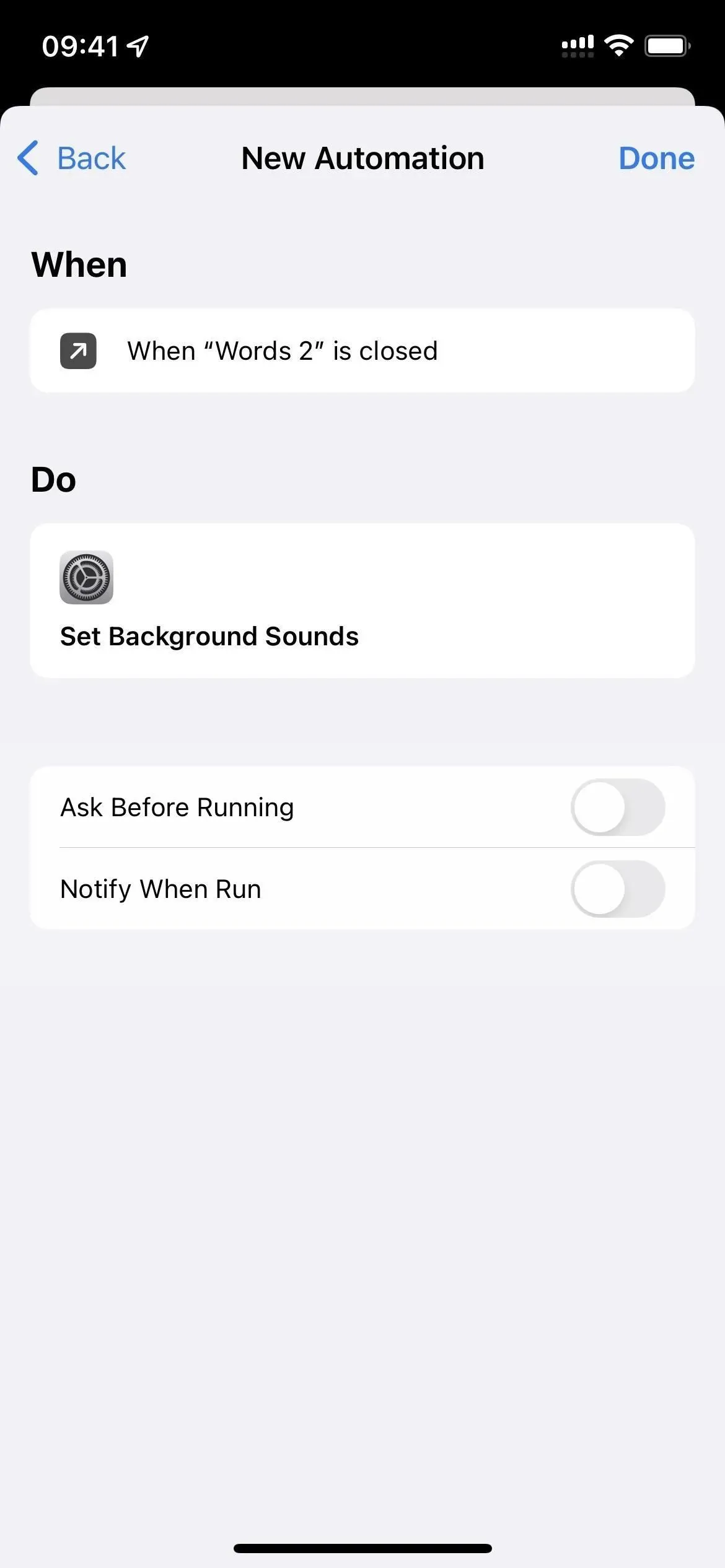
Вариант 3. Создайте ярлык на главном экране
Эта опция будет включать фоновые звуки только с нужным уровнем звука и громкостью, когда вы открываете ярлык на главном экране или через Siri.
Есть несколько недостатков. Во-первых, он будет продолжать воспроизводить звук при выходе из приложения. Чтобы это исправить, вам нужно настроить «выключенную» автоматизацию, как показано в варианте 2 выше. Во-вторых, вам нужно создать ярлык для каждого приложения, которое вы хотите связать с фоновым звуком. И в-третьих, он будет работать только с домашнего экрана или через Siri.
Вместо того, чтобы создавать всю автоматизацию, вы можете установить ярлык « Закладка фонового звука », а затем выбрать приложение, звук и уровни громкости во время установки. Затем просто добавьте действие «Выполнить ярлык» и выберите ярлык «Переключить фоновый звук» вместо других действий (шаги 5–15 ниже).
- Пропустите шаги 1–3 выше и перейдите в раздел «Мои ярлыки» в приложении «Ярлыки».
- Запустите новый ярлык.
- Дайте ему имя приложения, которое вы связываете.
- Добавьте свой собственный значок приложения, если хотите. (Это не обязательно.)
- Добавьте действие «Открыть приложение».
- Нажмите «Приложение» в этом действии и выберите нужное приложение.
- Добавьте «Установить фоновые звуки».
- Убедитесь, что действие говорит «Включить фоновые звуки», что является значением по умолчанию.
- Добавьте еще одно действие «Изменить фоновый звук».
- Коснитесь текущего фонового звука в этом упражнении, если он не тот, который вам нужен, и выберите другой.
- Добавьте еще одно действие для «Установить громкость фоновых звуков». (Это не обязательно.)
- Коснитесь текущего процента для «Громкости» в этом действии и выберите нужный уровень громкости.
- Добавьте еще одно действие для «Установить громкость фоновых звуков». (Это не обязательно.)
- Нажмите «Громкость» и измените его на «Громкость при воспроизведении мультимедиа».
- Коснитесь текущего процента для этого и выберите желаемый уровень громкости.
- Нажмите кнопку «Настройки» в правом верхнем углу (iOS 15) или информационную кнопку (i) внизу (iOS 16), затем «Добавить на главный экран» и «Добавить». (Вы можете добавить пользовательский значок приложения сейчас, если вы еще этого не сделали и хотите его.)
- Нажмите «Готово», затем кнопку X в правом верхнем углу.
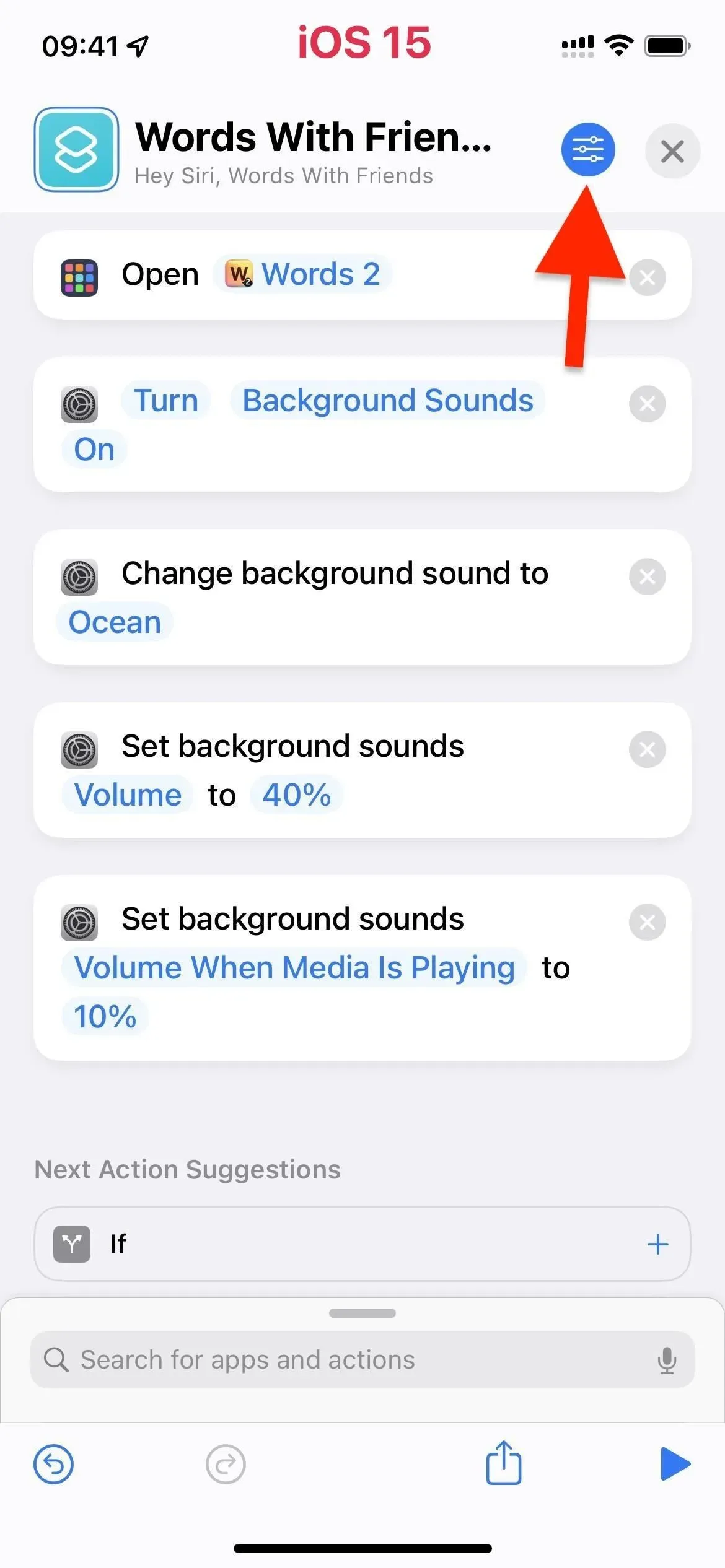
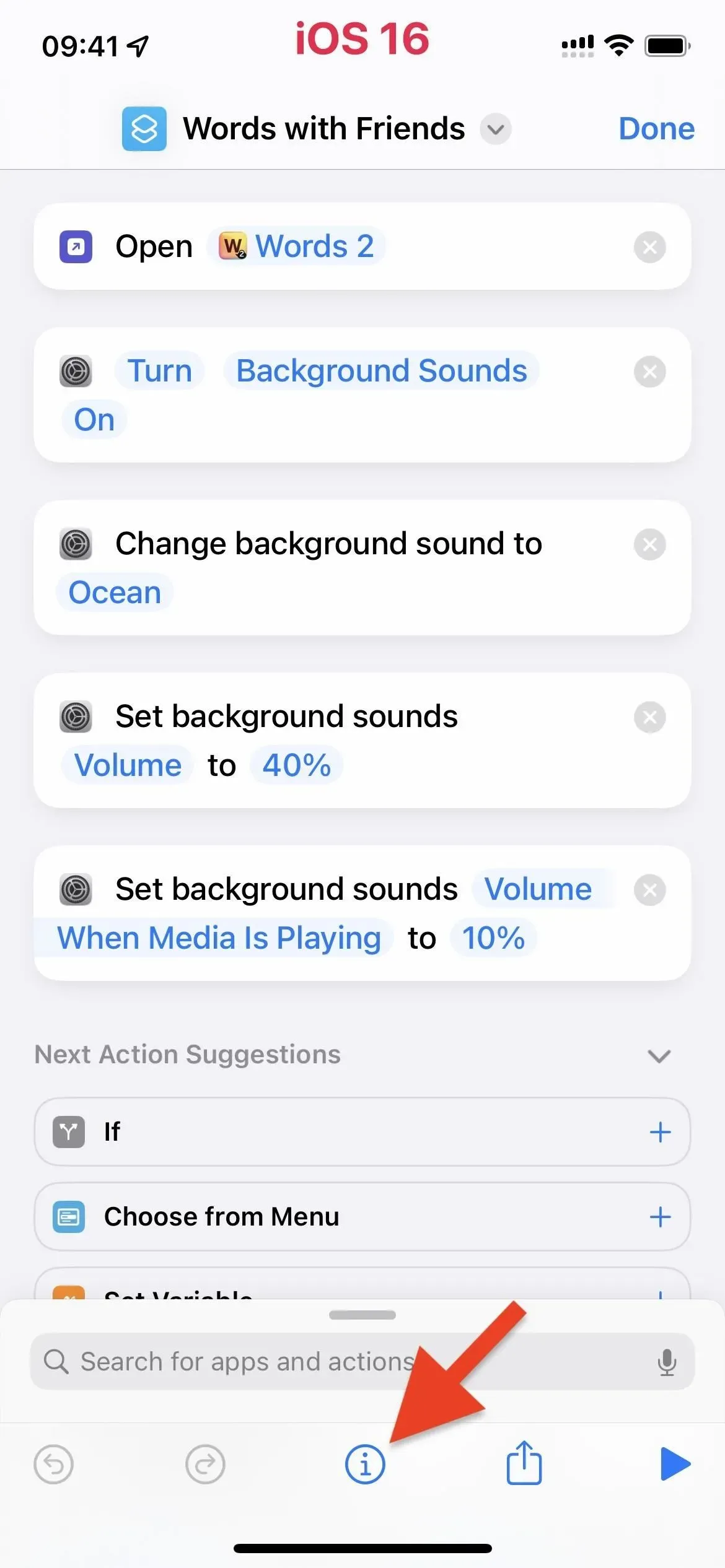
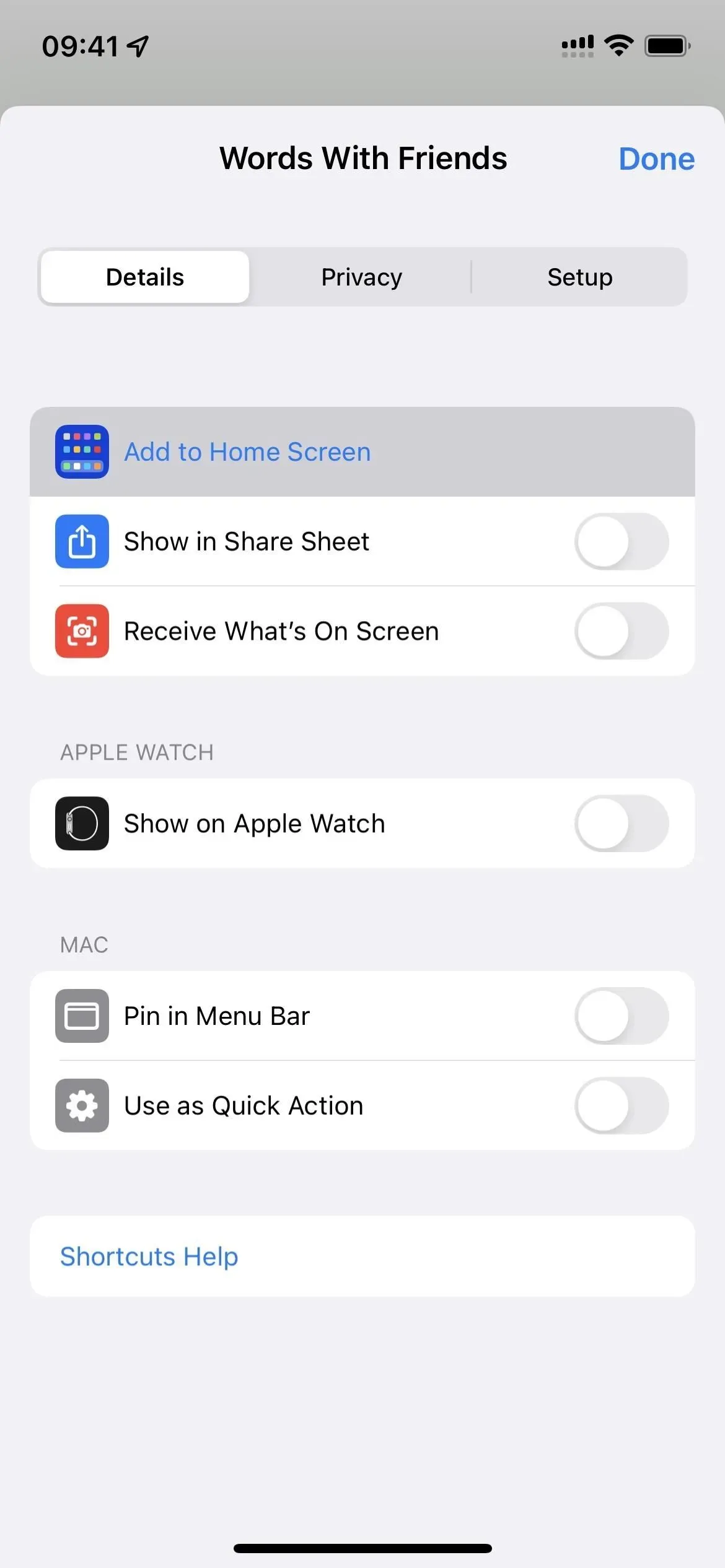
Вы можете использовать такие приложения, как ToolBox Pro, для разработки более продвинутой автоматизации, но Play Sound от ToolBox Pro? » не различает мультимедийные и фоновые звуки.
В идеальном мире у Apple или Toolbox Pro было бы действие «Воспроизвести фоновые звуки» или «Обнаружить фоновые звуки». При этом вы можете добавить оператор «if» в начале варианта 1 выше, который изменяет фоновый звук, когда фоновый звук уже воспроизводится. Таким образом, он не отключит «Фоновые звуки», если он уже включен. Возможно, однажды.
Добавить комментарий