Как отключить уведомления AirPods Pro (запретить Siri читать тексты)
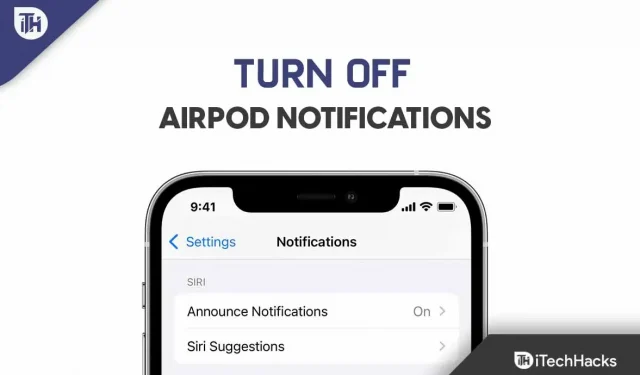
У вас есть AirPods Pro/Max? Если это так, скорее всего, вы также можете быть обеспокоены тем фактом, что Siri начала объявлять ваши уведомления на AirPods Pro/Max. Ну, это новая функция, которая появилась на устройстве iOS с новым обновлением ОС. Однако, используя эту функцию, ваши AirPods, Beats и CarPlay, Siri может уведомлять вас об iMessage, напоминаниях и сторонних приложениях (таких как Slack, Snapchat, Twitter, WhatsApp и т. д.).
Кроме того, для ответа на оповещения доступна функция громкой связи. Но не всем нравится эта функция, так как она случайным образом начинает читать сообщения, пока вы что-то смотрите или слушаете. Итак, давайте посмотрим, как отключить уведомления iPod для Siri.
Содержание:
- 1 Как отключить уведомление AirPod (для последней версии iOS 16)
- 2 Как отключить уведомления Airpod (iOS 15 и более ранние версии)
- 3 Как снова включить текст объявления?
Как отключить уведомление AirPod (для последней версии iOS 16)
Если вы хотите всегда носить свои Airpods для прослушивания музыки или приема звонков, вам нужно отключить функцию уведомлений или объявлений Airpod. Это связано с тем, что эта функция позволит Siri автоматически читать ваше уведомление, когда вы используете Airpods. Что ж, если вы не знаете, как отключить уведомления Airpod , выполните следующие действия:
Шаги, чтобы отключить Siri для автоматического чтения текстовых сообщений:
Чтобы отключить приложение Siri Read messages for Text message, выполните следующие действия:
- Сначала коснитесь приложения «Настройки» на вашем iPhone.
- После этого наведите курсор на уведомления из меню. На следующем экране выберите Announce Notifications .
- Выключите переключатель «Объявления уведомлений» в разделе «Сообщения» .
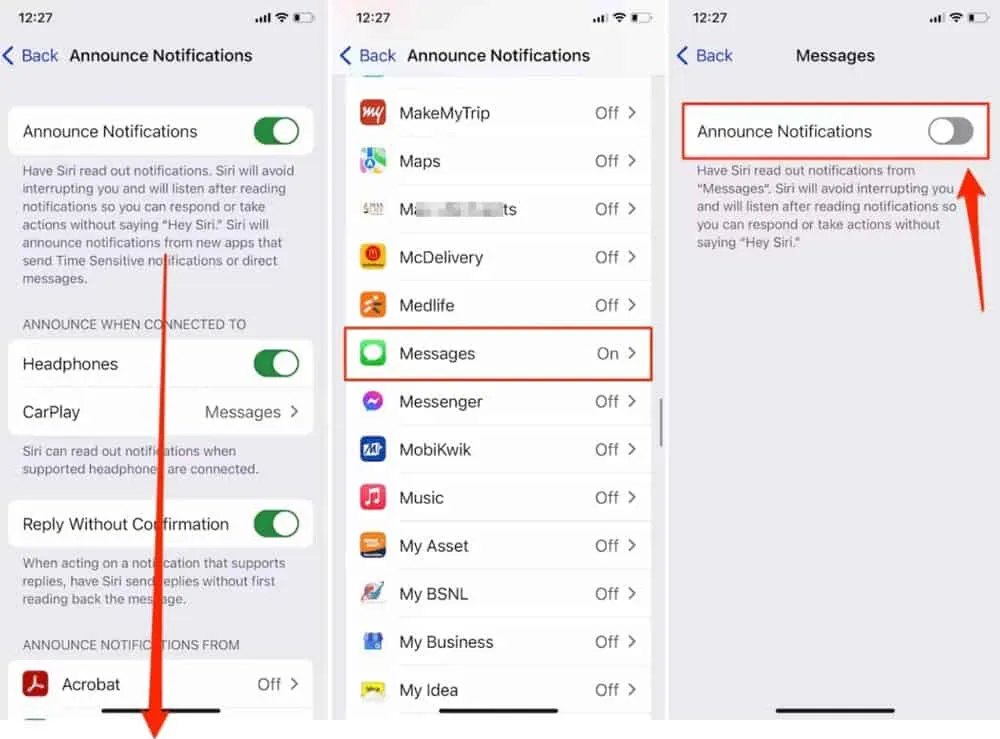
Как отключить уведомление Siri Read для любого отдельного приложения?
Предположим, вы не хотите отключать эту функцию для всех приложений, потому что по умолчанию, когда вы включаете функцию уведомления Siri Read, она применяет настройку ко всем приложениям. Однако, если вы хотите отключить эту функцию для определенного приложения, выполните следующие действия:
- Откройте приложение «Настройки» на своем iPhone.
- Щелкните Уведомления. Выберите Объявить уведомления.
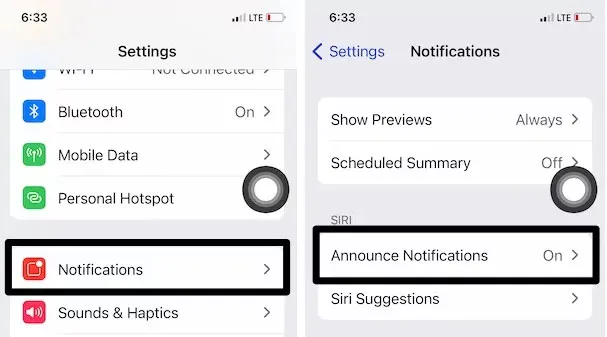
- Выберите приложение из списка, для которого вы можете включить или отключить уведомление об объявлении на AirPods. Выберите приложение.

- Вы можете включить или отключить уведомление о рекламе.
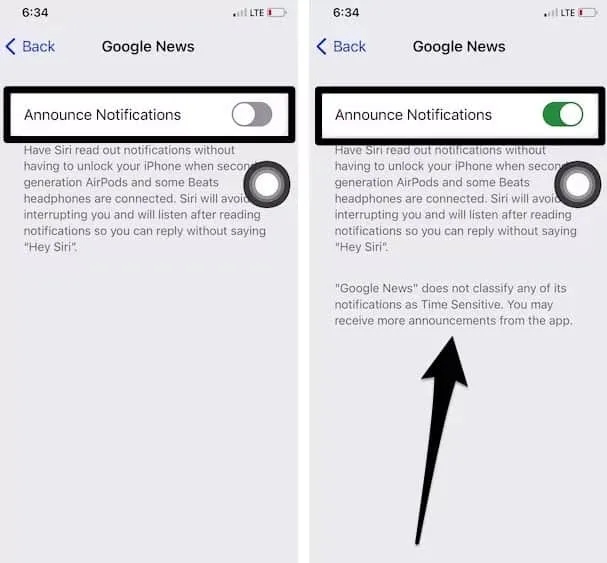
- Это поможет вам настроить уведомления на наушниках для непрерывного воспроизведения.
Как отключить уведомления Airpod для всех приложений?
Уже упоминалось, как отключить уведомления Airpod для любых отдельных приложений, но что, если вы хотите отключить эту функцию рекламы для всех приложений, доступных на вашем iPhone? Ну, в этом случае вы можете использовать шаги, указанные ниже:
- Перейдите в «Настройки» на вашем iPhone с iOS 15.
- Щелкните Уведомления. Нажмите «Объявить уведомления» под Siri.
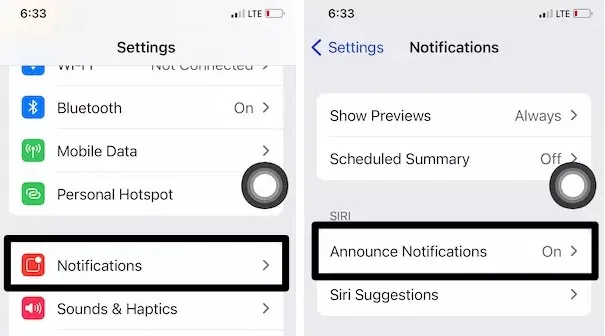
- Чтобы отключить возможность Siri читать уведомления при подключении поддерживаемых наушников, отключите переключатель «Объявить уведомление».
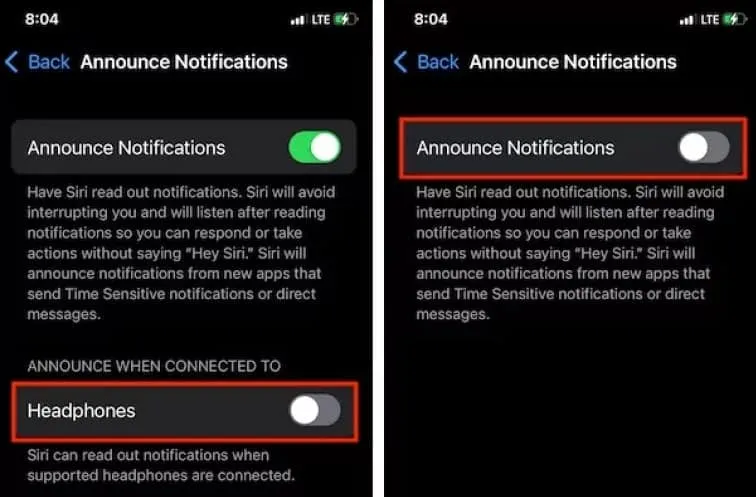
- Вы также можете включить уведомление при подключении наушников. Затем вы можете выполнить те же действия.
Как отключить уведомления Airpod (iOS 15 и более ранние версии)
Прежде чем мы начнем с шагов, имейте в виду, что эта функция доступна только для iOS 13.2 или более поздней версии. Таким образом, это означает, что если у вас есть iPhone со старой ОС, а затем 13.2, вы можете оставить руководство, поскольку упомянутые нами шаги вам не подойдут. Итак, теперь давайте рассмотрим эти шаги:
- Сначала нажмите на приложение «Настройки» на вашем iPhone.
- Щелкните Уведомления .
- Затем выберите Объявлять сообщения с помощью Siri .
- После этого обязательно включите Объявления о сообщениях с Siri.
- В приложении «Сообщения» выберите «Контакты» в разделе «Объявлять сообщения» в разделе «Контакты» или только в разделе «Контакты» .
Как снова включить рекламный текст?
Вы можете использовать Siri на своем iPad с iPadOS 15 или iPhone с iOS 15, чтобы читать входящие текстовые сообщения и iMessages. Итак, чтобы снова включить эту функцию, вы должны надеть Airpod Max/Pro, а затем повторить шаги, которые вы предприняли для отключения объявлений Siri. Однако, если вы пропустили эту часть, вы можете действовать следующим образом:
- Перейдите в «Настройки» и выберите «Уведомления» .
- Нажмите кнопку «Объявить уведомления» , чтобы включить эту функцию.
Вот и все! С Siri на вашем iPad или iPhone почти каждое полученное вами уведомление будет прочитано вслух.
Какие приложения поддерживают объявления Siri?
Вы должны проверить описание приложения, чтобы узнать, какие приложения в настоящее время будут работать с Message Ads с Siri. Приложение «Сообщения» на iPhone и другие сторонние приложения, реализующие SiriKt Developer API, также автоматически читают текстовые сообщения.
iOS 13 или более поздняя версия: как настроить уведомления с помощью Siri?
Вы не поверите, насколько полезна эта функция, пока кто-нибудь не услышит ваши секретные сообщения. Поскольку Siri объявляет сообщение от всех ваших контактов, когда вы кого-то включаете, вы можете настроить уведомления о сообщениях с помощью Siri на iOS 13 или более поздней версии. Если вы разрешили Siri объявлять сообщения для определенных приложений, будут объявлены только эти приложения. Это можно сделать, сняв флажок рядом с приложением, которое не хочет, чтобы ваши сообщения объявлялись.
- Siri будет читать сообщения из ваших последних разговоров, когда вы выбираете опцию «Последние». Когда Siri объявляет о полученных вами сообщениях, например, от контакта, с которым вы разговаривали несколько минут назад.
- Если вы сохранили контакты на своем устройстве, Siri прочитает их сообщения. Сообщение от неизвестного контакта не будет объявлено.
- Siri будет объявлять сообщения только от контактов, которые вы отметили как избранные.
Как работает функция объявления?
Siri воспроизведет звуковой сигнал при поступлении нового сообщения, прежде чем прочитать имя отправителя и сообщение вслух. Однако Siri объявит только длинное сообщение, а имя отправителя будет объявлено вместе с содержимым сообщения.
Окончательный вердикт | Отключить объявления Siri
Итак, вот как отключить уведомления Airpod на вашем iPhone. Мы надеемся, что вы выполнили шаги, упомянутые ранее в этом руководстве. Кроме того, если вам нужна дополнительная информация, оставьте комментарий ниже и дайте нам знать.
Добавить комментарий