Перенос музыки с компьютера на Android: решения 6
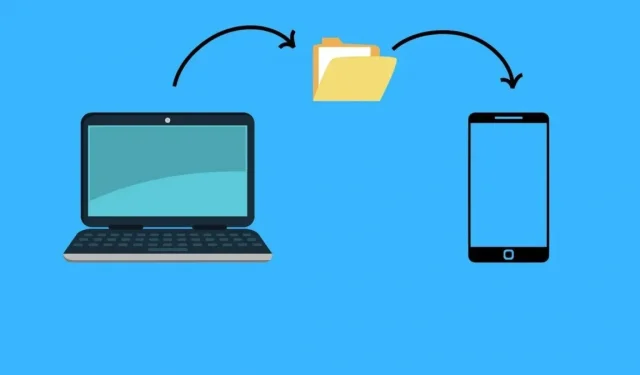
Есть одна вещь, которая заставляет вас хотеть сопровождать вас в дороге: музыка. Но как вы можете брать музыку с собой, куда бы вы ни пошли, если музыкальные файлы загружены на ваш компьютер?
Если вы читаете эту статью, я уверен, что вы пытаетесь найти способ перенести свои музыкальные файлы с компьютера на телефон Android. Перенос музыкальных файлов на устройство Android может оказаться непростой задачей. Вот пошаговое руководство, которое поможет вам.
Решения для передачи музыки с компьютера на Android
- Перенос музыки с компьютера на Android с помощью USB-кабеля
- Загрузить на Google Диск
- Загрузить в дропбокс
- Беспроводная передача с Airdroid
- Отправить музыку с компьютера на Android с помощью Bluetooth
- Перенос музыки с компьютера на Android по электронной почте
1. Перенесите музыку с компьютера на Android с помощью USB-кабеля.
Самый эффективный способ передачи музыкальных файлов с компьютера на Android — передача через USB-кабель. Метод передачи очень прост, но немного отличается в зависимости от того, используете ли вы ПК или Mac.
USB-перенос с ПК с Windows
- Подключите Android к ПК с Windows с помощью USB-кабеля.
- На вашем телефоне появится вариант подключения; выберите «Передача файлов (MTP)».
- Выберите музыкальные файлы с вашего компьютера, которые вы хотите передать.
- Перетащите или переместите файлы в папку «Музыка» вашего телефона Android.
USB-перенос с Windows Mac
- Установите Android File Transfer на свой компьютер Mac.
- Подключите Android к ПК с Windows с помощью USB-кабеля.
- На вашем телефоне появится вариант подключения; выберите «Передача файлов (MTP)».
- Выберите музыкальные файлы с вашего компьютера, которые вы хотите передать.
- Переместите файлы в папку «Музыка» на устройстве Android с помощью Android File Transfer.
2. Загрузить на Google Диск
Загрузка музыки на Google Диск, а затем ее загрузка оттуда также является отличным способом передачи музыки, если вы не можете передать ее через USB-кабель. Для этого вам необходимо выполнить шаги, указанные ниже:
- Откройте веб-диск Google
- Нажмите «Создать» в верхнем левом углу и выберите «Загрузить файл или папку» в зависимости от того, что вы хотите передать.
- Выберите файлы и папки, которые вы хотите загрузить, а затем нажмите «Открыть», чтобы начать процесс передачи файлов.
- После завершения передачи откройте Google Диск на своем телефоне Android.
- Теперь откройте музыкальный файл, нажмите на три точки в верхней части экрана и выберите «Загрузить».
Примечание. Хотя вы можете загрузить папку на Google Диск, когда дело доходит до загрузки, вы можете делать только один файл за раз. Поэтому этот способ неудобен, если вы хотите передать много файлов.
3. Загрузить в Dropbox
Если вы не предпочитаете использовать Google Диск, вы можете попробовать использовать Dropbox. Dropbox предлагает бесплатно 2 ГБ хранилища, чего более чем достаточно для загрузки сотен музыкальных файлов. Вот шаги, которые вам необходимо выполнить:
- Откройте Dropbox Web на своем компьютере.
- Нажмите «Загрузить» и выберите файлы, которые хотите передать.
- После выбора файлов нажмите «Открыть», чтобы начать загрузку файлов в Dropbox.
- После загрузки файлов запустите Dropbox на Android.
- Выберите файл, коснувшись его, а затем нажмите «Сделать доступным в автономном режиме».
4. Беспроводная передача с Airdroid
Если размер музыки, которую вы передаете, составляет менее 200 МБ, и у вас нет USB-кабеля для прямой передачи музыки на телефон, на помощь приходит приложение для передачи файлов Airdroid, которое позволяет передавать файлы с одного устройства на другое. другой без проводов. Вот несколько простых шагов, которые вам необходимо выполнить:
- Загрузите приложение Airdroid на свой телефон Android из магазина Google Play и создайте новую учетную запись или войдите в свою учетную запись Google.
- После создания учетной записи перейдите на веб-страницу Airdroid и войдите в Airdroid на своем компьютере.
- Теперь выберите файлы на панели инструментов; Вы можете выбрать папку или файл.
- После выбора файла нажмите «Открыть», чтобы начать процесс передачи, и файлы будут переданы очень скоро.
- Теперь вернитесь в приложение Airdroid и перейдите в раздел «Перевод» в левом нижнем углу; оттуда выберите Airdroid Internet. (Там вы найдете все свои файлы)
- Нажмите на свои файлы, выберите «Сохранить как» и перенесите их в папку вашего музыкального менеджера.
5. Отправляйте музыку с компьютера на Android с помощью Bluetooth
Если на вашем компьютере есть Bluetooth, вы можете использовать его для передачи файлов с компьютера на Android. Просто убедитесь, что ваш компьютер работает под управлением Windows, так как Mac Bluetooth не совместим с устройствами Android:
- Включите Bluetooth на обоих устройствах.
- Теперь перейдите в «Панель управления»> «Оборудование и звук»> «Устройства и принтеры»> «Добавить устройство Bluetooth» и щелкните свое устройство в результатах, отображаемых на экране компьютера.
- Сопоставьте код, предоставленный компьютером, с вашим устройством Android.
- Выберите музыкальные файлы на своем компьютере, а затем перенесите их на устройство Android с помощью Bluetooth.
6. Перенос музыки с компьютера на Android по электронной почте
Электронная почта — еще один отличный вариант для передачи файлов с компьютера на Android. Единственная проблема заключается в том, что мы можем отправлять только до 25 МБ вложений по электронной почте, а это означает, что если у нас есть несколько файлов для передачи, мы не можем передать их в одном электронном письме.
Поэтому использовать электронную почту имеет смысл только в том случае, если вам нужно передать всего несколько файлов. Вот шаги для отправки музыкальных файлов с компьютера на Android.
- Откройте веб-сайт электронной почты на своем компьютере и нажмите «Создать».
- Теперь выберите свой адрес электронной почты в поле получателя и нажмите на значок вложения.
- Теперь найдите свой файл и нажмите «Открыть»> «Отправить» после его выбора.
- Теперь откройте ту же учетную запись электронной почты на своем телефоне, и после открытия почты нажмите на значок загрузки, чтобы загрузить музыку на Android.
Заключение
Методы переноса музыкальных файлов с компьютера на Android очень просты, но могут различаться в зависимости от количества файлов, которые вы хотите передать, и желаемой скорости.
Самый быстрый способ передачи файлов — по кабелю, но если вы хотите передавать по беспроводной сети, лучше всего подойдет Google Диск. Однако независимо от того, какой метод вы выберете из этой статьи, он выполнит свою работу.
Часто задаваемые вопросы
Куда идут файлы MP3 на телефоне Samsung?
Вы найдете файлы MP3 в аудио категории Мои файлы. Мои файлы обычно находятся в ящике приложения.
Могу ли я передавать музыку с MP3 на телефон Android?
Да, вы можете передавать музыку из MP3 на свой телефон Android, извлекая SD-карту из MP3, а затем вставляя ее в слот для SD-карт вашего телефона и загружая оттуда всю музыку на свой телефон. Если в вашем телефоне нет слота для SD-карты, вы можете перенести эту музыку на свой компьютер с помощью адаптера SD-карты, а затем передать музыку по кабелю или по беспроводной сети с компьютера на телефон Android.
Могу ли я перенести свою музыку с ПК на iPhone?
– Подключите устройство к компьютеру через соединение Wi-Fi, включив синхронизацию Wi-Fi. – Теперь откройте приложение iTunes на своем ПК и нажмите кнопку «Устройство» в верхнем левом углу окна iTunes. – Выберите Общий доступ к файлам. – Выберите приложение, в которое вы хотите передать файл. — Нажмите «Добавить», выберите музыкальный файл, который хотите передать, и нажмите «Добавить». — Теперь откройте ту же учетную запись iTunes на своем телефоне и загрузите файлы.
Как перенести музыку с компьютера на Android без USB-кабеля?
Вы можете попробовать следующие способы передачи музыки с ПК на Android без USB-кабеля.– Загрузить музыкальные файлы на Диск– Загрузить музыкальные файлы в Dropbox– Отправить музыкальные файлы по электронной почте– Использовать Bluetooth
Добавить комментарий