7 исправлений слишком большого количества фоновых процессов в Windows 10/11
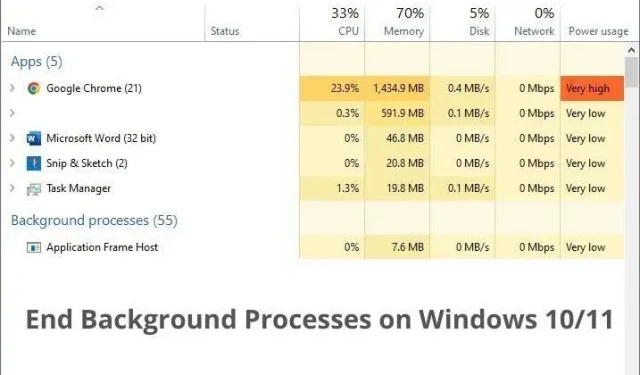
Ваш компьютер работает медленнее, чем раньше? Слишком много процессов, работающих в фоновом режиме, может замедлить работу вашего ПК, и вы не сможете гладко выполнять даже основные задачи. Используйте это руководство, чтобы отключить нежелательные программы и процессы и снова сделать ваш компьютер быстрым.
Каковы причины низкой производительности компьютера?
- У вас открыто много приложений.
- Многие процессы и ненужные приложения работают в фоновом режиме.
- Несколько служб работают в фоновом режиме.
Как исправить слишком много фоновых процессов в Windows 10 и 11?
Многие приложения и процессы работают в фоновом режиме, даже если вы их не открывали. Если вы испытываете высокую загрузку ЦП или ОЗУ, используйте эти методы, чтобы дать компьютеру передышку.
- Закройте все открытые приложения
- Отключите процессы, которые используют много памяти
- Удалить нежелательные приложения из меню «Пуск» Windows
- Остановить фоновые приложения из настроек конфиденциальности
- Отключить фоновые приложения в настройках батареи
- Отключить сторонние службы
- Полностью удалите приложения, которыми вы не пользуетесь
1. Закройте все открытые приложения
Вы хотите ускорить свой компьютер, чтобы вы могли легко открывать нужные приложения. Так что это первое исправление кажется контрпродуктивным. Но рекомендуется закрыть ваши приложения и активные окна , чтобы ваш компьютер получил немного памяти для решения этой проблемы.
Итак, закройте в настоящее время активные приложения. После завершения этого руководства вы можете открыть их снова.
2. Отключите процессы, которые используют много памяти
Чтобы освободить больше памяти, закройте фоновые процессы Windows 10, которые занимают слишком много памяти. Но убедитесь, что вы не отключили какие-либо процессы Microsoft. Используйте эти шаги:
- Щелкните правой кнопкой мыши кнопку «Пуск» на панели задач и выберите «Диспетчер задач». Или нажмите клавиши Ctrl+Alt+Del на клавиатуре.
- На вкладке «Процесс» щелкните правой кнопкой мыши раздел заголовка и выберите «Издатель». Вы увидите еще один столбец Publisher. Это сделано для того, чтобы мы не отключили процессы Microsoft.
- Теперь нажмите «Память». Это перечислит процесс в порядке наибольшего использования памяти.
- Теперь вы можете увидеть самые популярные приложения и процессы, потребляющие вашу оперативную память. Щелкните правой кнопкой мыши каждый процесс и выберите «Завершить задачу» или выберите функцию и нажмите кнопку «Завершить задачу» в правом нижнем углу диспетчера задач.
- Не завершайте процессы Windows, у которых в столбце «Издатель» указано «Microsoft Corporation».
- Было бы полезно, если бы вы отключили программы в системном трее. Программа панели задач никогда не закрывается полностью и работает в фоновом режиме, даже когда вы ее закрываете.
3. Удалите ненужные приложения из меню «Пуск» Windows.
В меню «Пуск» перечислены приложения, которые Windows запускает при включении компьютера. Если при запуске разрешено запускать слишком много приложений, время запуска вашего компьютера будет медленным, и приложения будут продолжать работать в фоновом режиме, даже если вы их не используете.
Итак, если вы не хотите, чтобы приложения запускались без необходимости при запуске, удалите их из меню «Пуск», выполнив следующие действия:
- Щелкните правой кнопкой мыши значок «Пуск» на панели задач и выберите «Диспетчер задач». Или используйте сочетание клавиш Ctrl+Shift+Esc.
- Перейдите на вкладку «Автозагрузка».
- Обратите внимание на список запущенных программ. Если вы не хотите, чтобы какое-либо приложение запускалось при запуске, щелкните его правой кнопкой мыши и выберите «Отключить».
- Здесь вы даже можете отключить приложения Microsoft, потому что приложения, перечисленные в этом разделе, не являются критическими для вашей системы. Например, если вы предпочитаете Google Chrome Microsoft Edge, вы можете отключить запуск Edge при запуске.
4. Остановите фоновые приложения в настройках конфиденциальности.
Приложения, загруженные из Магазина Microsoft, и предустановленные приложения в Windows по умолчанию работают в фоновом режиме. Большинство приложений Майкрософт оптимизированы, поэтому они не будут использовать много памяти, но некоторые загруженные приложения могут.
Однако вы можете отключить запуск любого приложения (установленного из Магазина Microsoft) в фоновом режиме в настройках конфиденциальности на вашем компьютере с Windows.
4.1 Отключить фоновые приложения в Windows 10
- Щелкните меню «Пуск» и откройте «Настройки».
- Выберите «Конфиденциальность».
- На боковой панели выберите «Фоновые приложения».
- Отключите переключатель в разделе «Разрешить запуск приложений в фоновом режиме», чтобы запретить запуск всех приложений в фоновом режиме.
- Если вы хотите закрыть только несколько приложений, вы можете включить или выключить их с помощью переключателей.
- Отключить фоновые приложения в Windows 11
В Windows 11 вам нужно отключить каждое приложение по одному.
- Откройте меню «Пуск» и выберите «Настройки».
- На боковой панели выберите Приложения.
- Вы найдете список всех приложений, установленных на вашем компьютере. Вы можете отключить фоновые процессы для приложений, установленных из Магазина Microsoft.
- Нажмите на точки справа от приложения, которое вы хотите отключить, и выберите «Дополнительные параметры».
- Найдите «Разрешения фонового приложения», щелкните меню под ним и выберите «Никогда».
Если вы хотите отключить фоновый процесс всех приложений и программ одновременно, используйте метод 5.
5. Отключите фоновые приложения в настройках батареи.
Если у вас есть ноутбук, есть еще один способ отключить службы и фоновые процессы в Windows 10 и 11. Вы можете использовать опцию Battery Saver.
Когда включен режим энергосбережения, Windows автоматически ограничивает фоновые приложения для экономии заряда батареи. Таким образом, пока включен режим энергосбережения, все фоновые приложения, кроме основных процессов, будут отключены.
Эта опция также полезна, если вы не хотите постоянно отключать фоновые процессы, а только временно.
5.1 Включить энергосбережение в Windows 10
- Щелкните значок батареи на панели задач и выберите «Настройки батареи».
- В разделе «Автоматически включать режим энергосбережения в» нажмите раскрывающееся меню и выберите «Всегда».
Или
- Щелкните значок аккумулятора на панели задач.
- Переместите ползунок влево, чтобы включить режим экономии заряда батареи.
5.2 Включить энергосбережение в Windows 11
- Перейдите в настройки.
- Выберите Система.
- Выберите Питание и батарея.
- Щелкните Экономия заряда батареи.
- Нажмите кнопку «Включить сейчас».
Или
- Щелкните значок аккумулятора на панели задач.
- Нажмите кнопку Battery Saver, чтобы включить режим экономии заряда батареи.
6. Отключите сторонние программные службы.
Службы в Windows похожи на фоновые процессы, но они работают полностью в фоновом режиме и не имеют пользовательского интерфейса. Они запускаются вместе с Windows (если настроены на запуск при запуске).
Слишком много служб также могут замедлить работу вашего компьютера. Но прежде чем вы начнете с этого, убедитесь, что вы не трогаете службы Microsoft, так как многие из них необходимы для правильной работы вашей Windows.
Ниже мы покажем вам, как распознавать сторонние программные службы и как их отключать.
6.1 Отключение других сервисов приложения на один сеанс
Если вы хотите только проверить, что происходит, когда вы останавливаете службы сторонних приложений, установленных на вашем компьютере, выполните следующие действия:
- Нажмите меню «Пуск», введите.
msconfig», и откройте «Конфигурация системы». - После запуска утилиты настройки системы перейдите на вкладку «Службы».
- Установите флажок «Скрыть все службы Microsoft», чтобы случайно не остановить важную службу.
- Теперь у вас будут только сторонние программные службы (не Microsoft). Выберите «Отключить все», чтобы отключить все сторонние программные службы.
- Нажмите «Применить» и «ОК».
- Если вы хотите отключить только несколько служб, запишите имя службы из приведенных выше шагов.
- Щелкните правой кнопкой мыши меню «Пуск» и выберите «Диспетчер задач».
- Когда он откроется, перейдите на вкладку «Услуги».
- Найдите службу по ее названию. Щелкните его правой кнопкой мыши и выберите «Стоп».
Это остановит службу для существующего сеанса. Если эта служба настроена на запуск при запуске, она запустится при перезагрузке компьютера.
6.2 Навсегда отключить службы сторонних приложений
Чтобы отключить службы, которые вы не хотите запускать постоянно, выполните следующие действия:
- Войдите в панель управления, открыв меню «Пуск» и введя его название.
- В Панели управления выберите Система и безопасность > Администрирование > Службы.
- Когда откроется окно «Службы», найдите службу, которую вы хотите отключить навсегда.
- Щелкните правой кнопкой мыши службу и выберите Свойства.
- Откроется окно свойств службы. Щелкните раскрывающееся меню рядом с «Автозагрузка» и выберите «Отключить».
- Нажмите «Применить» и «ОК».
7. Полностью удалите приложения, которые вы не используете
Мы устанавливаем множество приложений и программ на наши компьютеры. Поскольку у большинства из нас достаточно места для хранения, мы не возражаем против сохранения приложений, которые устанавливаем, но не используем. Большинство из этих приложений безвредны, но некоторые приложения всегда работают в фоновом режиме и потребляют системные ресурсы.
Итак, если вам не нравится какое-либо приложение или вы не используете его, полностью удалите его. Чтобы знать, что удалять, вспомните, когда вы в последний раз использовали это. Если это было несколько месяцев назад, то вам следует удалить его.
- Нажмите меню «Пуск», введите.
add or remove programs‘ и откройте первый результат. - Выберите приложение, которое хотите удалить, и нажмите «Удалить».
- Выполните это действие для всех приложений, которые необходимо удалить.
- Перезагрузите компьютер.
Заключение
Закрытие фоновых процессов в Windows 10 и 11 освобождает память вашего компьютера и, в свою очередь, делает его быстрее. Но при этом убедитесь, что процессы Microsoft не затронуты, чтобы избежать проблем.
Часто задаваемые вопросы
Как остановить нежелательные фоновые процессы в Windows 10?
Если вам не нужны нежелательные фоновые процессы в Windows 10, отключите их в диспетчере задач и меню «Автозагрузка». Щелкните правой кнопкой мыши значок «Пуск» на панели задач и выберите «Диспетчер задач». Щелкните правой кнопкой мыши процесс, который хотите закрыть. и выберите Завершить задачу. Это завершит задачу для этого сеанса. – Чтобы навсегда завершить задачу, перейдите на вкладку «Автозагрузка» или в «Диспетчер задач». – Щелкните правой кнопкой мыши элемент «Автозагрузка» и выберите «Отключить».
Как узнать, какие фоновые процессы должны быть запущены?
Как правило, запускайте фоновые процессы Microsoft и отключайте другие процессы. Следуйте ниже:- Нажмите клавиши Ctrl + Shift + Esc, чтобы открыть Диспетчер задач.- Щелкните правой кнопкой мыши строку заголовка и выберите «Издатель», чтобы увидеть разработчика каждого процесса.- Нажмите «Память», чтобы отсортировать процессы по использованию ОЗУ.. – Завершить процессы, которые используют много памяти и не разработаны Microsoft.
Фоновые процессы замедляют работу вашего компьютера?
Да. Фоновые процессы используют ресурсы вашего компьютера для запуска. Таким образом, если запущено много процессов или некоторые процессы используют слишком много ЦП или ОЗУ, ваш компьютер будет работать медленнее. Чтобы ускорить работу компьютера, закройте сторонние процессы, потребляющие много системных ресурсов.
Есть ли способ завершить все фоновые процессы?
Вы можете использовать Диспетчер задач, чтобы завершить любой фоновый процесс, учитывая, что это не основной процесс Microsoft Windows. — Откройте диспетчер задач, нажав Ctrl + Shift + Esc. – Правая строка заголовка и выберите «Издатель». — Выйдите из процессов Microsoft и завершите любой процесс, который вы хотите.
Добавить комментарий