Как использовать режим фокусировки на iPhone (полное руководство)
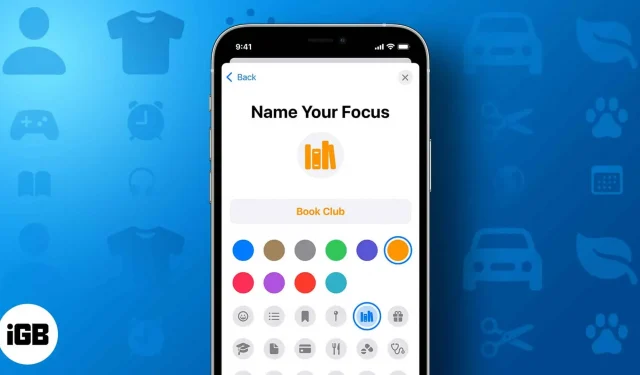
Apple выпустила режим фокусировки для iPhone с iOS 15, и с тех пор он сильно изменился, чтобы помочь пользователям повысить свою производительность за счет уменьшения отвлекающих факторов, вызванных их iPhone.
Но, несмотря на множество функций, уследить за всеми сложно, и даже просмотрев варианты, у вас могут возникнуть сомнения, чем и как каждый из них может быть полезен. Я подробно описал для вас режим iPhone Focus, чтобы вы могли сэкономить это время и использовать его для повышения своей производительности.
- Что такое режим фокусировки на iPhone?
- Как настроить режим фокусировки iPhone
- Настройте экран блокировки или домашний экран в зависимости от фокуса
- Что такое Share Focus Status и как его включить/отключить
- Как использовать фильтр фокусировки на iPhone
- Связать фокус с циферблатом Apple Watch
- Как запретить режиму фокусировки делиться вашим статусом
- Как включить режим фокусировки на iPhone
- Как удалить режим фокусировки на iPhone
Что такое режим фокусировки на iPhone?
Проще говоря, режим фокусировки — это расширенный режим «Не беспокоить» с множеством функций и гибкостью. Focus также позволяет настраивать существующие режимы «Не беспокоить» и «Сон».
В зависимости от ситуации можно выбрать любой из них. Вы также можете отключить уведомления от определенного контакта или приложения, даже если у вас включены режимы «Не беспокоить» или «Сон».
Как настроить режим фокусировки iPhone
В основном есть два способа установить режим фокусировки на вашем iPhone. Самый простой — получить доступ или создать Фокус из Центра управления. Вот как:
- Откройте Центр управления.
- Коснитесь Фокус.
- Вы также можете:
- Прокрутите вниз и коснитесь значка плюса, чтобы создать новый фокус.
- Коснитесь трех точек рядом с режимом фокусировки и выберите «Настройки» для настройки.
Или вы также можете настроить Focus из настроек, выполнив следующие действия:
В iOS 16
- Откройте «Настройки» → «Фокус».
- Чтобы создать новый фокус, нажмите кнопку + в правом верхнем углу.
- Здесь:
- Выберите нужный фокус → Отрегулируйте фокус
- Выберите «Пользовательский» → назначьте имя, цвет, значок и нажмите «Далее» → «Настроить фокус».
- Выберите «Люди», чтобы настроить уведомления о контактах, которые вы хотите получать.
- Здесь выберите:
- Разрешить уведомления от: чтобы разрешить уведомления от определенных контактов.
- Нажмите Добавить
- Выберите контакты и нажмите Готово.
- Нажмите «Разрешить звонки от» и выберите, кто может вам звонить.
- Вы также можете включить Разрешить повторные вызовы. (Вы разрешаете тому же человеку позвонить снова в течение 3 минут после первого звонка)
- Отключить уведомления от: заблокировать уведомления от определенного набора контактов.
- Коснитесь «Добавить».
- Выберите контакты и нажмите Готово.
- Включите «Разрешить звонки от людей, у которых отключен звук», если вы хотите, чтобы они звонили.
- Разрешить уведомления от: чтобы разрешить уведомления от определенных контактов.
- Чтобы указать, какие приложения могут отправлять вам уведомления, выберите «Приложения» и коснитесь:
- Разрешить уведомления от: Разрешить уведомления только от выбранных приложений.
- Коснитесь «Добавить».
- Выберите приложения и нажмите «Готово». (Вы также можете выбрать приложения из раздела «Предложения»)
- Отключить уведомления от: отключить уведомления от выбранных приложений.
- Коснитесь «Добавить».
- Выберите приложения и нажмите «Готово».
- Вы также можете включить срочные уведомления (отключенные приложения могут отправлять уведомления, помеченные как срочные).
- Разрешить уведомления от: Разрешить уведомления только от выбранных приложений.
Чтобы удалить добавленных людей/приложения, перейдите в эти разделы и нажмите кнопку – над ними, чтобы удалить их. Чтобы удалить все приложения, нажмите «Удалить все».
В iOS 15
В iOS 15 можно настроить готовый Фокус, а можно создать отдельный Фокус и потом настроить его. Давайте сначала посмотрим, как настроить готовый Фокус.
- Перейдите в «Настройки» → «Фокус».
- Выберите любой из готовых Фокусов.
- Нажмите «Далее. (если будет предложено)
- Затем нажмите «Люди».
- Нажмите + Добавить.
- Добавьте контакты и нажмите Готово.
- Выберите, кто может звонить вам в разделе Звонки от.
- Нажмите «Разрешить» или «Нет разрешений» (если вы не хотите звонить).
- Затем нажмите «+Добавить», чтобы выбрать приложения, и нажмите «Разрешить» или «Не разрешать». Вы также можете включить чувствительность ко времени, если она доступна.
- Нажмите Готово.
Теперь, когда вы знаете, как настроить предустановленный фокус, давайте посмотрим, что вам нужно сделать, чтобы создать собственный фокус:
- Откройте «Настройки» → «Фокус» → кнопку «+».
- Выберите Пользовательский.
- Назначьте имя, цвет, значок и нажмите «Далее».
- Нажмите «Добавить» → выберите контакты и нажмите «Готово». (Нажмите кнопку «–» над контактом, чтобы удалить его, или «Удалить все», чтобы удалить все контакты.)
- Выберите Разрешить. (Вы также можете выбрать Разрешить Нет, если хотите изменить позже)
- Выберите приложения для блокировки уведомлений (нажмите «Добавить» → выберите приложения → «Готово»).
- Включите срочные уведомления, если хотите.
- Нажмите «Разрешить», чтобы продолжить (выберите «Нет», если вы не хотите редактировать в данный момент)
- Теперь нажмите «Готово», чтобы завершить.
Вы можете удалить добавленных людей/приложения, открыв любой из этих разделов, а затем нажав кнопку – над ним, чтобы удалить их. Вы также можете использовать кнопку «Удалить все», чтобы удалить их.
Настройте экран блокировки или домашний экран в зависимости от фокуса
Фокус также дает вам контроль над тем, как выглядят ваш домашний экран и экран блокировки, когда включены определенные режимы. Вы можете выбрать отображение только определенных страниц главного экрана в режиме фокусировки и установить конкретный экран блокировки для своего фокуса.
Давайте посмотрим, как вы можете настроить домашний экран на своем iPhone.
- Перейдите в «Настройки» → «Фокус» → выберите режим.
- Коснитесь «Главный экран». В iOS 16 коснитесь «Выбрать» под иллюстрацией главного экрана.
- Включить пользовательские страницы. Вы попадете на выбор страницы прямо на iOS 16.
- Выберите страницы, которые вы хотите отобразить в этом режиме, и нажмите «Готово». В iOS 16 выберите либо предложенную страницу главного экрана, либо любую из ваших страниц.
Примечание. Кроме того, если вы хотите, чтобы значки уведомлений в приложениях были скрыты, вы можете включить функцию «Скрыть значки уведомлений».
Это все для домашнего экрана. Но когда дело доходит до блокировки экрана, шаги идут в разных направлениях для iOS 15 и 16. Давайте начнем с рассмотрения шагов, рассматривая их сейчас:
Для iOS 16
Начиная с iOS 16 Apple полностью обновила экран блокировки. Теперь, когда в iOS 16 есть несколько экранов блокировки, пользователи могут связать экран блокировки своего iPhone с каждым режимом фокусировки. Вот шаги:
- Разблокируйте свой iPhone с помощью Face ID или Touch ID и оставайтесь на экране блокировки.
- Нажмите и удерживайте экран и выберите Фокус.
- Выберите режим.
- Теперь нажмите крестообразную кнопку, чтобы выйти.
Или вы также можете перейти в «Настройки» → «Фокус» → выбрать режим → нажать «Выбрать» под иллюстрацией «Экран блокировки». Вы можете либо создать новый экран блокировки, либо выбрать один из существующих, если они доступны, и нажать «Готово». Если вы хотите изменить его, нажмите «Изменить» и выберите новый вариант.
Для iOS 15
Как и при настройке главного экрана, вы также можете вносить изменения в экран блокировки в зависимости от выбранного режима фокусировки. Вот эти функции и шаги для доступа к ним.
- Открыть настройки.
- Коснитесь Фокус.
- Выберите режим фокусировки.
- Затем нажмите «Блокировка экрана».
- Здесь вы можете включить нужные опции:
- Затемнение экрана блокировки: затемнение экрана блокировки при использовании фокуса.
- Показать на экране блокировки. Отображение отключенных уведомлений на экране блокировки.
Если включена функция «Поделиться фокусом», всякий раз, когда кто-то отправляет вам сообщение, приложение будет информировать их о том, что вы в данный момент находитесь в приложении Focus и отключили уведомления от этого приложения.
Отправитель получает возможность использовать функцию «Все равно уведомить», которая уведомит получателя, даже если он отключил уведомление. Чтобы включить обмен статусом фокуса в iOS 15, выполните следующие действия:
- Открыть настройки.
- Коснитесь Фокус.
- Затем нажмите Статус фокуса.
- Включите Поделиться статусом фокуса.
Чтобы отключить статус фокуса, выполните те же шаги и отключите статус фокуса в конце.
Что касается iOS 16, вам нужно перейти в «Настройки» → «Фокус» → включить «Общие устройства» → нажать «Статус фокуса» и включить его. Чтобы отключить его, откройте страницу «Фокус», отключите «Общие устройства» или вы также можете отключить «Статус фокуса» или даже отключить его для этого конкретного фокуса.
Примечание. Чтобы включить общий доступ к статусу фокуса, вы должны находиться в любом конкретном режиме фокуса и предоставить разрешение этому конкретному приложению.
Как использовать фильтр фокусировки на iPhone
Фильтр фокуса, как следует из названия, фильтрует содержимое в приложениях при использовании определенного фокуса. При включении Focus Filter показывает только контент, разрешенный для приложений, и скрывает от него все остальное. Эти функции в основном полезны для тех, кто использует свой iPhone для работы и личных целей.
В настоящее время вы можете отфильтровать следующий контент из приложений и функций по умолчанию:
- Внешний вид: телефон будет переключаться между темным и светлым режимами в зависимости от фокуса.
- Режим энергосбережения. Подобно темному режиму, вы можете автоматически перевести свой iPhone в режим энергосбережения после включения фокуса.
- Сообщения: получайте сообщения только от тех контактов, с которыми хотите связаться.
- Почта: если эта функция включена, приложение Почта будет показывать вам электронные письма только из учетных записей, которые вы включили.
- Календарь: если у вас есть отдельный календарь для работы и семьи, фильтр фокусировки поможет вам использовать только один календарь при использовании этого конкретного режима фокусировки.
- Safari: при использовании фильтра «Фокус» Safari отображает только группу вкладок. Но помните, вам нужно создать группу вкладок, прежде чем добавлять их в фильтр фокуса.
Кроме того, Apple выпустила API-интерфейс Focus Filter, который позволяет сторонним разработчикам приложений делать свои приложения совместимыми.
Включите фильтры фокусировки на iPhone
- Открыть настройки.
- Нажмите «Фокус» и выберите режим.
- Прокрутите вниз и нажмите «Добавить фильтр» в разделе «Фильтры фокуса».
- Выберите любой из фильтров приложений или системных фильтров по вашему выбору, сделайте свой выбор и нажмите «Добавить».
Связать фокус с циферблатом Apple Watch
Помимо настроек экрана блокировки и главного экрана, вы также можете установить собственный циферблат для каждого фокуса. Помните, что вам нужно иметь Apple Watch в паре с iPhone. Вот как:
Перейдите в «Настройки» → «Фокус» → выберите «Фокус» → нажмите «Выбрать» под изображением часов Apple → выберите нужный циферблат → «Готово».
Чтобы удалить любой фильтр «Фокус», перейдите на страницу определенного режима «Фокус», прокрутите вниз, коснитесь фильтра и выберите «Удалить».
Как запретить режиму фокусировки делиться вашим статусом
Хотя режим «Фокус» удобен для отключения уведомлений от приложений и людей, iOS будет уведомлять людей, которые говорят вам, что вы отключили уведомления. Что ж, как вы можете догадаться, это может быть не очень хорошей новостью для тех, кто вам пишет.
Эти функции в основном полезны для тех, кто использует свой iPhone для работы и личных целей. В настоящее время вы можете фильтровать следующий контент из приложений по умолчанию:
- Перейдите в «Настройки» → «Фокус».
- Отключите общий доступ на всех устройствах.
В iOS 15 вам нужно перейти к «Фокусу», а затем переключить «Поделиться статусом фокуса».
Как включить режим фокусировки на iPhone
Теперь, когда вы знаете о функциях и параметрах настройки Focus, давайте посмотрим, как включить Focus на вашем iPhone.
- Откройте Центр управления на вашем iPhone.
- На iPhone с Face ID: проведите вниз от правого верхнего угла.
- На iPhone с Touch ID: проведите вверх от нижнего края экрана.
- Нажмите «Фокус» и выберите режим, который хотите включить.
Кроме того, в зависимости от используемой версии iOS вы также можете включить Focus, выполнив следующие действия:
- В iOS 16: измените соответствующий экран блокировки. (Имейте в виду, что вы должны связать экран блокировки с фокусом)
- В iOS 15: перейдите в «Настройки» → «Фокус» → выберите режим → включите переключатель.
Автоматически включать фокус
Умная активация автоматизирует режимы фокусировки на вашем устройстве. Когда он включен, он будет интеллектуально активировать определенный фокус в подходящее время в течение дня в зависимости от вашего местоположения, использования приложения и многого другого.
Он делает это по умолчанию, но вы можете настроить умную активацию. Например, ваш телефон может автоматически активировать персональный режим фокусировки, когда вы находитесь дома. Или, когда вы находитесь в приложении Netflix, оно может активировать режим «Не беспокоить».
Он имеет бесчисленное количество применений и предлагает удобство. Вот как это сделать:
- Выберите Фокус.
- Щелкните Добавить расписание или автоматизацию. В iOS 16 выберите «Добавить расписание».
- Выберите время, место или приложение.
- Внесите необходимые изменения и нажмите Готово.
Чтобы удалить Фокус, откройте расписание и нажмите Удалить автоматизацию. Подтвердите еще раз, выбрав Удалить автоматизацию.
Автоматически включать Focus с помощью Smart Activation
Кроме того, вы также можете заставить iPhone автоматически включать Focus с помощью Smart Activation. Он включает функцию «Фокус» на вашем iPhone в зависимости от местоположения и времени использования вашего iPhone. Давайте сначала посмотрим, как мы можем включить его в iOS 16:
- Выберите Фокус.
- Прокрутите вниз и нажмите Умная активация.
- Включите умную активацию.
Иногда умная активация скрыта за «Добавить расписание» или «Автоматизация».
И для iOS 15:
- открытый фокус.
- Щелкните Добавить расписание или автоматизацию.
- Выберите умную активацию.
Чтобы удалить, откройте страницу Smart Activation и нажмите «Удалить автоматизацию». Подтвердите это еще раз, снова нажав «Удалить автоматизацию».
Как удалить режим фокусировки на iPhone
- Перейдите в «Настройки» → «Фокус» → выберите конкретный режим «Фокус».
- Прокрутите вниз и нажмите «Удалить фокус».
- Нажмите «Удалить фокус» еще раз для подтверждения.
Часто задаваемые вопросы
В то время как режим «Не беспокоить» блокирует все вызовы и уведомления на вашем iPhone, режим «Фокус» помогает пользователям настроить, какие контакты и приложения могут отправлять вам уведомления. Также, вместо переключения DND в определенное время, вы можете использовать режим Smart Activation для включения
Да, вы можете настроить, кому звонить, чтобы заблокировать, используя определенный Фокус.
Вот и все!
Теперь вы знаете, как работают новые уведомления Apple Focus и как их включить. Я очень впечатлен уровнем настройки, который он предлагает, особенно в iOS 16. Режим фокусировки значительно упрощает работу с вашим iPhone и помогает найти баланс между различными аспектами жизни.
Добавить комментарий