Как использовать камеру iPhone: руководство для начинающих и профессионалов
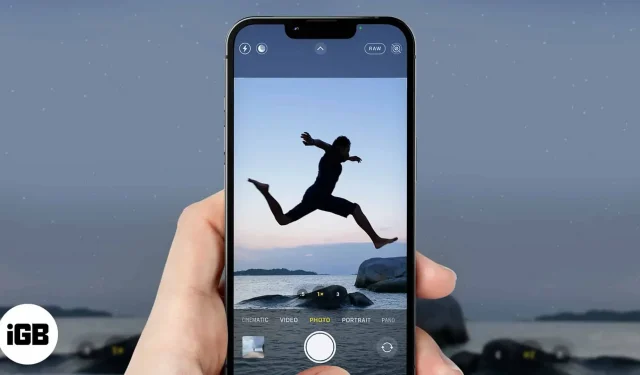
Приложение «Камера iPhone» имеет множество функций, помимо простой фотосъемки. Некоторые из них очевидны, и вы, вероятно, уже их используете. Но когда дело доходит до раскрытия полного потенциала камеры, держу пари, вы не изучили его полностью.
Если вы только начали использовать свой iPhone или используете его уже давно, вот краткое изложение того, как использовать камеру iPhone, с подробным описанием скрытых функций, о которых вы, вероятно, никогда не знали.
- Как открыть камеру на айфоне
- Основные настройки камеры iPhone
- Переключение режимов камеры
- Советы по работе с камерой iPhone для профессионалов
Как открыть камеру на айфоне
Просто коснитесь значка камеры на главном экране iPhone. Если вы находитесь на экране блокировки, просто проведите пальцем влево, чтобы открыть приложение «Камера».
Откройте камеру с Siri
Вы также можете использовать Siri, чтобы открыть iPhone, если он у вас включен. Чтобы запустить камеру с помощью Siri, разблокируйте iPhone и скажите «Привет, Siri, камера». Открытие камеры с помощью Siri может быть полезно при съемке селфи с помощью беспроводного пульта дистанционного управления.
Основные настройки камеры iPhone
Вероятно, вы игнорируете некоторые настройки камеры на своем iPhone. Но при правильном использовании они придают вашей фотографии профессиональный вид.
Как всегда использовать фонарик камеры iPhone
В iPhone есть адаптивный фонарик камеры, который работает только в определенных условиях, например в темной комнате. Но фонарик иногда может давать сбои и не работать, когда вам это нужно больше всего. Вы можете получить снимки плохого качества, потому что фонарик вашей камеры решил вас выбросить.
К счастью, вы можете включить фонарик вручную. И это работает даже при ярком свете. Чтобы включить фонарик камеры iPhone вручную:
- Коснитесь маленького указателя в середине верхней части камеры.
- Посмотрите вниз (прямо над затвором), и вы увидите список значков параметров.
- Коснитесь значка фонарика (первый значок слева).
- Затем выберите Вкл.
- Выберите Flash Auto, чтобы вернуться к настройкам по умолчанию.
Изменить соотношение сторон камеры
- Коснитесь указателя посередине вверху.
- Выберите значок соотношения (обычно 4:3 по умолчанию).
- Там вы можете выбрать выбранное соотношение сторон. Например, вы можете выбрать «Квадрат» для соотношения один к одному. Чтобы использовать весь экран iPhone, выберите соотношение сторон 16:9; это полезно для съемки высоких объектов.
Используйте таймер камеры вашего iPhone, чтобы делать четкие снимки
Нажатие кнопки спуска затвора иногда может привести к дрожанию и неравномерности изображения. Вы можете включить таймер камеры, чтобы сделать передышку между прикосновением затвора и фактическим захватом. Вы также можете использовать эту функцию для удаленной фотосъемки. Доступные варианты времени: 3 с и 10 с.
Имея это в виду, параметры таймера различаются в зависимости от версии вашего iPhone. Вот полное руководство по использованию таймера камеры iPhone.
Как переключиться в режим Live View на камере iPhone
Живые фотографии — это короткие видеоролики о событиях или моментах. iPhone 6s и более поздние модели поддерживают эту функцию. Коснитесь круглого значка в правом верхнем углу камеры, чтобы активировать режим прямой трансляции.
Теперь коснитесь затвора, чтобы сделать Live Photo. Живые фотографии также можно редактировать, поэтому вы можете настроить их по своему усмотрению.
Изменить цветовую температуру
Вы также можете изменить цветовую температуру во время съемки. Доступно несколько цветовых вариантов, но они достаточно адаптивны. Я всегда предпочитаю черно-белую температуру (моно), чтобы получить ощущение винтажности.
Чтобы изменить цветовую температуру в камере iPhone:
- Коснитесь указателя в середине верхней части камеры.
- Выберите значок переплетенного кольца в правом нижнем углу.
- Проведите пальцем влево по параметрам, чтобы выбрать параметр цветовой температуры.
Переключение между задней и передней камерой
Фронтальная камера пригодится при съемке селфи. Коснитесь значка переключения камеры справа от затвора, чтобы переключиться между передней и задней камерами.
Отключите дублирование изображения для фронтальной камеры.
Снимки, сделанные фронтальной камерой, по умолчанию являются зеркальными. Это означает, что при просмотре он создает зеркальную копию вас самих. Таким образом, правое становится левым и наоборот.
Выполнив следующие действия, вы можете отключить эту функцию по умолчанию, чтобы получить незеркальное изображение на выходе камеры:
- Откройте «Настройки iPhone» → «Камера».
- Затем выключите зеркальную фронтальную камеру.
Переключение режимов камеры
Камера iPhone также имеет множество режимов камеры. Однако ваш выбор каждого режима зависит от того, чего вы хотите достичь.
Используйте замедленное движение для быстрого эффекта видео
Вы видели эти быстро движущиеся видеоэффекты? Вы можете сделать снимок, используя функцию покадровой съемки на камере iPhone.
Вот что вы можете сделать, чтобы начать создавать замедленное видео:
- Горизонтально прокрутите параметры режима над затвором камеры и остановитесь на замедленной съемке.
- Коснитесь затвора и наведите камеру на объект, который хотите запечатлеть.
- Коснитесь затвора камеры, чтобы начать интервальную съемку.
Сделать замедленное видео
Следующим в параметрах режима является функция замедленного движения. Включив эту функцию, вы можете естественным образом создавать медленные видеоролики, не замедляя видео вручную. После выбора опции Slo-Mo вам нужно сосредоточиться только на записи видео, как обычно. Камера iPhone справляется с замедленным движением за вас.
- Выберите Slo-Mo из вариантов режима над затвором камеры.
- Коснитесь красного затвора, чтобы начать запись видео.
- Затем нажмите еще раз, чтобы остановить.
Переключиться в режим видео
Коснитесь «Видео» в меню над затвором, чтобы переключить камеру iPhone в режим видео. Теперь коснитесь затвора камеры, чтобы начать запись. Коснитесь затвора еще раз, чтобы остановить видеозапись.
Кроме того, вы можете записать видео, нажав и удерживая затвор камеры после открытия камеры iPhone. Это всегда полезно для коротких видео. Спустите затвор, чтобы остановить видеозапись.
Сфотографировать
Как правило, параметры справа от режима «Фото» представляют собой различные фоторежимы, а параметры слева — режимы видео.
По умолчанию приложение «Камера» открывается в режиме «Фото». В противном случае вы можете выбрать Фото из вариантов над затвором, чтобы переключиться в режим изображения. Коснитесь затвора, чтобы щелкнуть изображение.
Используйте портретный режим на камере iPhone
Портретный режим iPhone дает особый эффект, особенно при съемке фронтальной камерой. Хотя портретный режим доступен на iPhone 7 и новее, лучше всего он работает на iPhone X и новее. Но как бы там ни было, с каждым релизом он становится лучше. Например, iPhone XS Max, 11, 12 и 13 лучше подходят для портретов.
Концепция портретного режима камеры заключается в том, что он фокусируется на целевом объекте, размывая фон, создавая убедительный результат.
Переключиться в режим панорамы
Панорамный режим идеально подходит для съемки перспективных изображений с более широким углом обзора. Поэтому, если вы хотите поделиться пейзажем с друзьями, вы можете использовать режим панорамы. А если, как и я, вы снимаете ночью, вы можете использовать эту функцию во время астрофотографии.
Чтобы переключить камеру iPhone в режим панорамы и делать снимки в перспективе:
- Проведите пальцем влево по параметрам режима камеры и выберите «Панорама».
- Вы увидите стрелку направления вдоль линии на экране.
- Коснитесь затвора камеры, чтобы начать.
- Теперь осторожно перемещайте телефон по местности, которую вы хотите охватить, удерживая стрелку прямо на центральной линии.
- Коснитесь затвора камеры, как только вы зафиксируете желаемую перспективу.
Используйте кинематографический режим iPhone 13.
Если вы используете iPhone 13 и не пробовали эту функцию, вы многое упускаете. Кинематографический режим, несомненно, является одной из лучших функций, представленных в линейке iPhone 13, благодаря мощному чипу A15 Bionic!
Кинематографический режим позволяет использовать эффект глубины автоматического сдвига, размывая фон, чтобы ваше видео выглядело как кинематографическая камера. У вас есть доступ к этой функции, когда вы открываете камеру iPhone 13. Тем не менее, ознакомьтесь с этим руководством по кинематографическому режиму, чтобы узнать больше о его использовании.
Советы по работе с камерой iPhone для профессионалов
Пока вы рассмотрели основные способы использования и режимы камеры iPhone, есть еще несколько советов, которые сделают ваши навыки работы с камерой iPhone первоклассными. Взгляните на список ниже.
Блокировка камеры iPhone в режиме видео
Длительное нажатие на фотозатвор по умолчанию переводит вас в режим видео, а отпускание останавливает видео. Однако вы можете заблокировать затвор камеры в режиме видео, чтобы продолжить запись.
Для этого нажмите и удерживайте фотозатвор и перетащите его на замок в правом нижнем углу. Когда вы закончите создание видео, нажмите кнопку остановки на затворе, чтобы остановить запись.

Сделать макрофото/видео на iPhone 13 Pro
Серия iPhone 13 Pro имеет дополнительную функцию фокусировки, называемую макросъемкой. Вам не нужно вручную переключаться в этот режим. Сверхширокоугольный объектив iPhone 13 Pro автоматически настраивается по мере приближения к объекту, позволяя запечатлеть или записать каждую деталь объекта в фокусе. Прочтите это руководство по макросам для iPhone 13 Pro, чтобы узнать больше об этом совете.
Используйте фотографии Apple ProRAW
Фотография Apple ProRAW доступна только для серий Pro iPhone 12 и 13. А если вы профессиональный фотограф, то обязательно захотите сделать снимок. Это позволяет вам делать необработанные необработанные изображения на поддерживаемых сериях iPhone. Неизменно, используя сторонние приложения или сам iPhone, вы можете редактировать и настраивать их по своему усмотрению.
Фотографии Apple ProRAW — это файлы DNG, которые позволяют настраивать вывод ваших фотографий. Многие профессиональные фотографы предпочитают этот формат, так как его поддерживает большинство приложений для редактирования фотографий.
Однако формат Apple ProRAW не работает с Live Photos или портретным режимом. И вы не можете использовать его во время записи видео. Также обратите внимание, что файлы ProRAW обычно имеют большой размер и занимают место на диске. Таким образом, вы можете рассмотреть возможность создания плана резервного копирования iCloud +, если вы используете iPhone с небольшим объемом памяти.
Вам нужно будет перейти в настройки iPhone, чтобы включить Apple ProRAW. Чтобы узнать больше об его использовании, вы можете ознакомиться с этим подробным руководством по Apple ProRAW для iPhone 12 Pro.
Используйте серийный режим для нескольких снимков
Так, режим серийной съемки позволяет делать несколько снимков подряд. Однако эта функция недоступна на iPhone до iPhone XS и XR.
Вы можете делать снимки в режиме серийной съемки, просто проведя затвором изображения влево от экрана (не нажимайте долго перед проведением).
Отключить или настроить звук затвора
Иногда вы хотите запечатлеть момент, не позволяя телефону объявить об этом. В таких случаях может помочь отключение или настройка звука затвора камеры.
Чтобы настроить звук затвора камеры, запустите приложение камеры и перейдите в Центр управления (проведя пальцем вниз от правого верхнего угла). Теперь отрегулируйте ползунок громкости по своему усмотрению.
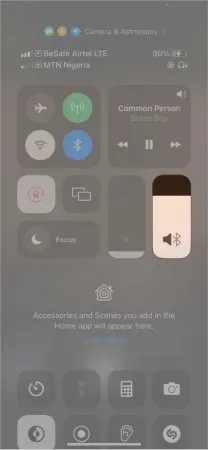
Вы можете отключить звук затвора, включив переключатель отключения звука на боковой панели iPhone. Однако из соображений конфиденциальности отключение затвора камеры не поддерживается в некоторых странах.
Захватите тексты с помощью камеры iPhone
Вы также можете использовать функцию живого текста, если используете iPhone XS, XR или новее. Это функция захвата только текста, которая позволяет сканировать тексты на объекте, например на экране компьютера или в книге, и делиться ими с другими.
Снимайте видео в формате ProRes
ProRes — одна из самых обсуждаемых функций iPhone 13, доступная только на моделях iPhone 13 Pro. Как звучит название, это формат видео высокой четкости, поддерживающий удобное отображение кадра 8k в полном разрешении.
Одной из уникальных особенностей видео качества Pro Res является то, что вы можете сжимать его, сохраняя при этом его качество. Вы можете думать об Apple Pro Res как об эквиваленте Apple ProRAW. Таким образом, он также не производит сжатый вывод из коробки, но позволяет редактировать его по своему вкусу без потери качества.
Вам необходимо активировать режим Pro Res на вашем iPhone 13 Pro, прежде чем вы сможете его использовать. Вот как:
- Перейдите в настройки iPhone → Камера.
- Коснитесь Форматы.
- Включите переключатель справа от Apple ProRes.
После активации вы увидите его как параметр режима в верхнем левом углу, когда откроете камеру iPhone 13 Pro. Итак, в приложении камеры коснитесь баннера ProRes в верхнем левом углу, чтобы активировать этот формат.
Примечание. Режим ProRes доступен только в обычном видеорежиме. Вы не увидите эту опцию, если вы находитесь в режиме кинематографического видео.
Используйте умный HDR
Smart HDR (расширенный динамический диапазон) — функция iPhone, позволяющая сохранять лучшие копии идентичных фотографий. Он работает путем смешивания нескольких экспозиций, снятых с типичной последовательности камер iPhone.
iPhone XS, XR и новее поддерживают Smart HDR. И вы можете активировать или деактивировать его, если хотите. Тем не менее, лучшая настройка для Smart HDR — удалить обычные копии фотографий и сохранить смешанное разрешение.
Хотя это обычно настройка по умолчанию на большинстве iPhone, вам нужно убедиться, что все на месте:
- Откройте настройки iPhone → Камера.
- Включите Умный HDR. Затем отключите «Сохранить обычную фотографию», чтобы избежать дублирования нескольких фотографий на вашем iPhone.
Увеличение при съемке видео или фото
Если вам нужно более сфокусированное покрытие, вы можете увеличить масштаб во время фотосъемки или записи видео. Однако возможности масштабирования в некоторых версиях iPhone лучше, чем в других.
Чтобы увеличить масштаб во время фотосъемки или записи видео:
Поместите два пальца (например, большой и указательный) на экран. Затем проведите ими в противоположном направлении, как будто вы пытаетесь расширить поверхность. Вы также можете долго нажимать кнопку спуска затвора и проводить ею вверх во время видеосъемки, чтобы увеличить объект, находящийся в фокусе.
Управляйте камерой iPhone с помощью Apple Watch
Вы можете управлять камерой iPhone с помощью Apple Watch, чтобы получать лучшие результаты при удаленной съемке селфи. Этот изящный трюк пригодится при съемке селфи, и вам не нужно использовать пульт дистанционного управления камерой. Если вы делаете групповое фото, вы можете установить таймер на Apple Watch и присоединиться к группе.
Изменить высоту кадра видео
Вы также можете изменить высоту кадра записи при создании видео. Настройка этих параметров либо увеличивает, либо уменьшает разрешение видео. Однако видео высокого разрешения занимают больше места на диске. Таким образом, изменение высоты кадра может помочь вам, если у вас есть особые потребности — если у вас мало памяти или вам нужно видео с более высоким разрешением.
Сделай это:
- Перейдите в настройки iPhone → Камера.
- Выберите запись видео: выберите предпочтительное разрешение для ваших видео. Здесь вы увидите список вариантов разрешения. Они увеличиваются по мере продвижения вниз по списку.
Есть много других творческих способов использования камеры iPhone, в зависимости от того, куда заведет вас ваше воображение. Apple даже включила функцию многокамерной съемки в iOS 13 и более поздних версиях. С помощью этой функции вы можете связать свой iPhone со сторонним приложением, чтобы одновременно снимать несколько изображений на многих камерах.
Вам кажется, что камера вашего iPhone работает медленнее? Вы можете проверить эти исправления. Прежде всего, получайте удовольствие от максимально эффективного использования камеры iPhone.
Есть вопросы или комментарии? Дайте мне знать в разделе комментариев ниже.
Добавить комментарий