9 способов удалить приложения Android, которые не удаляются
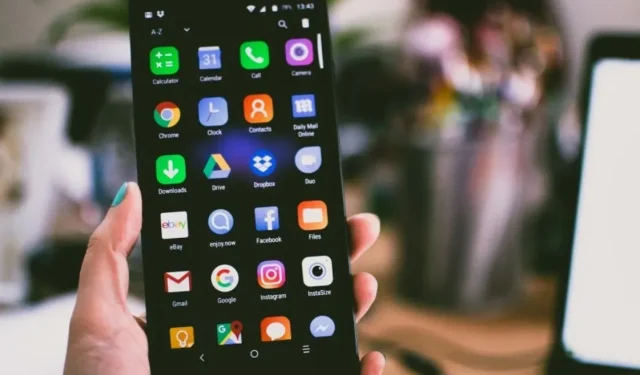
У вас возникли проблемы с установкой новых приложений на Android- устройство? Bloatware можно удалить двумя способами: отключив его или полностью удалив.
Хотя первый вариант является идеальным для удаления программ, которые больше не работают или несовместимы с вашим устройством, удаление вредоносных программ опасно.
Вы можете удалить важные данные, которые впоследствии вызовут трудности.
Сначала найдите приложение на своем телефоне. Кнопка «Удалить» будет неактивна. Если вы не можете найти его, перейдите в системные настройки вашего устройства и выберите опцию «Приложения администратора устройства».
Здесь вы можете найти приложения на вашем телефоне, которые имеют права администратора. Прежде чем вы сможете удалить их, вы должны сначала удалить эти права.
Если вам не удается удалить программу, вы можете попробовать загрузить ее снова со своего смартфона. Для этого коснитесь значка программы и выберите «Дополнительно» и «Удалить».
Следует отметить, что это не сработает, если программа системная или предустановленная. Удалите приложения на Android, которые не удаляются через управление приложениями вашего телефона.
Причина удаления предустановленных приложений на Android
Одна из основных причин удаления предустановленных приложений с вашего телефона Android заключается в том, что они занимают так много ресурсов и места на вашем смартфоне.
Другая причина может заключаться в том, что некоторые из предварительно загруженных программ совершенно бесполезны, и вы никогда их не используете.
Что такое мобильное приложение/приложение?
Мобильные приложения — это не что иное, как компьютерные программы, изначально предназначенные для повышения производительности, например для ведения базы данных контактов. А остальное стало историей.
Постепенно разрабатывались приложения для развлечения (игры), отслеживания местоположения (услуги на основе определения местоположения) и различных других целей.
Приложения обычно получают, загружая их с платформ распространения приложений, таких как Google Play, App Store (iOS), Samsung Galaxy Store и т. д. Многие приложения также предустановлены.
Но объем памяти на наших гаджетах ограничен по нескольким параметрам. Несомненно, программы, которые вы используете, часто занимают память. А когда хранилище почти заполнено, это имеет несколько негативных эффектов, таких как:
- Мы не можем скачать или сохранить важную информацию, потому что на ней недостаточно места. Наше мобильное устройство перестает отвечать.
- Он висит.
- Среди прочего, мы не можем обновлять доступные в настоящее время приложения.
Как удалить приложения на Android, которые не удаляются?
Новые приложения могут снизить скорость работы вашего телефона и время работы от батареи, а также занять много места на диске.
Хотя может быть сложно удалить предварительно загруженные приложения с вашего устройства Android — от приложений социальных сетей до тех, которые обещают освободить память или сэкономить оперативную память, — это невозможно.
Независимо от того, рутировали ли вы свой телефон Android, это определяет его. В большинстве случаев удалить предустановленное программное обеспечение невозможно. Однако вы можете остановить их.
- Удаление приложения через Google Play Store
- Удаление приложения через панель приложений или главный экран
- Отключить нежелательное приложение в настройках
- Получите права администратора для удаления приложений
- Используйте команды ADB для удаления приложений
- Удаление папок
- Удаление обновлений
- Удаление обновлений
- Через укоренение
Давайте обсудим каждое решение по одному:
Решение 1. Удалите приложение через Google Play Store.
Вы можете проверить Google Play Store, чтобы узнать, можете ли вы удалить программу там, прежде чем пытаться каким-либо другим способом. Для этого метода выполните следующие действия.
- Запустите Google Play.
- В левом верхнем углу экрана коснитесь трех горизонтальных линий или значка гамбургера.
- Перейдите в раздел «Мои приложения и игры».
- Теперь нажмите «Установлено», чтобы увидеть все установленные программы.
- Запустите приложение, которое хотите удалить.
- Наконец, нажмите кнопку «Удалить», чтобы удалить программу с телефона.
Решение 2. Удалите приложение через панель приложений или главный экран.
Вот еще один способ удалить приложения, которые ваш телефон не позволяет вам удалить. Это один из самых простых способов удалить приложение со смартфона Android.
- Перейдите на главный экран телефона или в список приложений.
- Найдите приложение, которое хотите удалить.
- Удерживайте или нажмите и удерживайте приложение, чтобы просмотреть варианты удаления или отключения приложения.
- Наконец, нажмите «Удалить», чтобы удалить программу.
Решение 3. Отключите нежелательное приложение в настройках.
Нежелательные приложения на вашем телефоне можно отключить. Однако вы увидите предупреждение об отключении, что если вы деактивируете какое-либо приложение, это может привести к поломке других приложений. Однако это не так и не повлияет на использование вашего телефона.
Кроме того, отключение приложения означает, что другие приложения больше не будут работать в фоновом режиме и не будут запускаться автоматически.
В результате, если вы не можете удалить приложение, вы можете отключить его, чтобы сэкономить заряд батареи, и программа не будет занимать лишнее место, собирая кеш. Для этой процедуры следуйте этим инструкциям.
- Откройте приложение «Настройки» на своем телефоне.
- Выберите «Приложения» или «Приложения и уведомления» в зависимости от вашего телефона.
- Откройте страницу управления приложениями.
- Откройте приложение, которое хотите удалить с телефона. Если вы не можете найти приложение в большом списке приложений, используйте поле поиска вверху, чтобы ввести название приложения, которое вы ищете.
- Наконец, нажмите «Отключить», чтобы выключить программу.
Таким образом, это один из подходов, который можно использовать для удаления программ, которые не позволяет удалить телефон.
Решение 4. Получите права администратора для удаления приложений
Для установки или удаления некоторых приложений с телефона требуются определенные права администратора. Для блокировки приложений, антивирусов и других программ, которые могут заблокировать или разблокировать телефон, обычно требуется доступ администратора.
В результате вам может потребоваться отозвать доступ администратора, чтобы удалить приложения, которые ваш телефон не позволяет удалить.
- Откройте приложение «Настройки» на своем телефоне.
- Перейдите в раздел настроек «Безопасность» или «Пароли и безопасность». Этот параметр может варьироваться от телефона к телефону.
- Найдите вкладку «Авторизация и отзыв» или «Администраторы устройства».
- Наконец, найдите программу, для которой вы хотите отозвать права администратора, и отключите опцию рядом с ней.
- Откроется всплывающее окно; щелкните Отозвать. Это обеспечит возможности администратора; Вы можете удалить предустановленные приложения с телефона.
Решение 5. Используйте команды ADB для удаления приложений
Если ни один из предыдущих методов не работает для вас, вы можете вручную удалить приложения со своего телефона, следуя инструкциям ADB в командной строке. Для этой процедуры следуйте этим инструкциям.
- Первым шагом является установка драйверов USB вашего устройства. Вы можете использовать OEM-драйверы USB и установить те, которые совместимы с вашей системой.
- Теперь загрузите zip-файл ADB, соответствующий вашей операционной системе, будь то Windows, Linux или MAC.
- Распакуйте zip-файл в удобное место в вашей системе.
- Перейдите в раздел «О телефоне» в настройках вашего телефона.
- Нажмите «Номер сборки» 7 раз в разделе «О телефоне», чтобы включить «Выбор разработчика». Однако этот выбор может отличаться от телефона к телефону. В нашем сценарии мы коснемся версии MIUI 7 раз, чтобы разблокировать параметры разработчика.
- Вы должны включить отладку после включения параметров разработчика.
- Откройте настройки телефона, чтобы включить отладку.
- Перейти к дополнительным настройкам.
- Выберите параметры разработчика.
- Прокрутите вниз и включите переключатель USB Debugging.
- Теперь подключите гаджет к компьютеру. Обязательно выберите режим передачи файлов.
- Откройте командную строку в папке ADB, куда вы распаковали zip-файл ADB. Если вы пользователь Windows, вы можете выбрать опцию «Открыть окно Powershell здесь», удерживая Shift и щелкнув папку правой кнопкой мыши.
- Появится командное окно, в котором необходимо ввести команду
adb devices, а в следующей строке отобразится кодовое название вашего устройства.
- Повторно запустите команду adb devices, и все готово, если вы видите серийный номер вашего устройства.
- Теперь введите и нажмите Enter следующую команду:
adb shell - Введите «пакеты pm list». Когда вы это сделаете, отобразится список установленных приложений на вашем телефоне. Поэтому вы можете использовать программу grep, чтобы сократить список и сэкономить время. Например, вы можете запустить пакеты pm list | grep ‘google’ для поиска пакетов для Google.
- Как только вы найдете программу, вы можете быстро удалить ее, скопировав название приложения после пакета. Пакет: com.google.android.contacts, например, требует, чтобы вы скопировали имя после термина «пакет».
- Наконец, вы должны использовать следующую команду для удаления приложения с телефона: pm uninstall –k- user 0 <имя пакета>
Мы понимаем, что этот подход немного сложен, но он хорошо работает, когда вы не знаете, как удалить постоянные приложения Android со своего телефона.
Решение 6. Удаление папок
Возможно, вы заметили несколько оставшихся папок в вашей программе управления файлами, когда пытались узнать, как полностью удалить приложение. Это еще один ручной метод полного удаления приложений с Android.
Вы можете использовать программу управления файлами или подключить смартфон к компьютеру. В большинстве случаев программное обеспечение, предустановленное на вашем Android-устройстве, работает корректно.
Файловый менеджер — мое приложение по умолчанию. Используйте любое приложение, которое вы используете, и найдите имя приложения, которое вы хотите удалить. Даже одно конкретное слово может помочь.
Один из самых простых способов удалить приложения с Android и все следы — удалить приложение, как обычно, из настроек, а затем использовать компьютер для удаления оставшихся файлов с телефона.
- Используйте USB-кабель для подключения гаджета к компьютеру.
- На экране выберите «Дополнительные параметры USB». Кроме того, вы можете получить доступ к панели уведомлений, перетащив ее сверху и выбрав «Зарядка через USB».
- Сделайте «Передача файлов» способом оплаты по умолчанию. В зависимости от версии Android может быть указано «Передача файлов/Android Auto».
- Если вы часто подключаете свое устройство для доступа к файлам, выберите «Всегда», чтобы подтвердить свой выбор, или «Только один раз», чтобы ограничить доступ один раз.
- Используйте свой компьютер для просмотра содержимого на смартфоне Android и удаления ненужных папок и файлов. Ваше устройство Android отображается как имя вашего смартфона.
Убедитесь, что вы удаляете только те папки и файлы, которые вам больше не нужны. Некоторые данные могут быть обработаны, а другие безвозвратно удалены.
Решение 7. Отключите предустановленные приложения.
Получаем свой новый телефон или планшет с предустановленными программами. Здесь важно помнить, что мы не можем удалить эти программы, даже если захотим. В итоге имеем еще одну версию таких программ.
В результате такие приложения могут быть отключены. Они больше не будут занимать память и в результате исчезнут с главного экрана. Вам нужно только активировать их, когда вы хотите их получить.
Они не будут загружены, потому что они уже легальны. Вы можете использовать их, просто включив их.
Инструкции по деактивации приложений следующие:
- Перейдите к настройкам на своем устройстве (телефоне/планшете) с помощью значка на главном экране или в строке состояния.
- Поиск приложений или управление приложениями в зависимости от устройства.
- Затем найдите программы, которые хотите деактивировать.
- Коснитесь каждого приложения по одному, а затем коснитесь «Отключить». Чтобы отключить приложение, вам будет предложено подтвердить. Когда вы подтвердите это, приложение будет отключено.
Решение 8. Удалите обновления
Когда мы нажимаем их на главном экране и ищем опцию «Удалить», несколько предустановленных приложений не удаляются. Такие программы должны сначала удалить обновления.
Ниже приведены шаги, которые необходимо предпринять:
- Первые два шага такие же, как и раньше, т.е. перейдите в «Приложения» или «Управление приложениями» в настройках.
- Коснитесь приложения, которое хотите удалить. В этом случае опция «отключить» отключена.
- Нажмите на три точки в правом верхнем углу.
- Обновления удаления будут доступны здесь. Наконец, дайте подтверждение удаления.
Решение 9: через root
Процедуры удаления приложения с рутированного смартфона следующие:
- Во-первых, получите root-доступ на своем Android-смартфоне. Процедура рутирования зависит от устройства Android.
- Затем запустите программное обеспечение Titanium Backup из PlayStore. Это приложение может деактивировать любое приложение на вашем рутированном телефоне.
- Затем запустите приложение и разрешите доступ суперпользователя. Это не настоящий корень, если у устройства нет root-доступа.
- Теперь вы должны увидеть кнопку «Резервное копирование/восстановление» в верхней части экрана. Итак, не могли бы вы дать ему похлопать?
- Проведите пальцем слева направо, чтобы увидеть вкладку свойств резервного копирования после поиска программы, которую вы хотите удалить.
- Нажмите кнопку «Резервное копирование!», а затем кнопку «Удалить!».
- Прочитав предупреждение, нажмите Да, и все готово.
Заключение
В этой статье был затронут еще один очень простой, но важный вопрос: как деинсталлировать/удалять приложения. Мы начали с простого и краткого введения в мобильные приложения, а затем перечислили некоторые последствия доступа к приложениям на наших устройствах.
Затем мы рассмотрели, как удалять программы, которые отказываются удаляться. Здесь мы сталкиваемся с двумя способами: отключение приложений и удаление обновлений.
После этого мы обсудили различные методы, один из которых заключался в удалении предустановленных приложений без рутирования, а другой — в удалении предустановленных приложений с рутированием.
Мы надеемся, что этот совет был полезен, и вы смогли удалить упрямые приложения на своем телефоне Android. Мы обсудили различные методы, которые большинство пользователей Android используют для удаления приложений, которые их телефоны не позволяют удалить. Теперь вы можете легко удалить нежелательное приложение со своего телефона Android.
Часто задаваемые вопросы
Как удалить приложения с моего Samsung Android?
Если вы хотите удалить приложение с телефона Samsung Android, найдите его значок, нажмите и удерживайте его. Коснитесь параметра удаления, если он отображается на значке. Эта стратегия не всегда подходит для системных приложений на вашем смартфоне, таких как Facebook, Google Maps или Twitter. Если у вас есть смартфон Samsung с поддержкой Android, вы всегда можете отключить его в настройках системы. После этого перейдите в меню «Настройки» и найдите программу, которую хотите удалить.
Как удалить встроенные приложения?
Вам может быть интересно, как удалить встроенные приложения на вашем телефоне Android. Хорошая новость в том, что от них можно легко избавиться. Приложения можно удалить через главное приложение «Настройки». Если вы не можете определить название пакета программы, загрузите бесплатное приложение Software Inspector из магазина Google Play. Затем выберите «Управление установленными программами в настройках телефона». Вы увидите, что все приложения по умолчанию были удалены.
Что такое вирусы в Android?
Возможно, вы заметили, что ваш гаджет начал тормозить, а время автономной работы уменьшается. Вы можете спросить, что вызывает это и как удалить его со своего смартфона. Удаление любых вредоносных программ, загруженных на ваше устройство, является одним из первых шагов. Это программное обеспечение часто входит в состав операционной системы. Однако некоторые фирмы могут продавать собственные версии операционной системы. Раздутое программное обеспечение может снизить производительность вашего устройства, загружая его рекламой и расходуя память. Кроме того, вредоносное ПО может быть проблемой безопасности.
Добавить комментарий