Как обновить iPhone до iOS 16: 3 объяснения способов
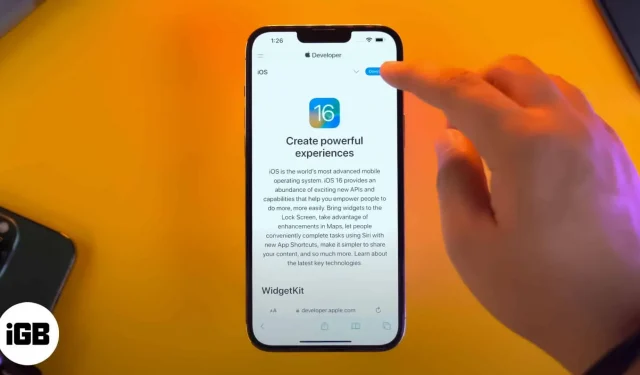
iOS 16 и iPadOS 16 уже здесь с новыми функциями, переработанным экраном блокировки, Stage Manager для iPadOS и многим другим. Я знаю, что вы рады обновить свой iPhone или iPad до последней версии, поэтому, не теряя больше времени, давайте перейдем к тому же самому, проверив, совместимо ли ваше устройство с последним обновлением.
Здесь мы объясняем три способа обновить iPhone до iOS 16 или iPad до iPadOS 16.
- Устройства, совместимые с iOS 16/iPadOS 16
- Как узнать, какое обновление установлено на вашем iPhone или iPad
- Как обновить свой iPhone до iOS 16
- Автоматически обновите свой iPhone до iOS 16
- Как обновить iPhone до iOS 16 с помощью Mac или ПК
Устройства, совместимые с iOS 16/iPadOS 16
В прошлый раз Apple удивила всех, включив даже 6-летние iPhone 6S, iPhone 6S Plus и iPhone SE, подходящие для обновления iOS 15. Однако в этом году Apple не была так добра и отрезала серию iPhone 7 от получения iOS 16. В настоящее время Вот устройства, которые имеют право на новое обновление.
- айфон 13 серии
- айфон 12 серии
- айфон 11 серии
- айфон хз и хз макс,
- айфон хр и х
- Айфон 8 и 8 Плюс
- iPhone SE (2-го поколения или новее)
Что касается iPad, которые имеют право на iPadOS 16, список выглядит следующим образом:
- iPad Pro 12,9″ (5-го поколения и новее)
- iPad Pro 11 дюймов (3-го поколения и новее)
- iPad Pro 10,5 дюйма
- iPad Pro 9,7 дюйма
- iPad (5-го поколения и новее)
- iPad mini (5-го и 6-го поколения)
- iPad Air (3-го поколения и новее)
Как узнать, какое обновление установлено на вашем iPhone или iPad
Теперь, когда вы убедились, что ваше устройство поддерживает последнее обновление iOS/iPadOS, давайте проверим, какая у вас версия iOS. Вот как:
- Перейдите в настройки.
- Коснитесь Общие.
- Затем нажмите «О программе».
- Посмотреть версию для iOS можно здесь.
Теперь, когда мы знаем версию iOS вашего iPhone, давайте пройдемся по шагам, чтобы обновить ваш iPhone.
Подготовьте свой iPhone к обновлению
Прежде чем мы начнем, важно иметь резервную копию вашего устройства. Это гарантирует, что если что-то пойдет не так, у вас будет возможность восстановить все необходимые данные.
Кроме того, у вас должно быть стабильное соединение Wi-Fi, заряд батареи не менее 50 % или подключение для зарядки, а также достаточно свободного места на диске.
Как обновить свой iPhone до iOS 16
- Откройте «Настройки» и нажмите «Общие».
- Коснитесь «Обновление ПО».
- Нажмите Загрузить и установить. Следуйте простым инструкциям на экране.
Автоматически обновите свой iPhone до iOS 16После последней части вам может быть интересно, как автоматизировать обновления iOS. Это довольно просто.
- В настройках нажмите «Общие».
- Коснитесь «Обновление ПО».
- Нажмите «Автоматические обновления» или «Настроить автоматические обновления».
- Включите автоматические обновления или загрузите обновления iOS. Вы также можете включить установку обновлений iOS.
Позже, когда будет доступно новое обновление, iPhone автоматически загрузит его по сети Wi-Fi. Он также может автоматически установить обновление, если iPhone заряжается на ночь и подключен к Wi-Fi. Теперь, когда вы знаете, как включить автоматическое обновление на iPhone, давайте рассмотрим еще один способ обновления вашего iPhone.
Как обновить iPhone до iOS 16 с помощью Mac или ПК
Помимо простого способа обновления по беспроводной сети, вы также можете использовать свой компьютер для установки последней версии iOS 16 или iPadOS 16 на свои устройства. Но как обновить iPhone с компьютера? Вот как:
На компьютерах с ОС Windows и Mac под управлением macOS Mojave и более ранних версий используйте iTunes. На Mac под управлением macOS Catalina и более поздних версий используйте Finder. Шаги почти такие же, и вы можете следовать им без особых усилий.
- Подключите свой iPhone или iPad с помощью соответствующего кабеля к компьютеру.
- В iTunes щелкните крошечный значок устройства. В Finder щелкните имя устройства на левой боковой панели.
- Нажмите «Доверять», если видите его на экране компьютера.
- Затем нажмите «Доверять» на iPhone и введите его пароль.
- На вкладке «Сводка» в iTunes и вкладке «Общие» в Finder нажмите «Проверить наличие обновлений» или «Обновить».
- Щелкните Обновить. Следуйте инструкциям на экране, если таковые имеются.
- Нажмите «Далее» → «Согласен» → введите пароль на iPhone, если будет предложено.
iOS начнет загрузку. В зависимости от вашего устройства и скорости интернета загрузка файла, подготовка обновления и его установка могут занять значительное время. Не выключайте устройство на полпути.
Вот и все!
Надеюсь, теперь вы знаете, как обновить программное обеспечение на iPhone или iPad. На мой взгляд, самый простой способ — первый — из приложения настроек устройства. Какой маршрут вы выбираете? Поделитесь своими мыслями ниже.
Да, и еще одно. Каждый раз, когда выпускается новая версия iOS, большинство разработчиков обновляют свои приложения для лучшей совместимости. Поэтому после установки iOS 16 или iPadOS 16 лучше обновить последние версии приложений из App Store.
Добавить комментарий