Safari только что дал вам 17 веских причин для обновления до iOS 16 на вашем iPhone
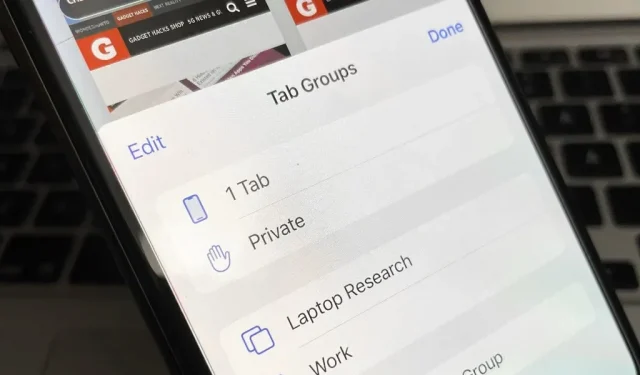
Safari на iPhone становится все лучше и лучше, и именно это произошло с последним обновлением Safari 16 для iOS.
Существуют новые API-интерфейсы веб-расширений для разработчиков, позволяющие создавать еще больше видов расширений Safari, а также поддержка новых веб-технологий, которые дают разработчикам возможность улучшать внешний вид веб-страниц. Но те, которые имеют дело только с новыми функциями, предназначенными для разработчиков, — это гораздо больше, чем вы можете быть довольны.
Группы вкладок — одна из функций, которая приобрела большую популярность в обновлении Safari, но есть также инновационный подход к паролям, который повышает безопасность, множество различных параметров синхронизации, улучшения производительности и полезные инструменты для взаимодействия с онлайн-изображениями. Есть даже несколько скрытых сюрпризов. Чтобы получить обновление Safari 16, на вашем iPhone или iPad должна быть установлена iOS 16 или iPadOS 16.
1. Совместная работа в группах вкладок
Группы вкладок, представленные в iOS 15, позволяют невероятно легко организовать работу в Safari. Вы можете сохранить все рабочие представления в группе «Работа» или все идеи для отпуска в коллекции «Отпуск». Теперь вы можете сотрудничать с другими пользователями в любой группе вкладок, которой вы поделились с ними или они поделились с вами.
Вы можете делиться группами разными способами. Находясь в текущей группе, которой вы хотите поделиться, коснитесь значка вкладок, коснитесь имени группы вверху или проведите пальцем вверх по строке поиска, если она находится внизу. Затем нажмите кнопку «Поделиться» вверху рядом с названием группы. Если вы его не видите, проведите вниз по вкладке, чтобы отобразить его. Вы также можете поделиться группой, коснувшись имени группы в нижней части представления вкладок, нажав и удерживая имя группы и нажав «Поделиться».
На данный момент вы можете приглашать соавторов только через сообщения. Каждый может добавлять свои собственные вкладки и мгновенно видеть действия других участников группы.
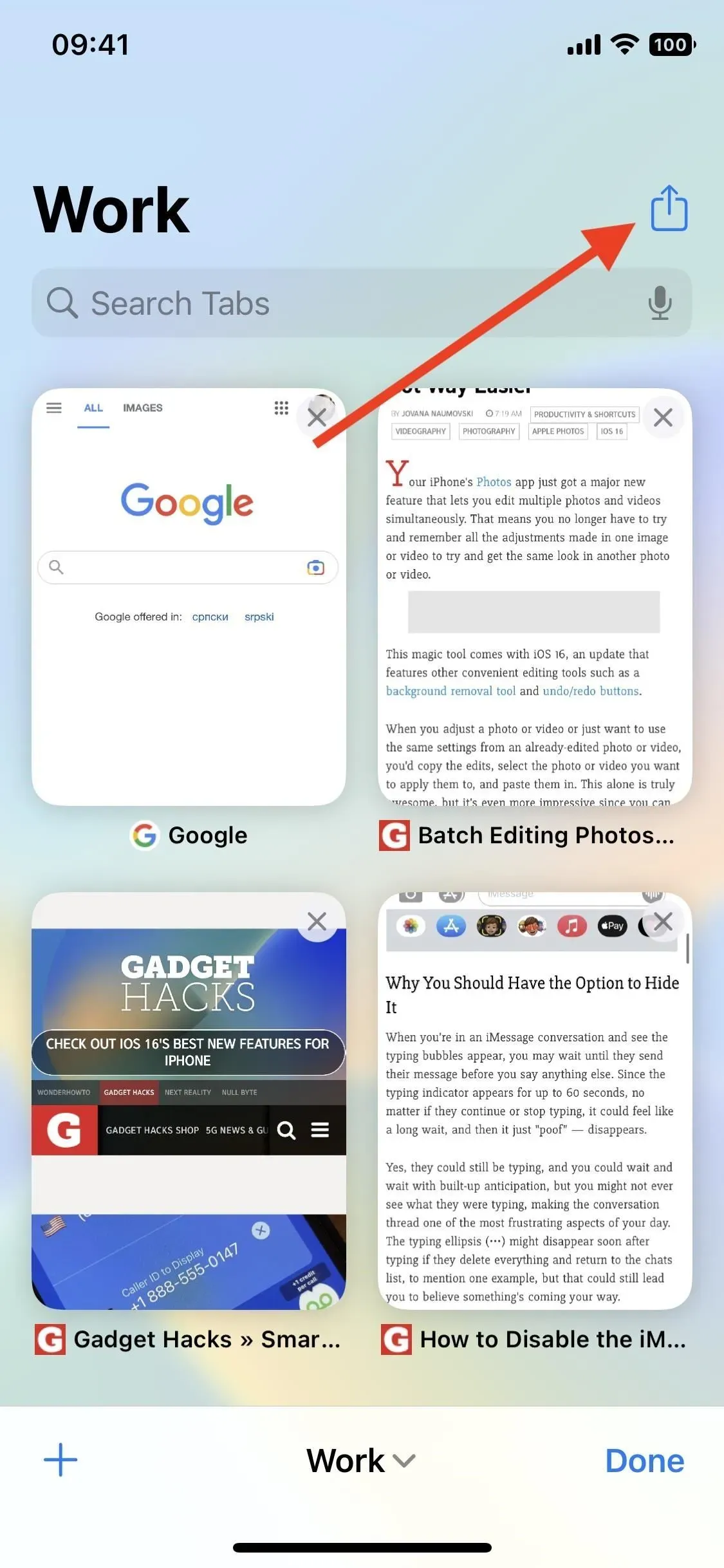
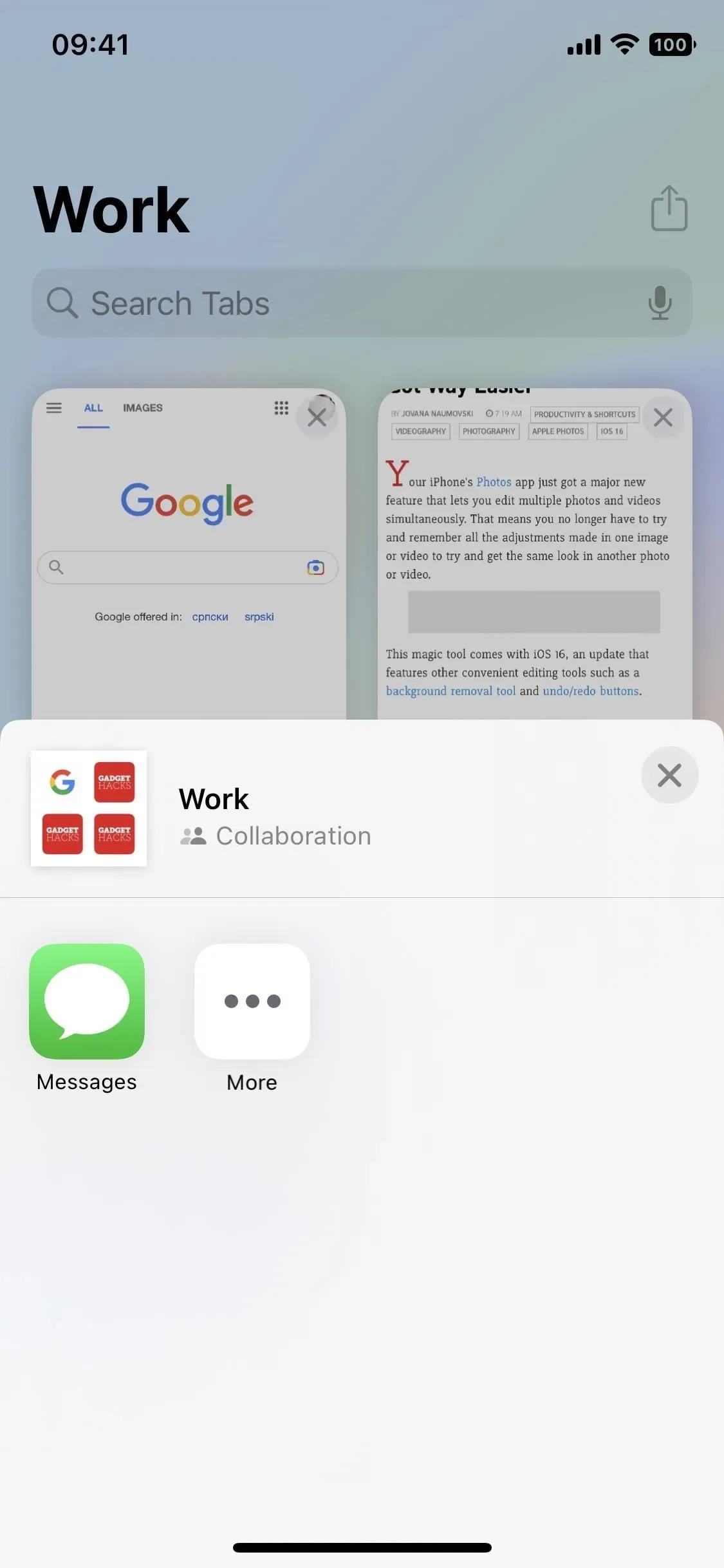
2. Закрепить вкладки в группах вкладок
Говоря о группах вкладок, теперь вы также можете закреплять вкладки, которые вам чаще всего нужны, вверху группы. Откройте вкладку группы, нажмите и удерживайте вкладку, которую хотите закрепить, и нажмите «Закрепить вкладку», чтобы переместить ее над всеми другими вкладками. Кроме того, вы можете нажать и удерживать вкладку, которую хотите закрепить, а затем перетащить ее среди других закрепленных вкладок, но это работает, только если у вас уже есть хотя бы одна закрепленная вкладка.
Чтобы переупорядочить закрепленные вкладки, нажмите и удерживайте одну из них, а затем перетащите ее в нужное место.
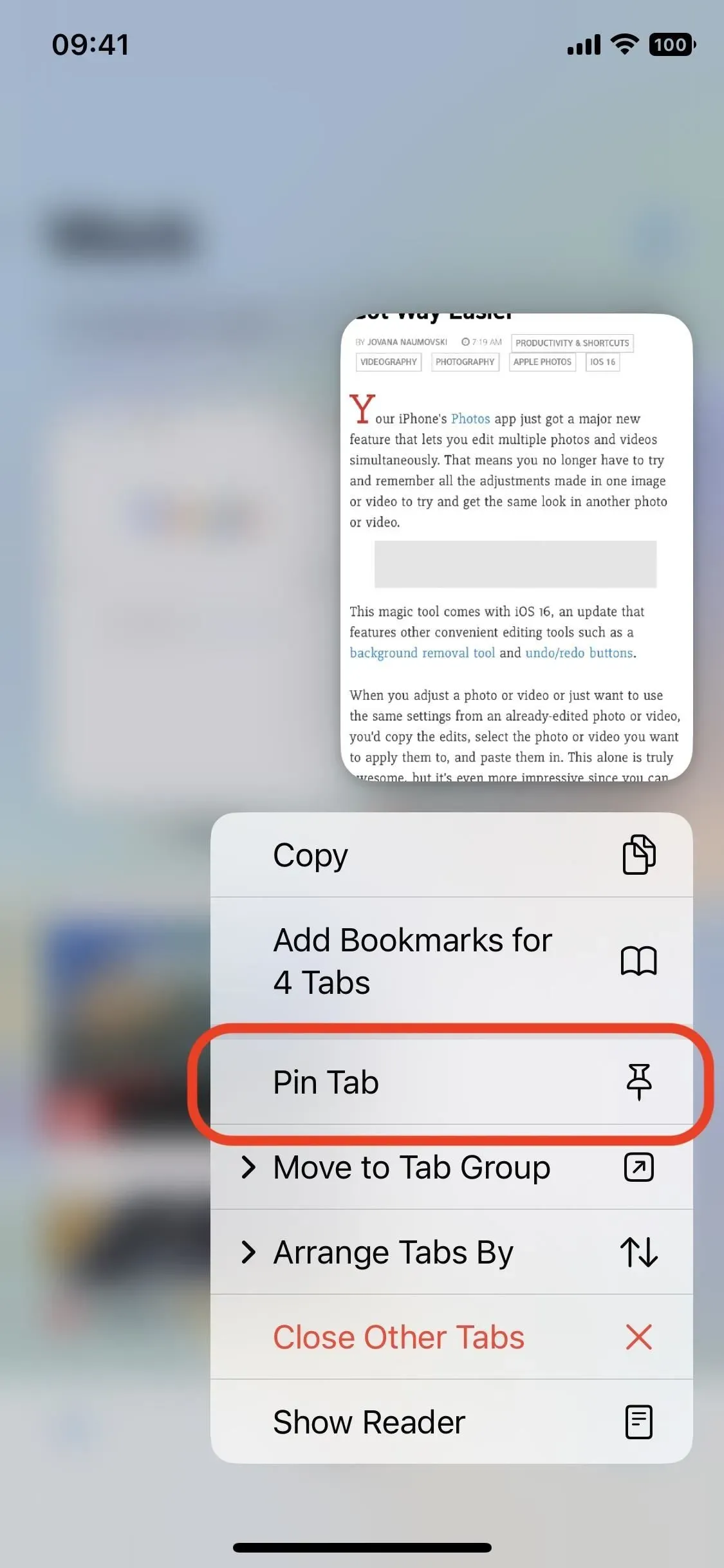
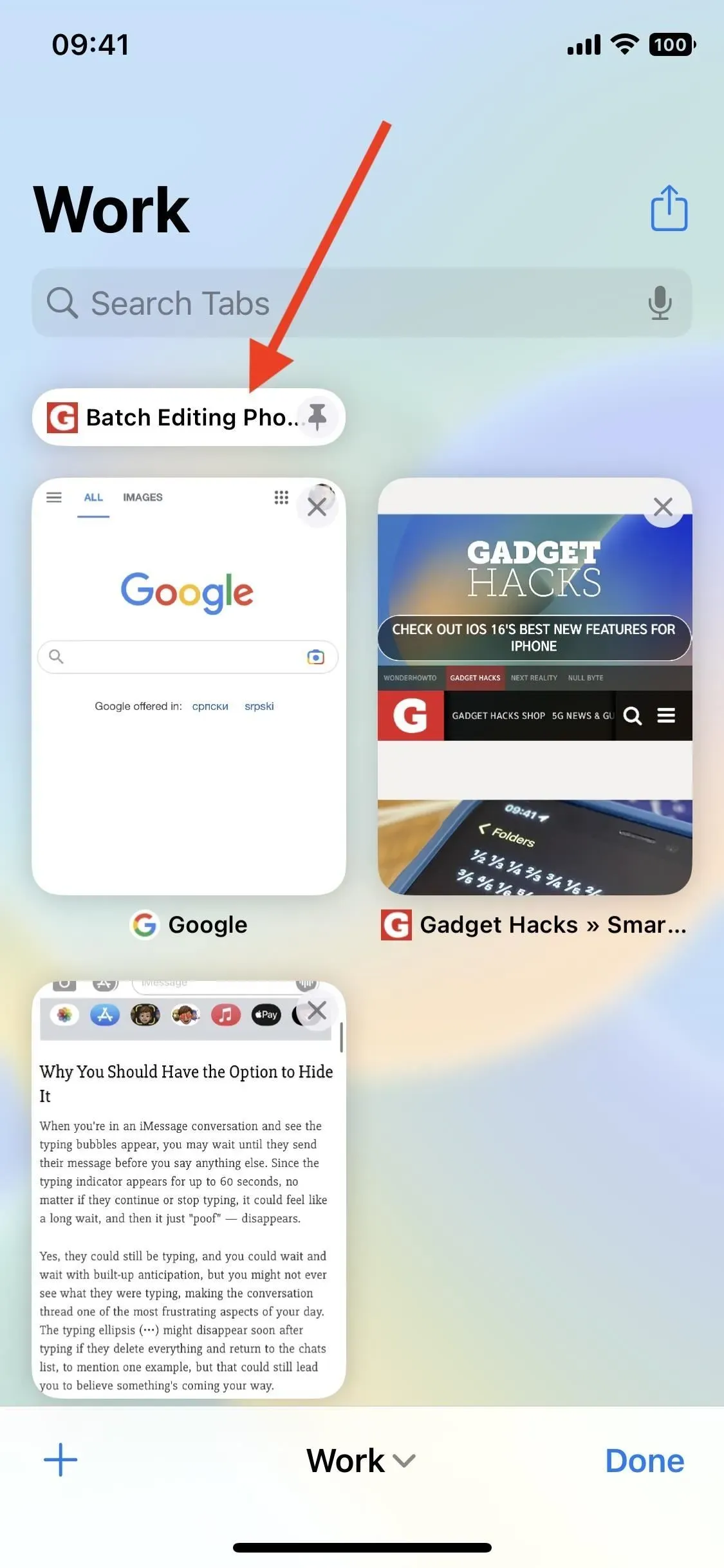
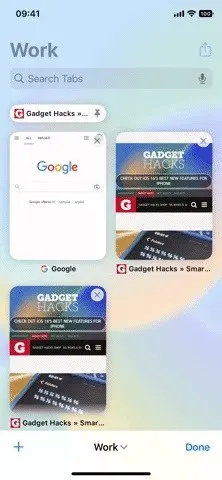
3. Добавьте избранное на стартовую страницу каждой группы вкладок.
Когда вы открываете новую вкладку в группе вкладок, вы увидите начальную страницу и новый раздел вверху для размещения рекомендуемых веб-страниц только для этой группы. Коснитесь плюса (+), и вы сможете добавить любое из ваших текущих избранных мест из основного списка избранного или из списка избранного другой группы. Вы также можете добавить нового избранного только для этой группы, открыв страницу общего доступа на веб-странице и выбрав «Добавить в избранное [название группы]».
4. Просмотр недавно закрытых вкладок для каждой группы вкладок
Когда вы долго нажимаете знак плюс (+) в представлении вкладок группы, вы можете увидеть все недавно удаленные вкладки из всех ваших групп. Но теперь вы можете видеть только те, которые закрыты из группы, в которой вы сейчас находитесь, со стартовой страницы, прямо под новым избранным группы.
5. Установите пользовательские фоны для каждой группы вкладок.
Когда вы находитесь на стартовой странице в любой группе, вы можете прокрутить вниз и нажать «Изменить», чтобы просмотреть параметры настройки. Если вы не видите новые избранные группы или разделы недавно закрытых вкладок, вы можете включить их здесь. Внизу вы можете выбрать обои или выбрать пользовательские, и теперь они будут применяться только к группе, в которой вы находитесь, поэтому вы можете иметь другой фон для каждой группы вкладок.
Все остальные перечисленные параметры не являются настройками для каждой группы, поэтому изменение таких вещей, как вкладки iCloud и часто посещаемые, повлияет на все Safari.
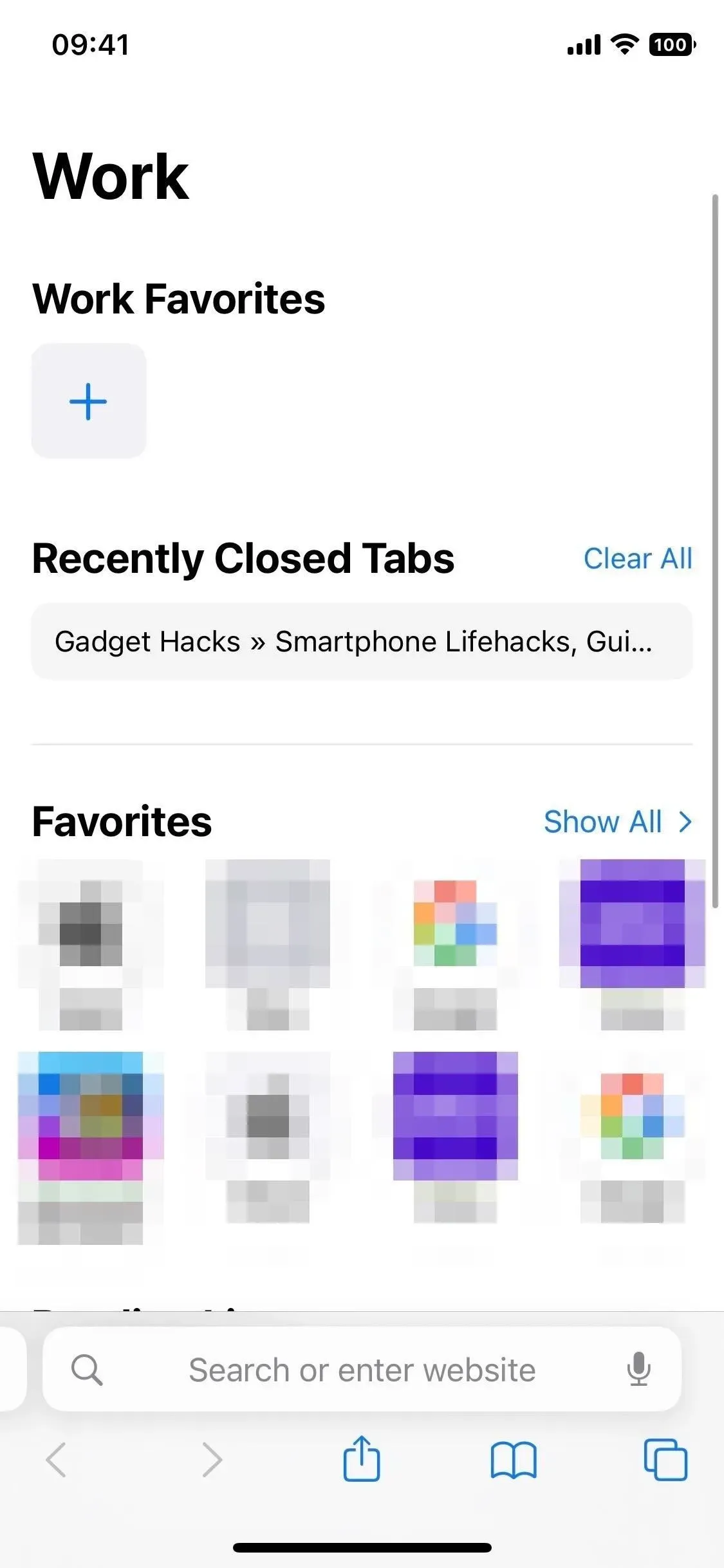
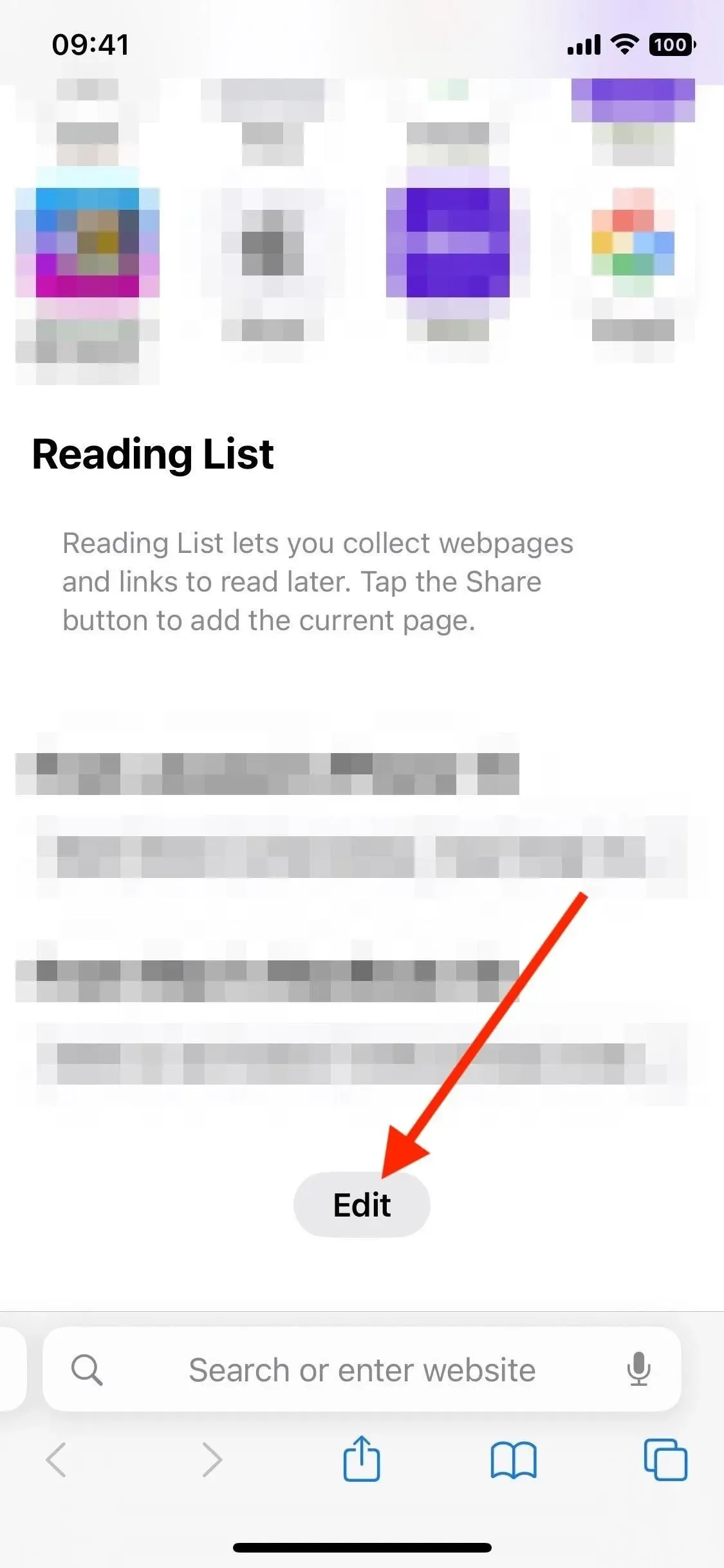
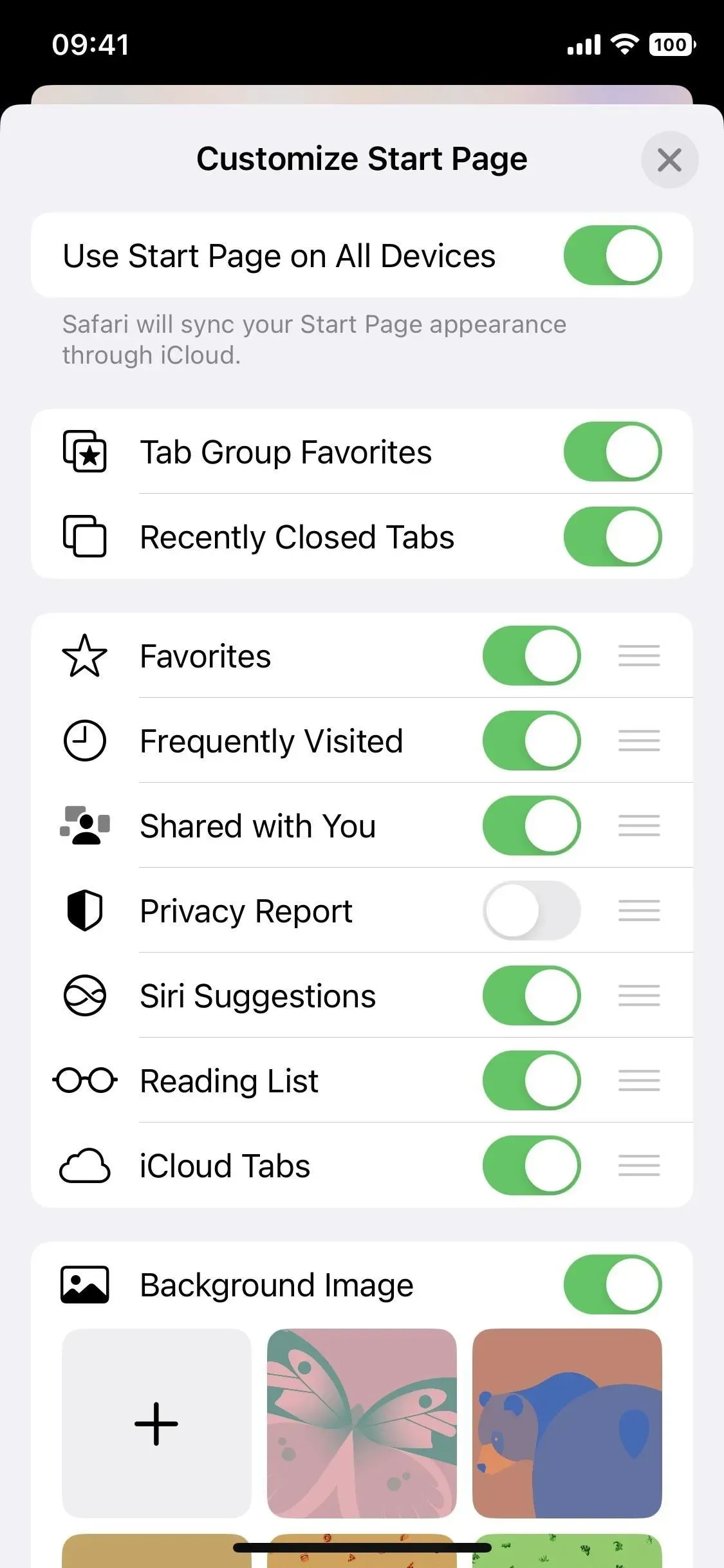
6. Повысьте безопасность учетной записи с помощью паролей
Возможно, вы уже слышали, что Apple, Google и Microsoft полностью удаляют пароли из учетных записей пользователей. Это очень амбициозный проект, но он начинается с маленьких шагов, и пароли Apple — хорошее начало. Они предназначены для защиты от утечек, фишинга и взлома паролей.
Принцип их работы прост. Вы заходите на веб-сайт или в приложение, поддерживающее ключи доступа, и вместо того, чтобы вручную вводить свой пароль в процессе создания учетной записи, вы проходите аутентификацию с помощью Touch ID или Face ID. Это создаст уникальные открытые и закрытые ключи, связанные с вашей биометрической аутентификацией. Открытый ключ хранится на серверах веб-сайта, а закрытый ключ хранится в вашей цепочке ключей iCloud.
Закрытый ключ остается невидимым для вас, веб-сайта и даже Apple, что крайне затрудняет взлом учетной записи. Но он будет синхронизироваться со всеми другими вашими устройствами iCloud, поэтому вы сможете легко войти в систему из любого места.
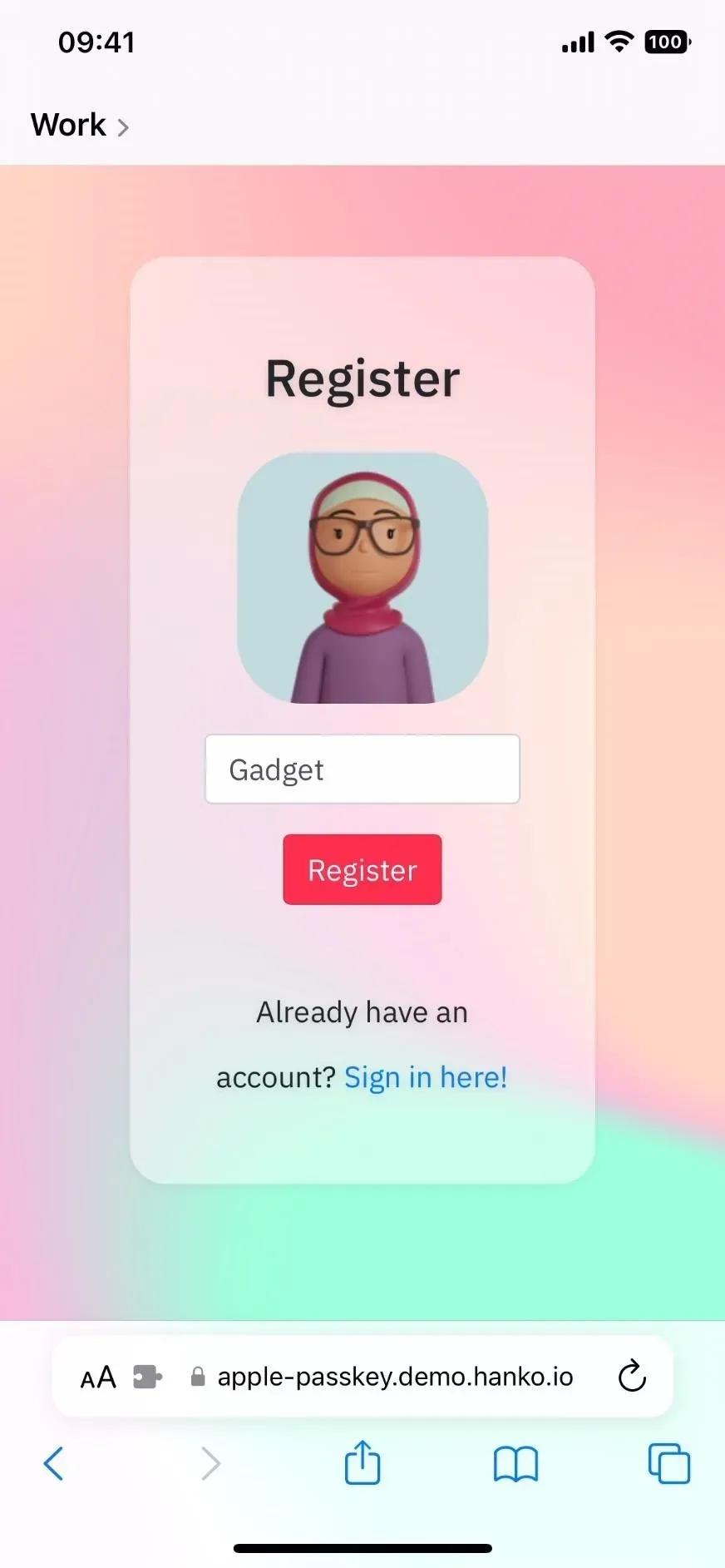
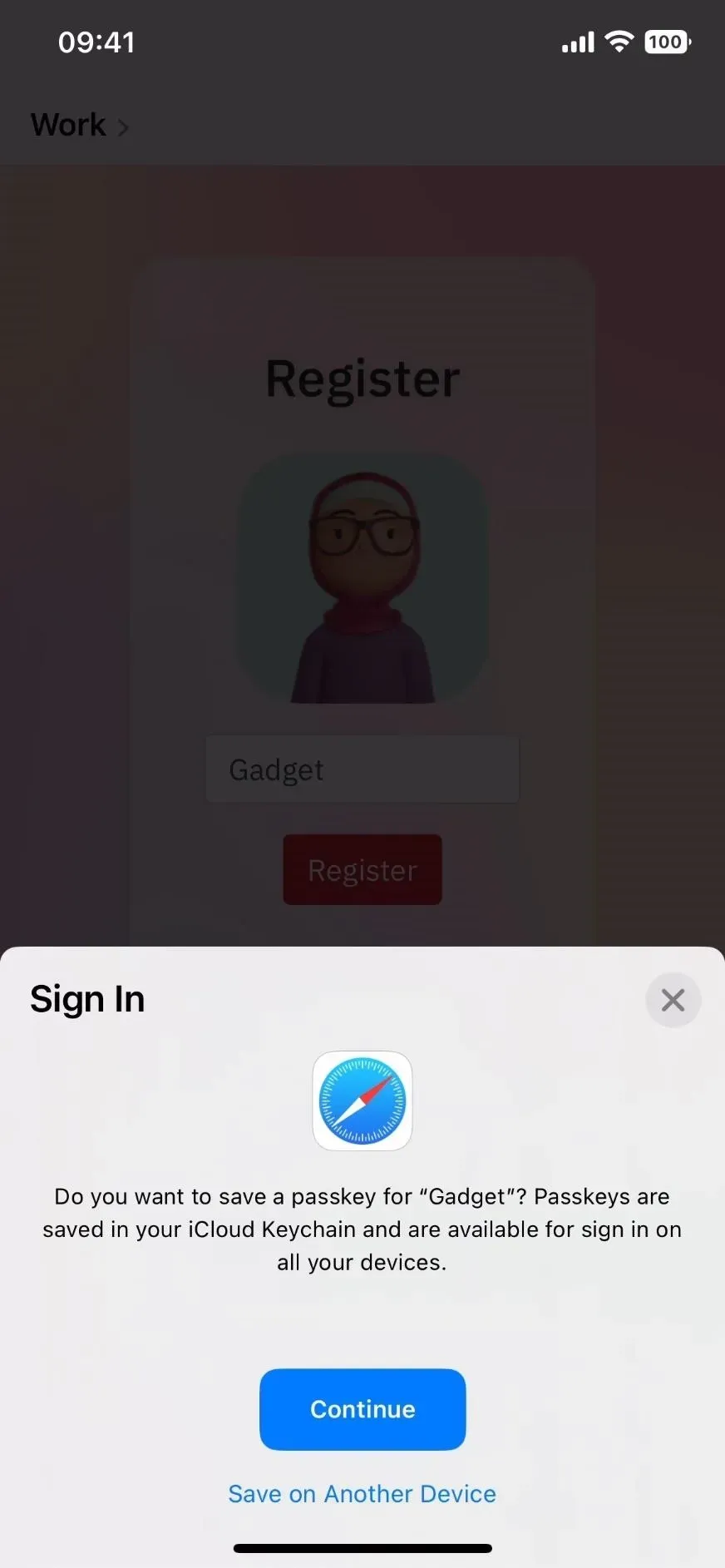
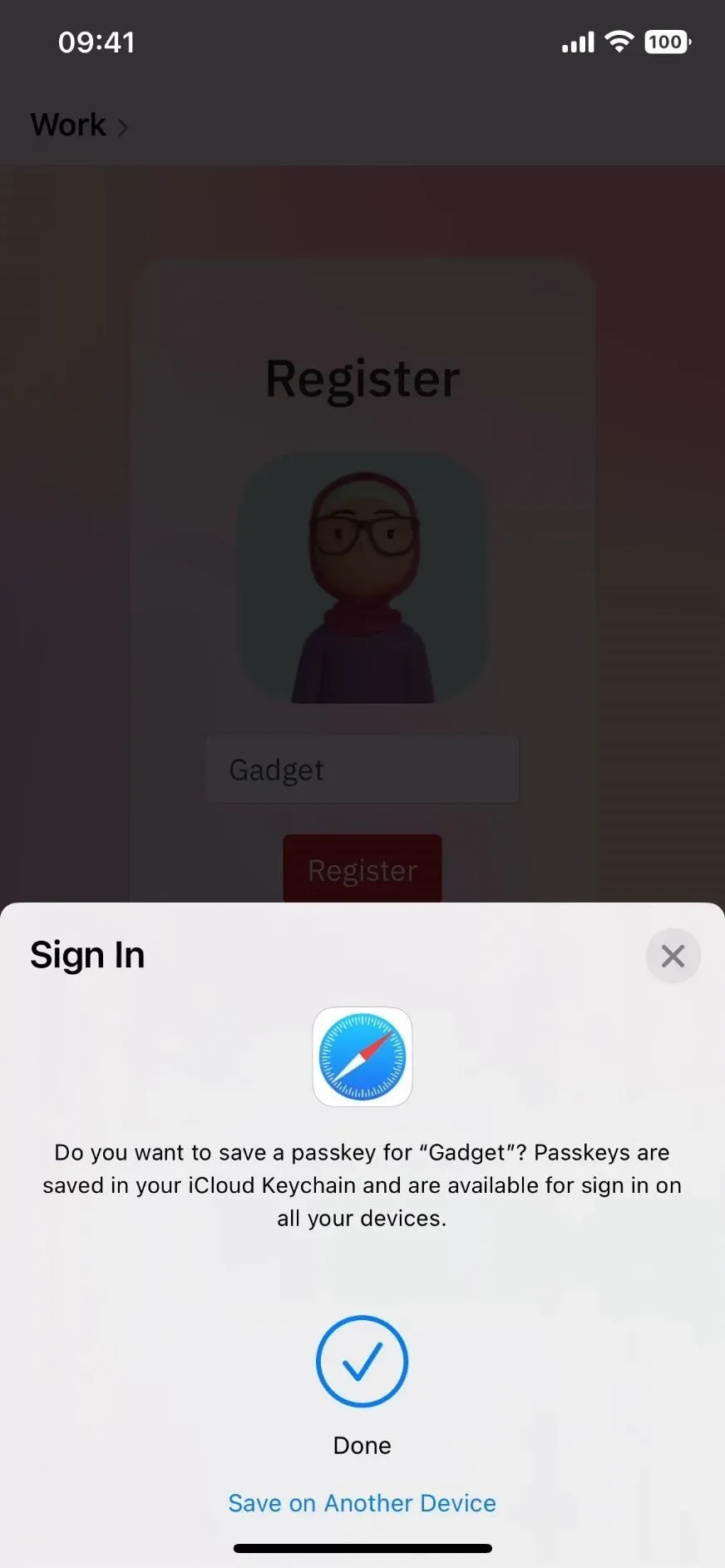
Когда вы снова войдете в учетную запись, она запросит ваш пароль и аутентифицирует вас с помощью Face ID или Touch ID. Веб-сайт сопоставляет свой открытый ключ с вашим закрытым ключом и предоставляет доступ.
Поскольку закрытый ключ находится только на ваших устройствах, подключенных к iCloud, он действует как второй фактор, значительно ограничивая необходимость в традиционной двухфакторной аутентификации. Когда вы входите в систему на устройстве, отличном от Apple, вы сканируете QR-код с помощью своего iPhone, чтобы войти в систему. Вы даже можете поделиться своим закрытым ключом с другими пользователями, если вы делитесь своими учетными записями.
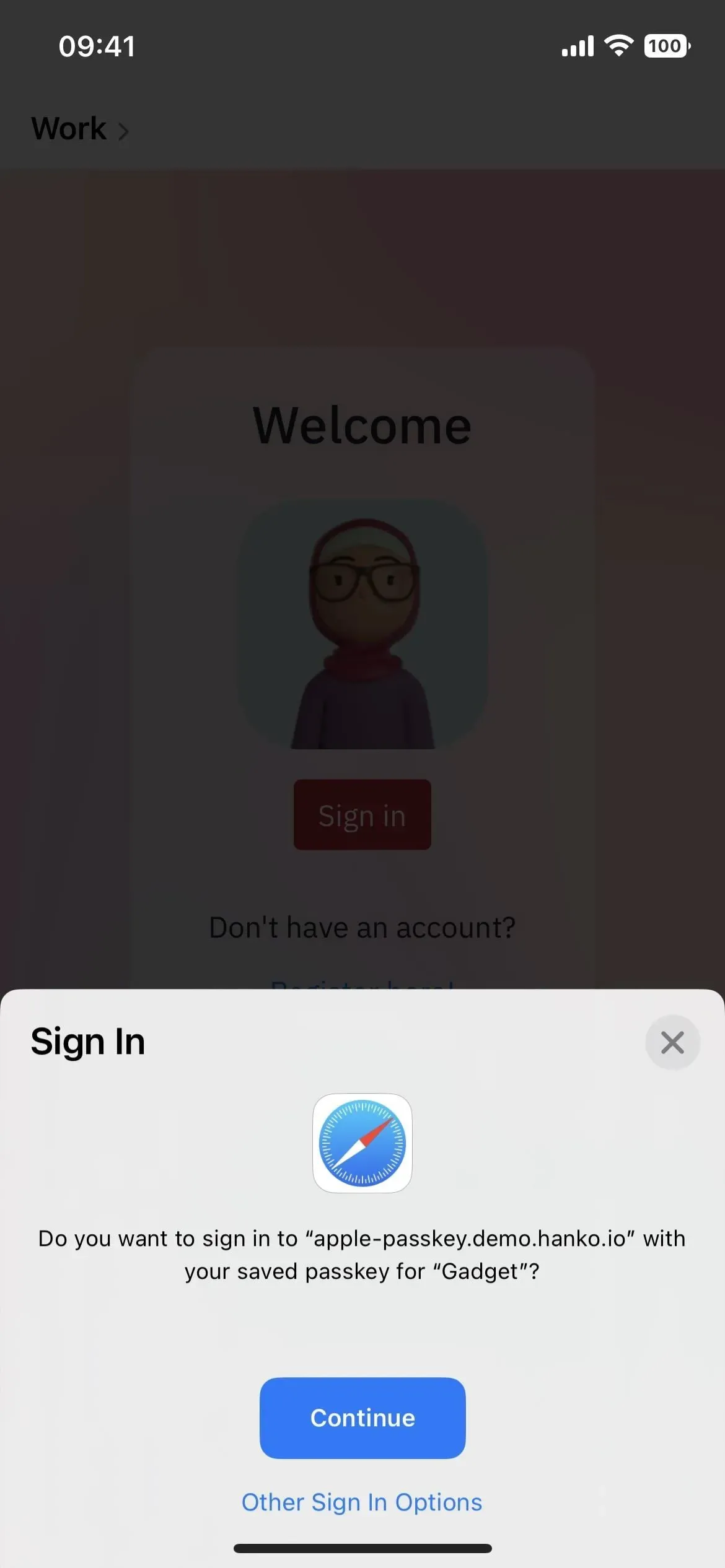
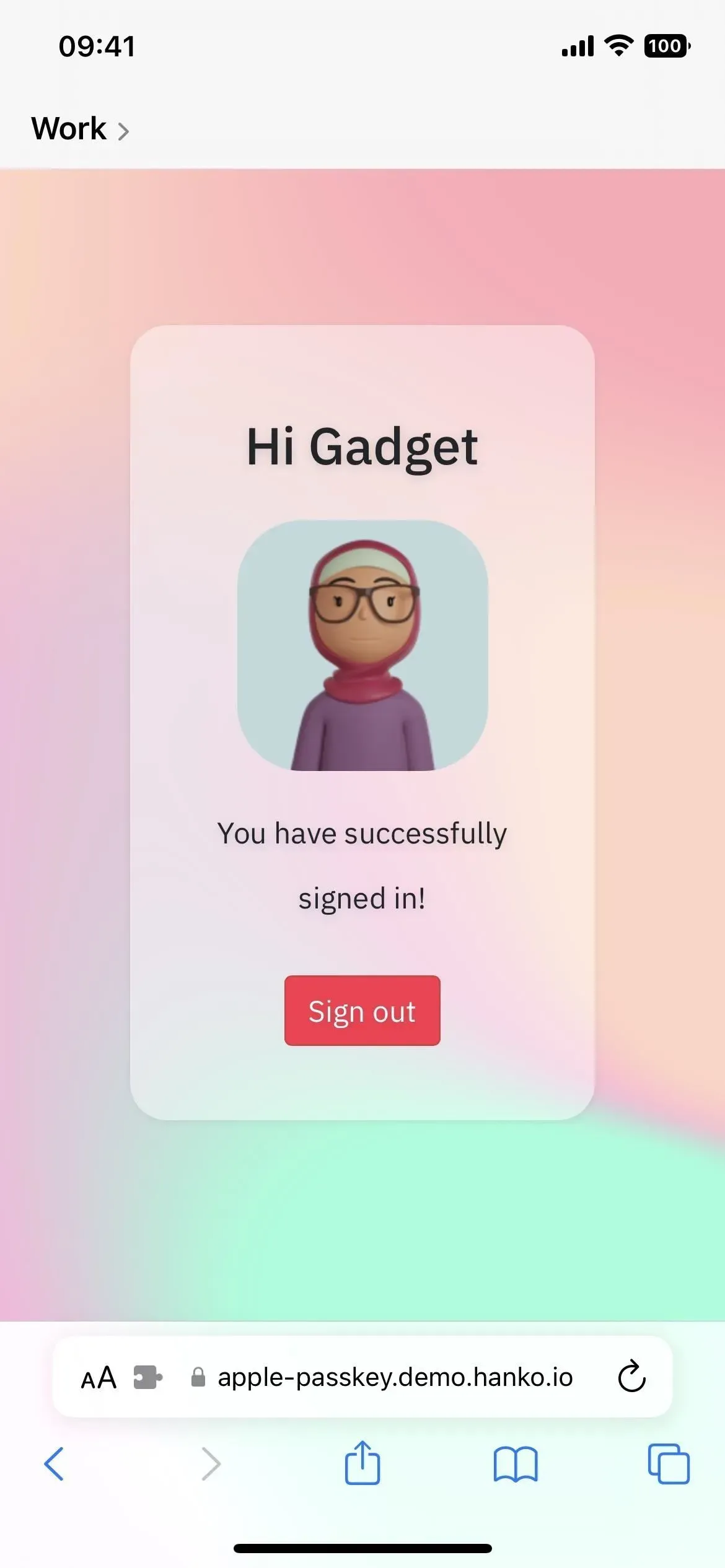

7. Легко копируйте объекты с изображений
Наряду с приложением «Фотографии» в iOS 16 Safari позволяет легко копировать основной объект с онлайн-изображения и удалять его фон одним нажатием. После копирования темы вы можете вставить вырезку, сохранить ее или разместить в любом месте на своем iPhone.
В Safari можно изолировать и копировать объекты с любой фотографии или даже иллюстрации. Нажмите и удерживайте нужное изображение и выберите «Копировать тему» в меню. Перейдите в «Сообщения», любое другое приложение для обмена сообщениями или приложение для редактирования фотографий и вставьте вырезку. В сообщениях коснитесь внутри поля ввода текста и коснитесь всплывающей кнопки «Вставить».
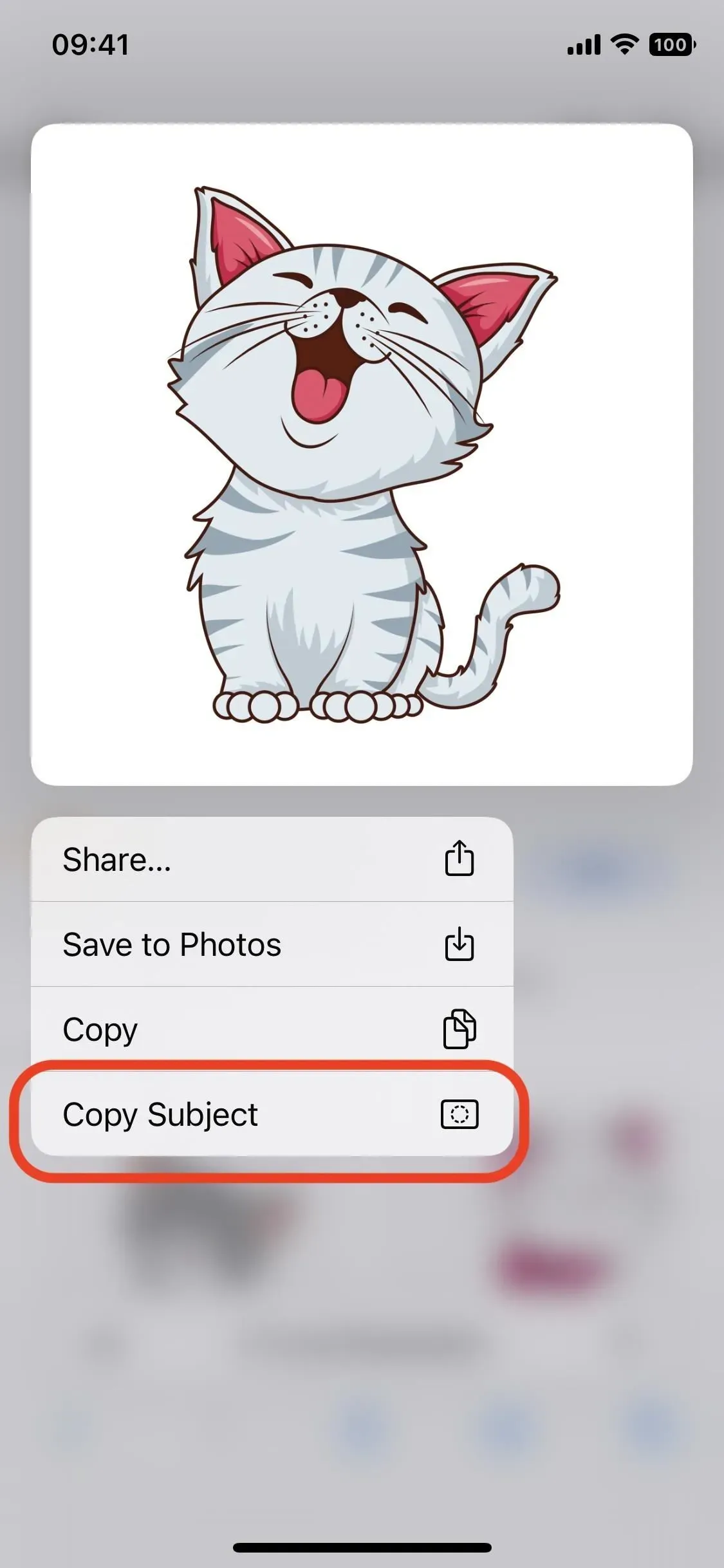
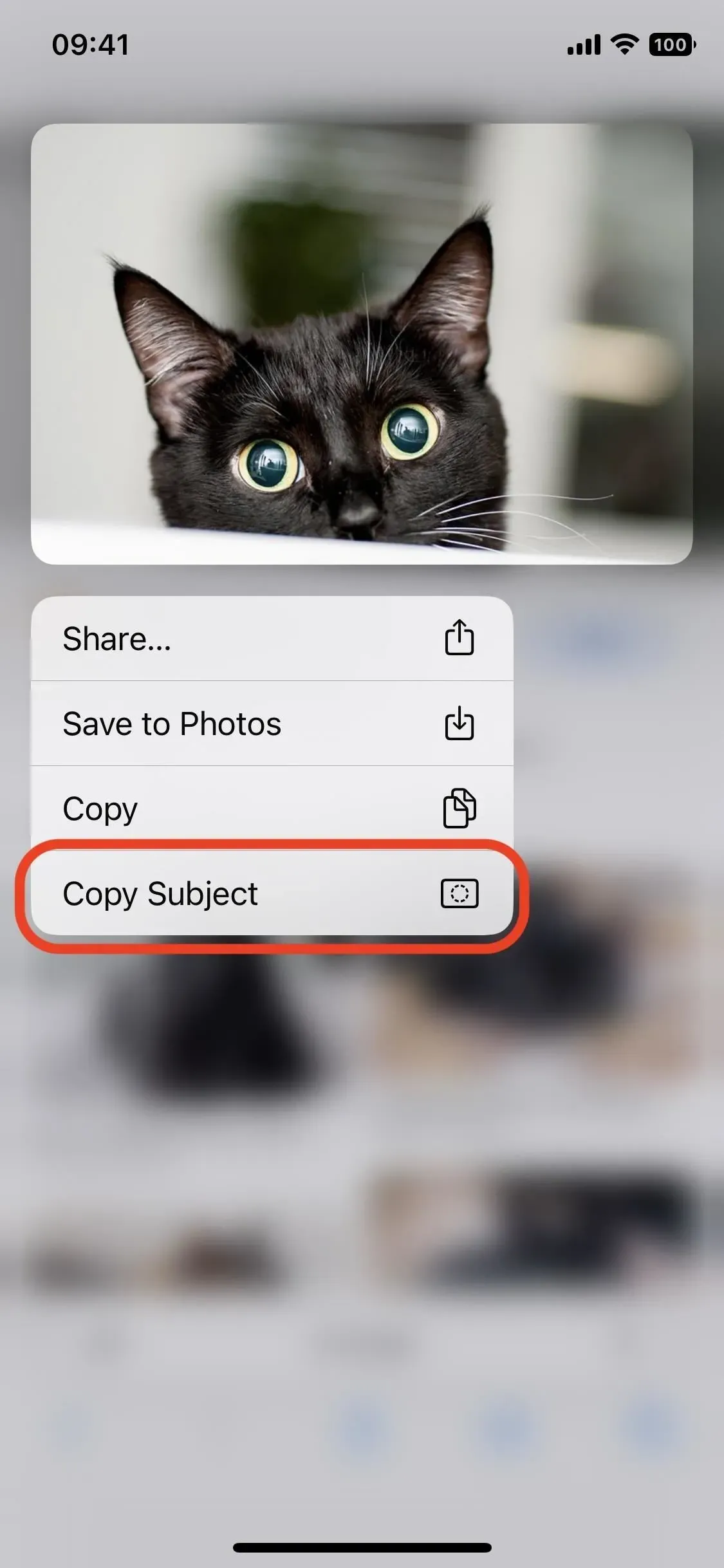
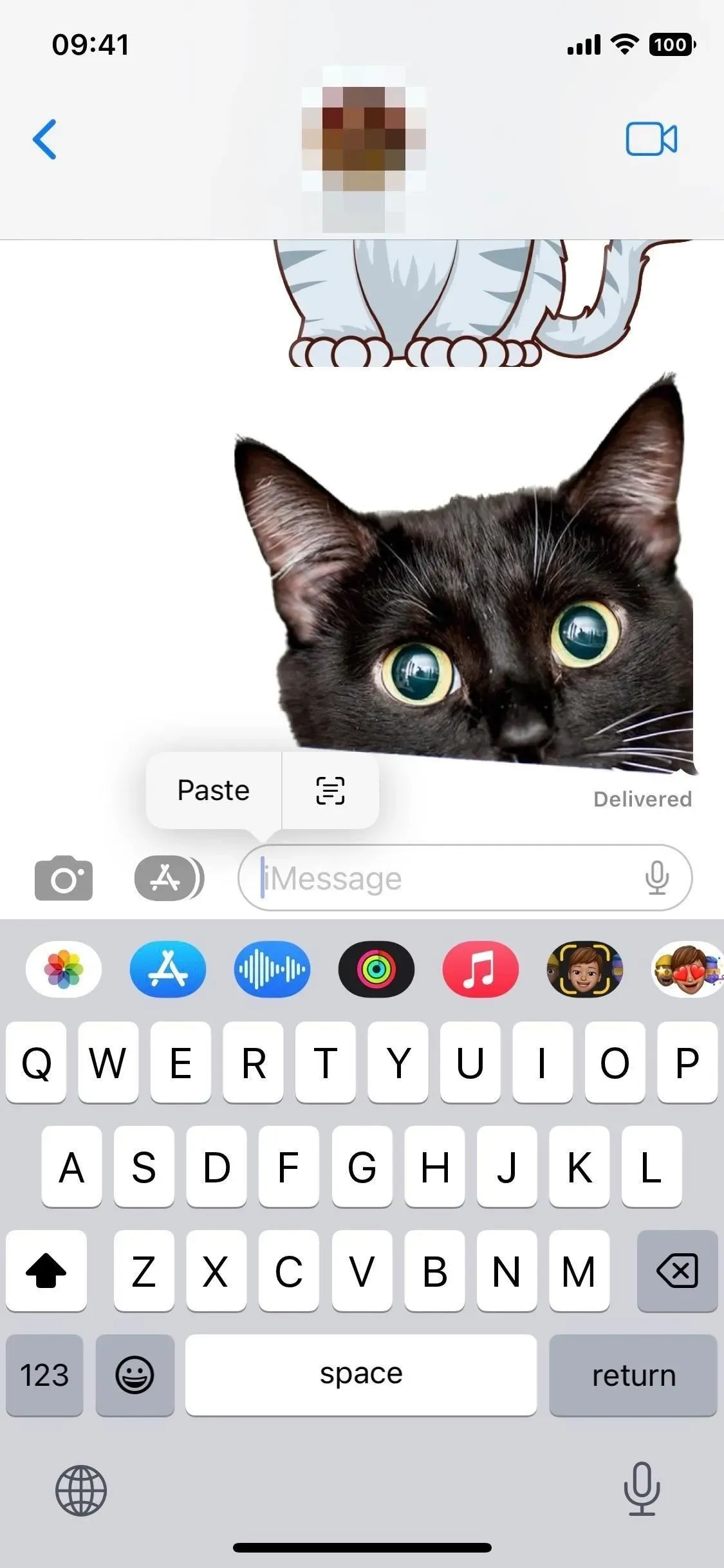
8. Синхронизируйте расширения между устройствами
Обновление iOS 16 также упрощает синхронизацию расширений Safari на устройствах Apple. Это не так автоматически, как хотелось бы, но это следующая лучшая вещь. Эта функция включается автоматически, и если вы хотите отключить ее, перейдите в «Настройки» -> «Safari» -> «Расширения» и отключите общий доступ к нескольким устройствам. Вы также можете увидеть установленные расширения здесь.
Чтобы расширения действительно работали на других ваших устройствах, подключенных к iCloud, вам необходимо установить приложения для этих расширений на эти устройства. Процесс установки удобен, так как все приложения перечислены в одном месте, поэтому вам не нужно искать каждое из них. Есть еще несколько вещей, которые нужно знать об этой функции, например, что происходит, когда вы не видите приложения в разделе загрузки, поэтому ознакомьтесь с нашим полным руководством для получения подробной информации.
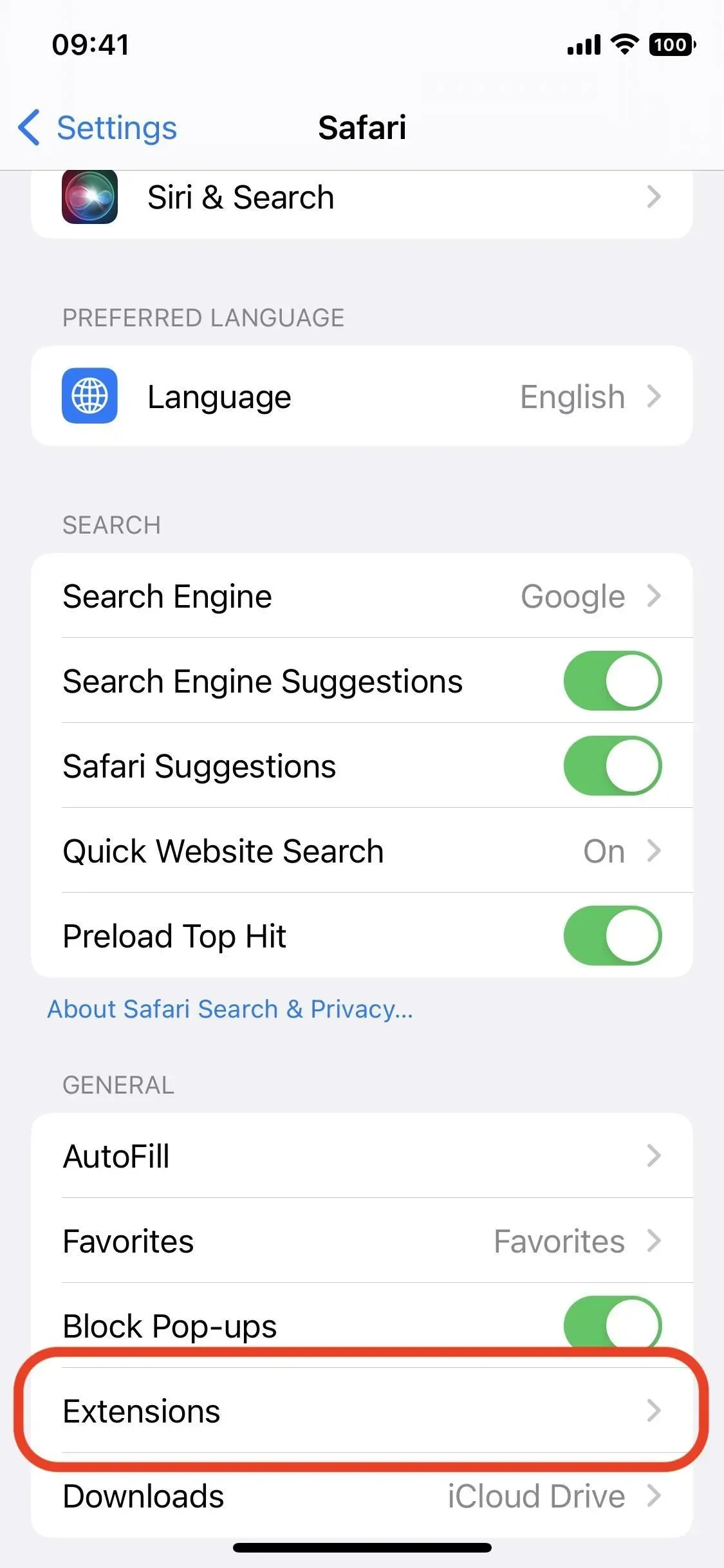
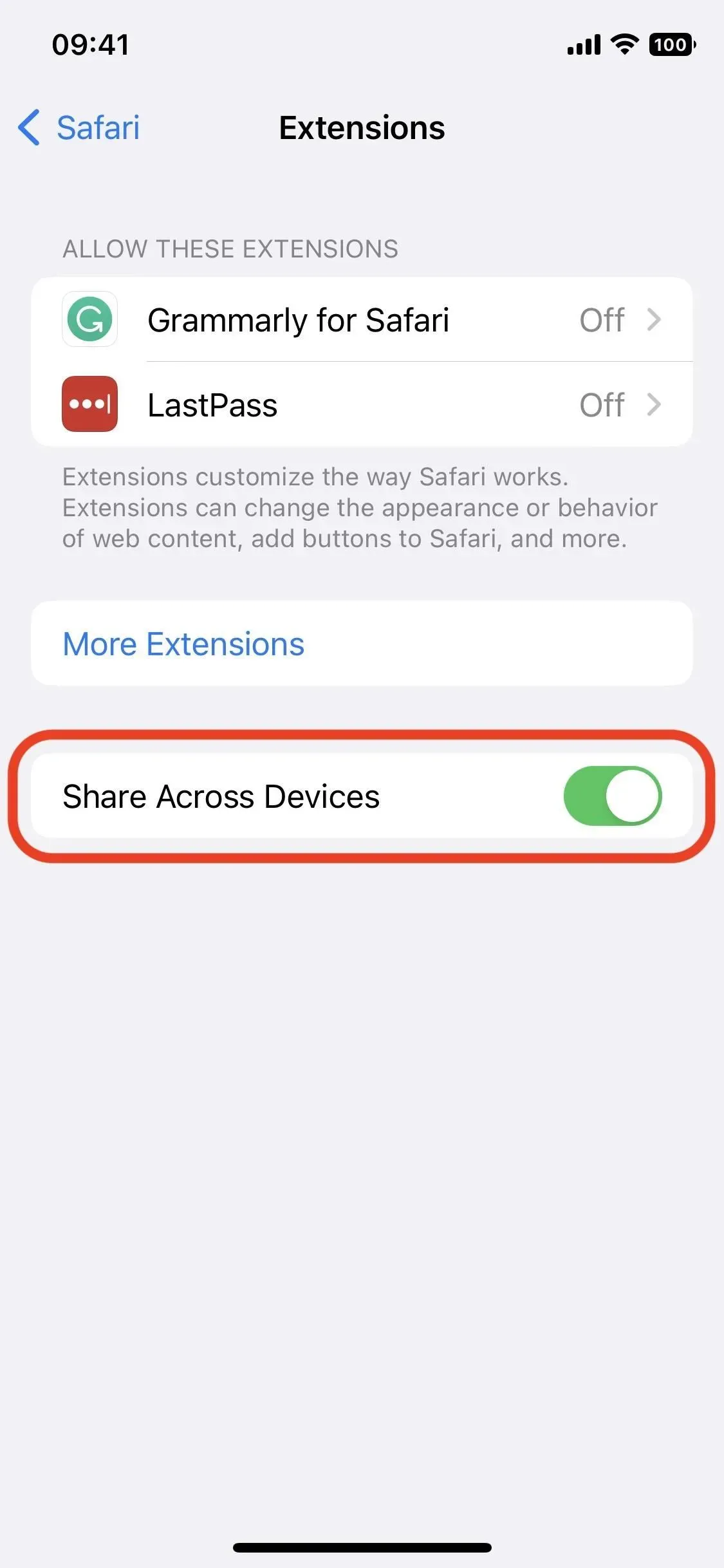
9. Получайте push-уведомления с веб-сайтов
Хотя он не будет выпущен до более позднего обновления iOS 16 в 2023 году, в конечном итоге вы сможете получать push-уведомления с веб-сайтов в Safari, аналогично тому, как это работает в Safari на Mac. Вы сможете выбрать, хотите ли вы получать push-уведомления для каждого веб-сайта, который вы посещаете, и это может работать даже в других браузерах .
10. Синхронизируйте настройки сайта на всех устройствах
Если вы перейдете в «Настройки» -> «Safari» -> «Настройки для веб-сайтов», вы можете включить или отключить «Общий доступ между устройствами». Это новая функция, которая позволяет синхронизировать все ваши любимые настройки веб-сайта, включая масштабирование страницы, запрос рабочего сайта, чтение, блокировку контента, камеру, микрофон и местоположение. Это может быть очень полезно, но его легко отключить. если вам это не нужно.

11. Измените предлагаемые надежные пароли
Когда вы создаете учетную запись на любом веб-сайте, Safari предлагает вам создать для вас надежный пароль. Ваш iPhone автоматически сохраняет его для вас в связке ключей iCloud. Вам никогда не придется запоминать свой пароль, поскольку вы можете автоматически вводить его при входе в систему с помощью автозаполнения.
Однако некоторые веб-сайты предъявляют требования к паролю, которые не соответствуют надежному паролю, сгенерированному для вас Safari. Для них может потребоваться специальный символ, отсутствие специальных символов, большее количество заглавных букв и т. д. Apple исправляет эту проблему в iOS 16, позволяя вам изменить предлагаемый надежный пароль в соответствии с этими требованиями.
Чтобы изменить предложенный надежный пароль, коснитесь «Дополнительные параметры» (раньше это был «Выбрать мой собственный пароль»). Появится меню, в котором вы можете выбрать свой собственный пароль, использовать «Без специальных символов» или «Изменить надежный пароль». Если вы решите создать свой собственный пароль или вручную отредактировать предложенный, вы можете сделать это в поле пароля на сайте.
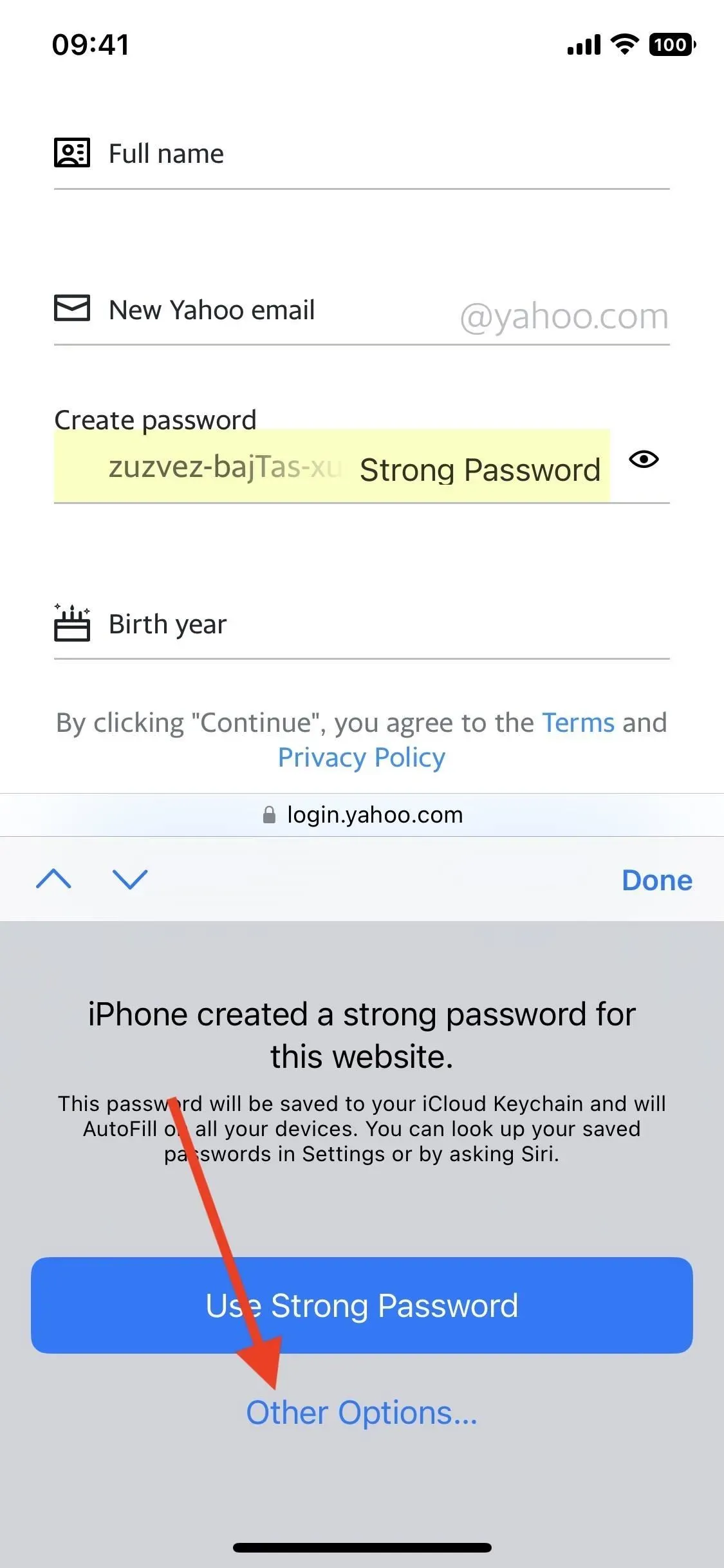
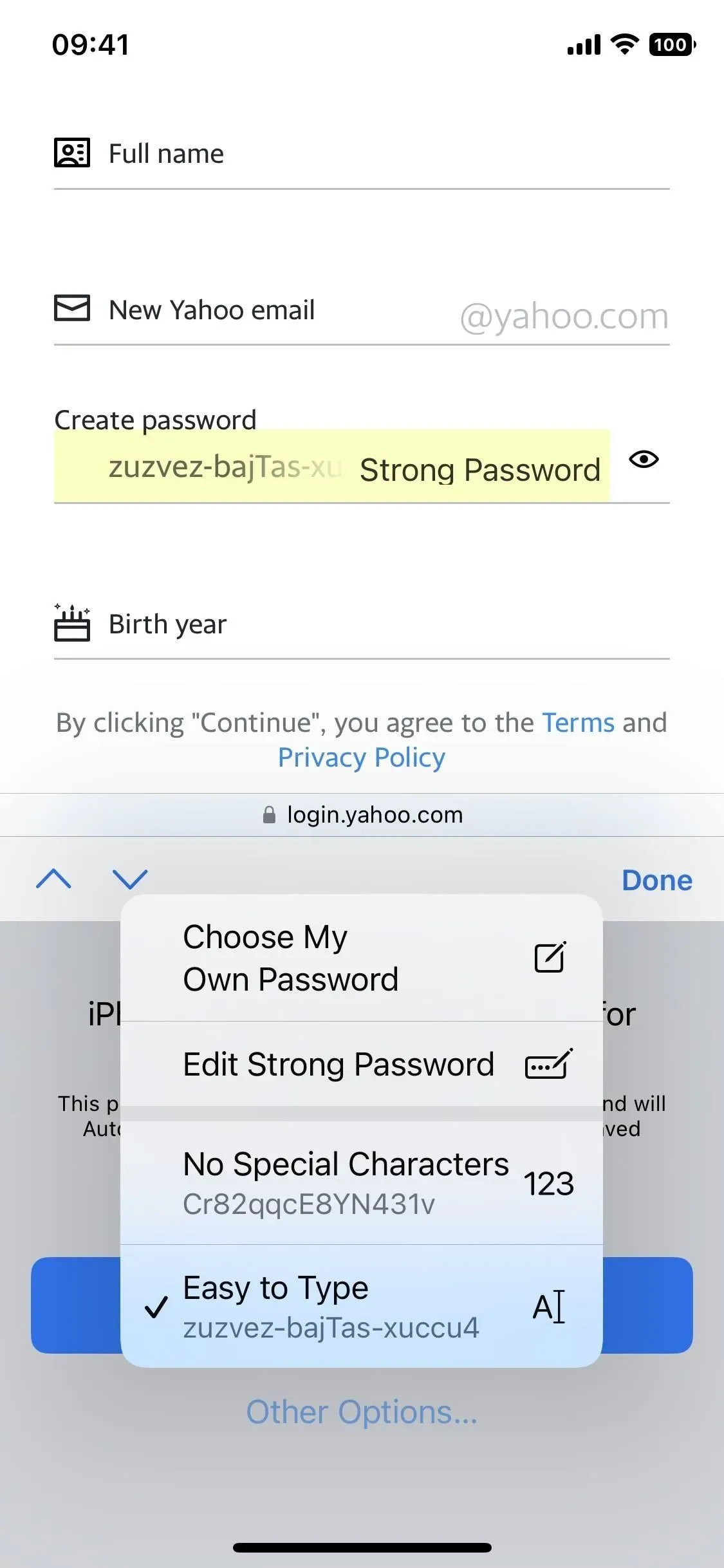
12. Обновленный инструмент веб-поиска
Инструмент Safari «Найти на странице» может быть невероятно полезен, когда вам нужно найти что-то на веб-странице. Он находится на странице общего доступа или в строке поиска и срабатывает, когда вы вводите слово или фразу, которую хотите найти на странице. С iOS 16 Apple сделала это еще проще.
Когда вы долго нажимаете слово и выделяете нужный раздел, коснитесь его еще раз, чтобы открыть контекстное меню и его последнее дополнение «Найти выделение». Он покажет вам, сколько раз слово/фраза использовалось на странице, выделяя ее повсюду.
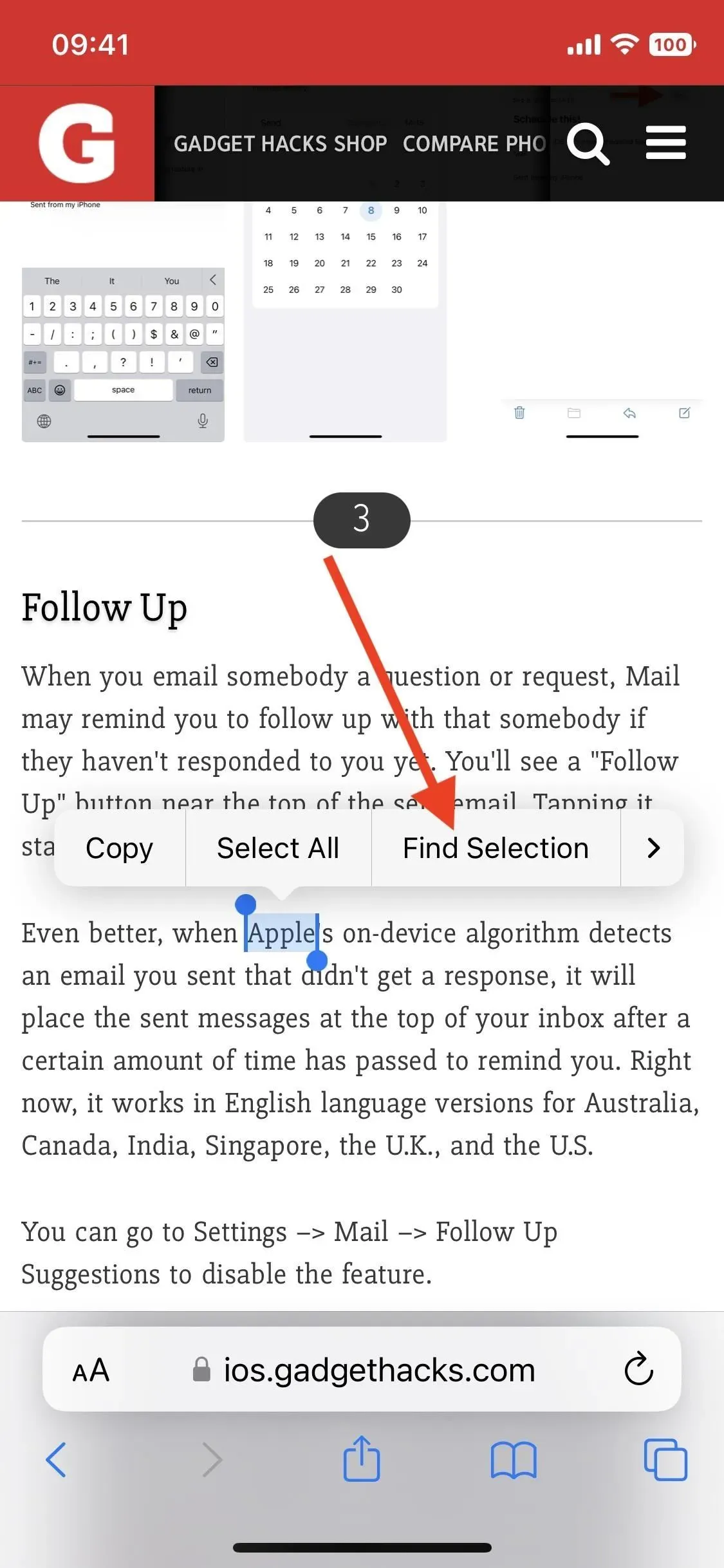
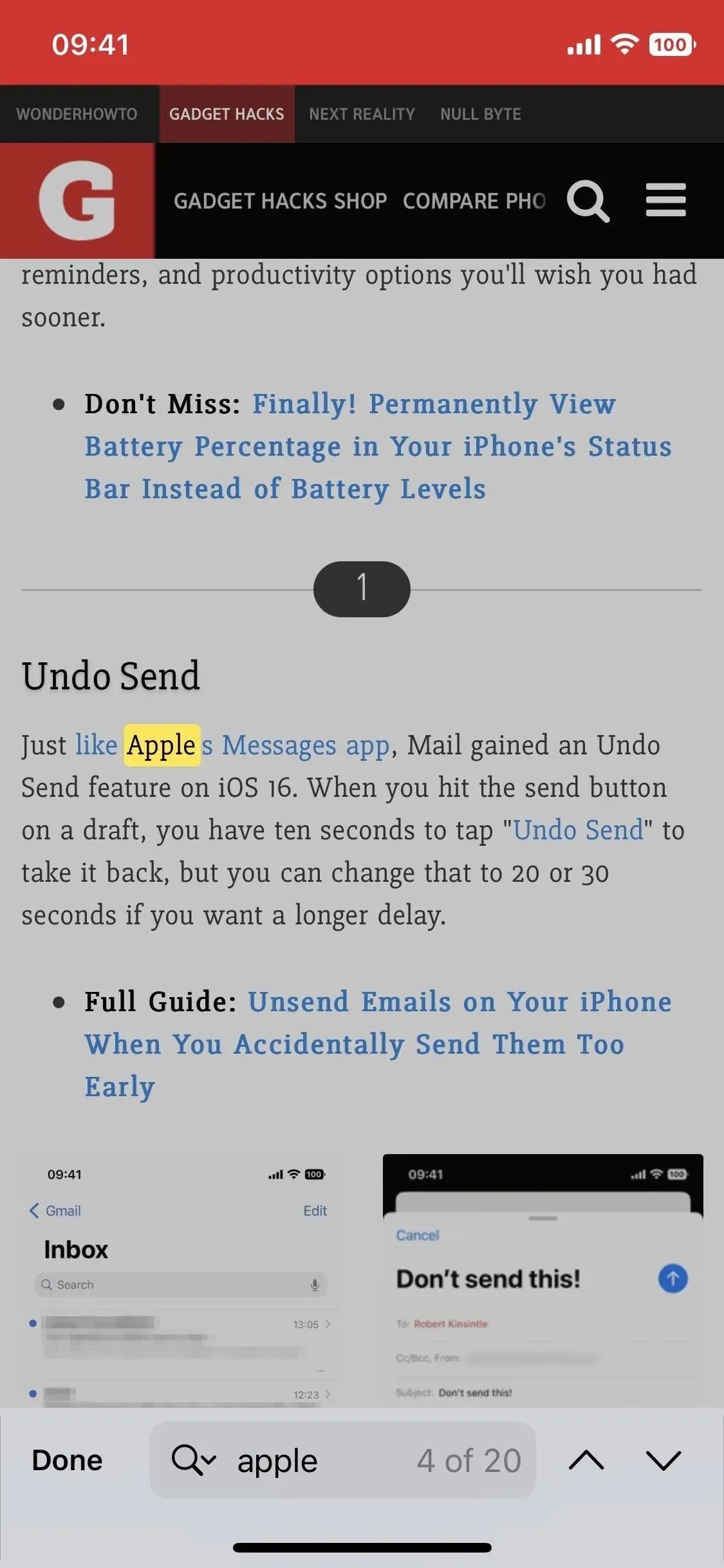
13. Перевод изображений веб-страницы
Хотя раньше можно было переводить текст в изображениях из Safari, это было непросто и не давало наилучших результатов. Теперь все намного проще. Нажмите и удерживайте фотографию Safari, которую хотите перевести, нажмите «Показать текст», а затем нажмите кнопку «Перевести». Вместо того, чтобы открывать лист действий по переводу, Live Text просто заменит текст на изображении.

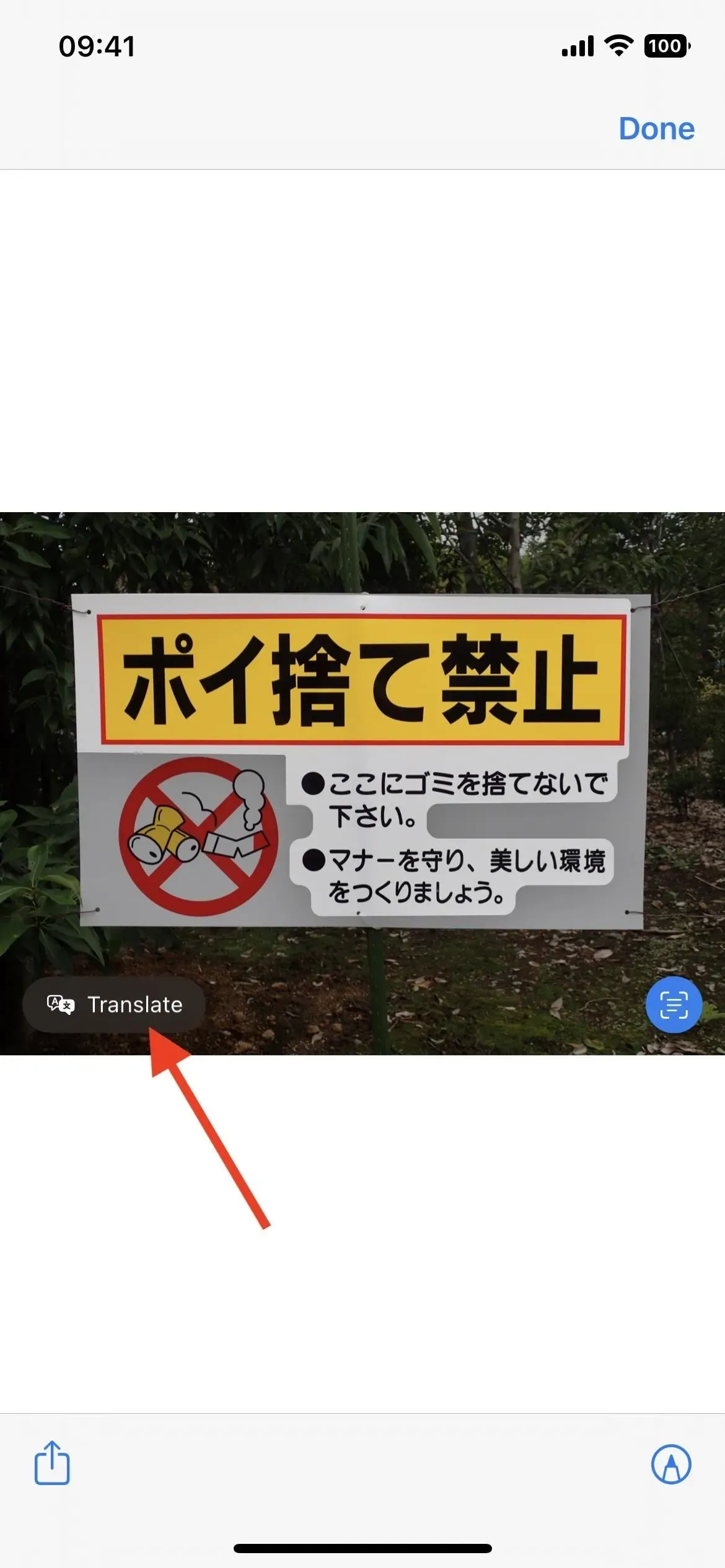
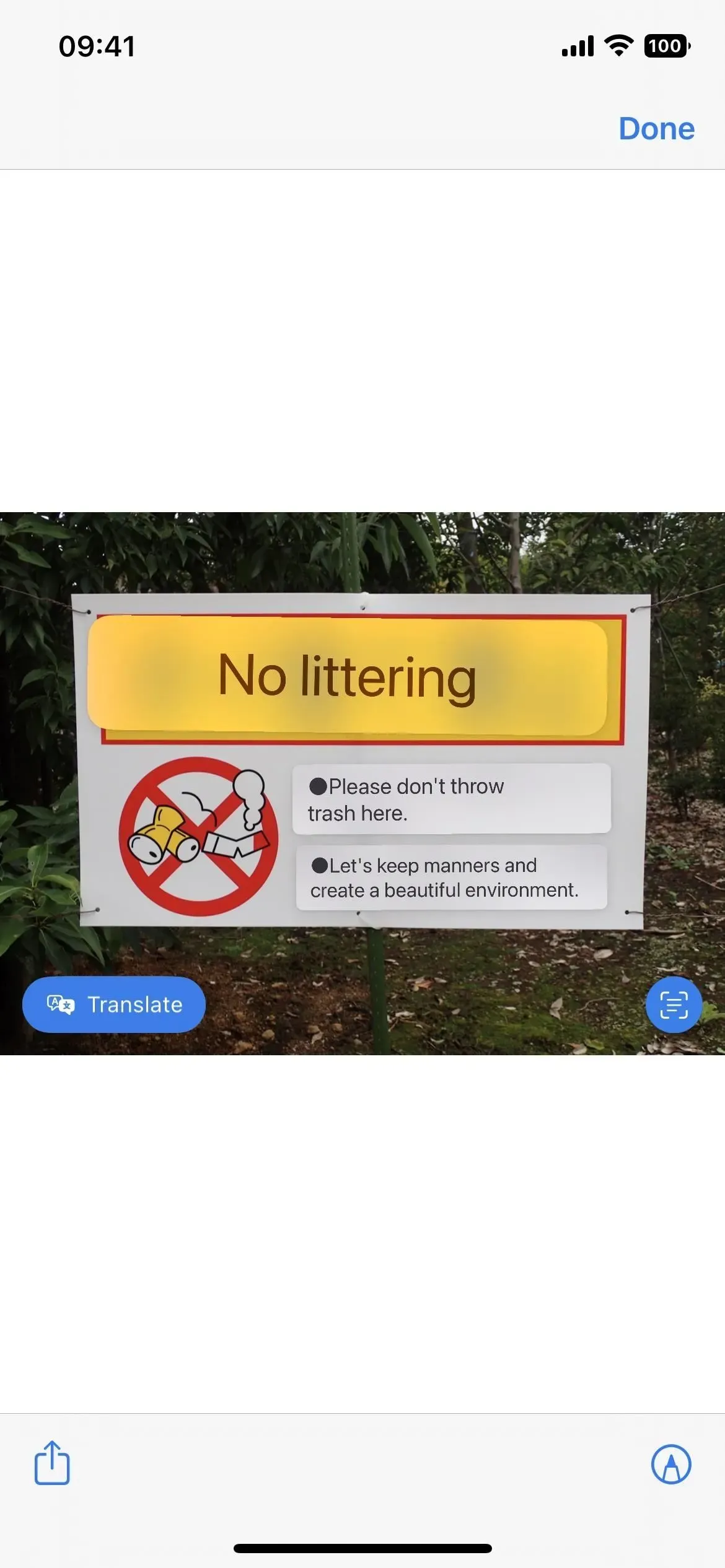
14. Дополнительные языки для перевода веб-страниц Safari
Если вам нужно перевести текст на веб-странице в Safari, вы можете коснуться меню настроек страницы (AA) в строке поиска, а затем «Перевести веб-сайт». Ранее он работал только с китайским (упрощенным), китайским (традиционным), английским, французским, немецким, итальянским, японским, португальским (Бразилия), русским и испанским языками.
В iOS 16 он также теперь поддерживает арабский, голландский, индонезийский, корейский, польский, тайский, турецкий и вьетнамский языки.
15. Живой текст в видео
Теперь вы можете использовать Live Text для взаимодействия с текстом, видимым в приостановленных видеокадрах. Таким образом, вы можете копировать и вставлять, искать информацию, переводить контент, посещать URL-адреса и многое другое. Он работает в программах «Фото», «Быстрый просмотр» и других приложениях, а также в видео, которое вы воспроизводите в Safari. Вы увидите кнопку «Живой текст», если она обнаружит текст в приостановленном кадре. Если вы смотрите видео в портретной ориентации, вам может потребоваться нажать кнопку с многоточием (•••), чтобы увидеть параметр «Показать текст».
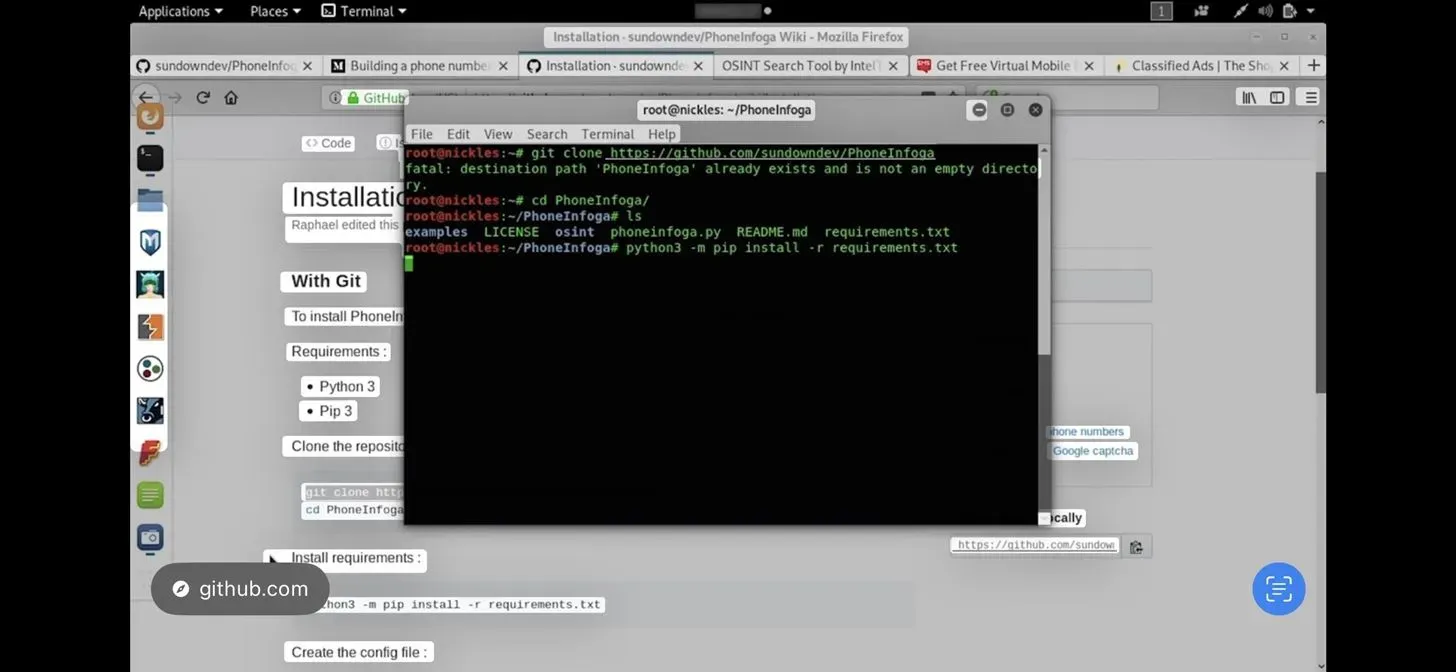
16. Показать определенные группы вкладок с помощью фильтров фокусировки
Режим фокусировки существует с прошлого года, чтобы дать вашему iPhone определенные разрешения в зависимости от того, что вы хотите сделать. Он предназначен для отделения времени работы или учебы от личного времени — и он только что был обновлен.
В iOS 16 в Focus появилась новая опция под названием «Фильтры». Какое это имеет отношение к сафари? Что ж, это означает, что вы можете использовать его только для отображения определенной группы вкладок Safari для настроенного вами фокуса. Например, если вы настраиваете рабочий фокус, вы можете сделать так, чтобы фокус отображал только группу вкладок, связанных с работой.
Перейдите в «Настройки» -> «Фокус» -> «Работа» (или другой фокус), нажмите «Добавить фильтр» и нажмите «Установить группу вкладок для Safari». Нажмите «Выбрать», чтобы найти и выбрать группу вкладок, затем нажмите «Добавить», чтобы сохранить изменения. К другим приложениям вы можете применить фильтры, чтобы включить Календарь, Почту и Сообщения.


17. Новые действия быстрого доступа
Если вам нравится создавать ярлыки и средства автоматизации, вы будете рады узнать, что в Safari есть гораздо больше действий, с которыми вы можете работать в приложении «Ярлыки». Появились новые действия для вкладок, групп вкладок, фильтров фокуса и многого другого (см. ниже). Также немного изменен заголовок «Показать веб-страницу» на «Показать веб-просмотр».
- Найти закладки
- Открыть закладку
- открытый вид
- Установить фильтр Safari Focus
- Найдите элементы списка для чтения
- Открыть элемент списка для чтения
- Создать группу вкладок
- Найти группы вкладок
- Открыть группу вкладок
- Закрыть вкладку
- Создать новую приватную вкладку
- Создать новую вкладку
- Найти вкладки
- Открыть вкладку

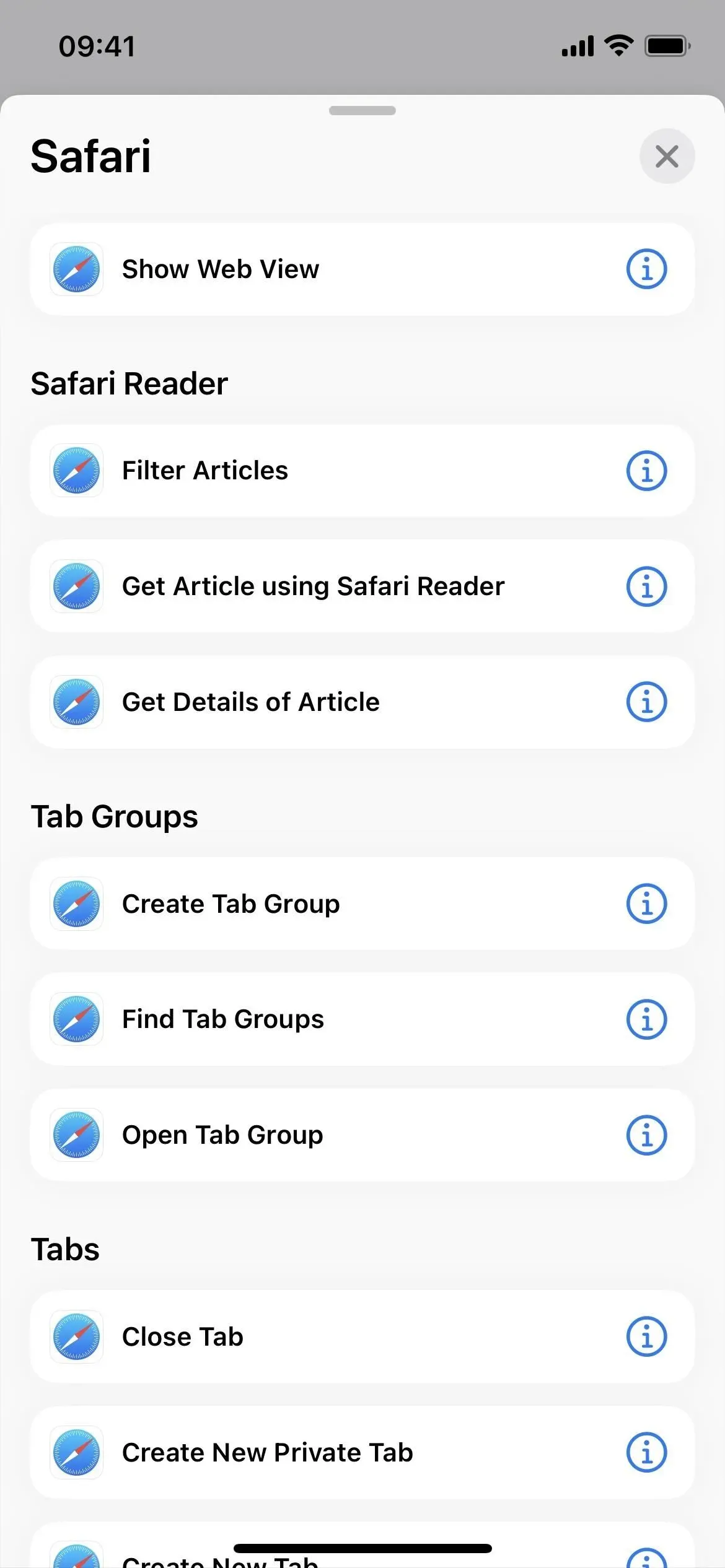
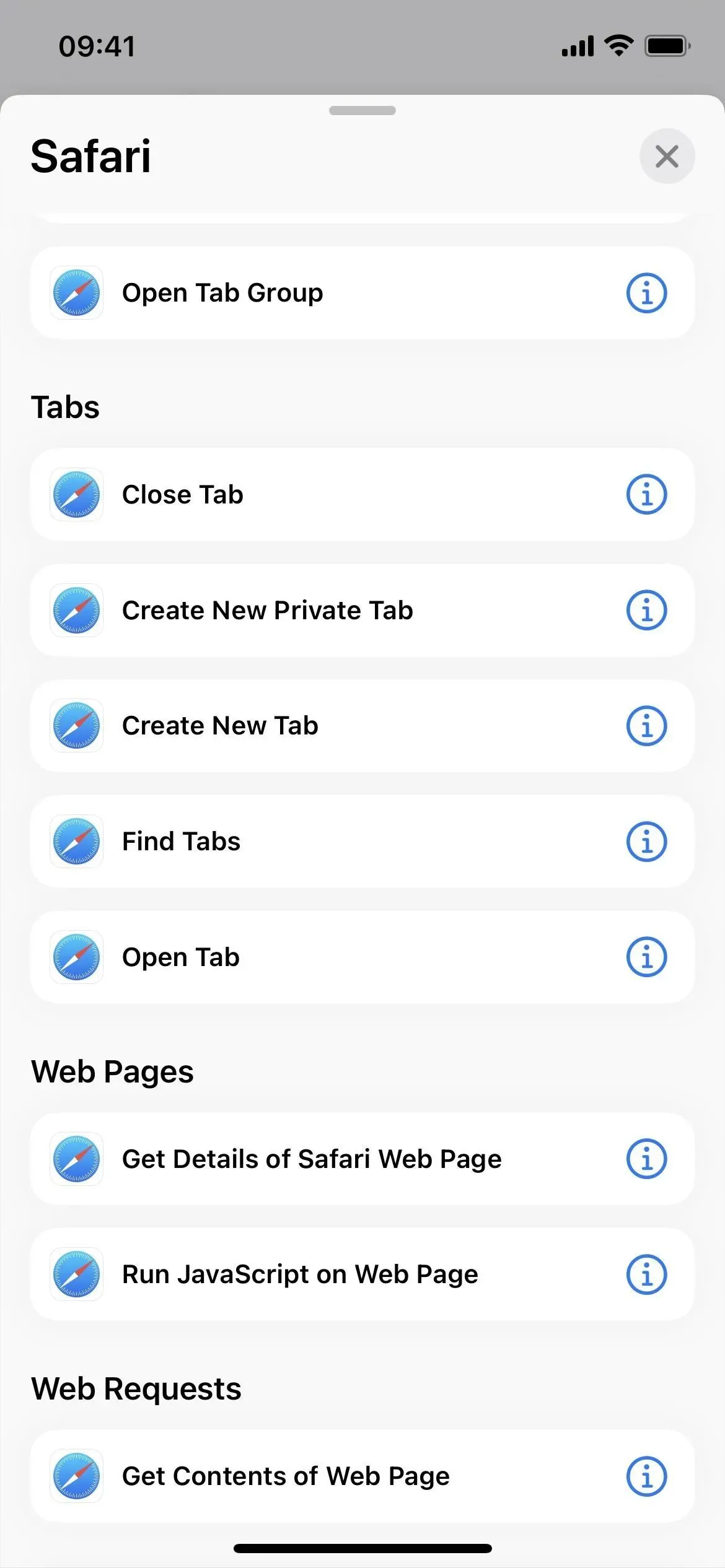
Добавить комментарий