Как загрузить и установить iOS 16 с мобильными данными
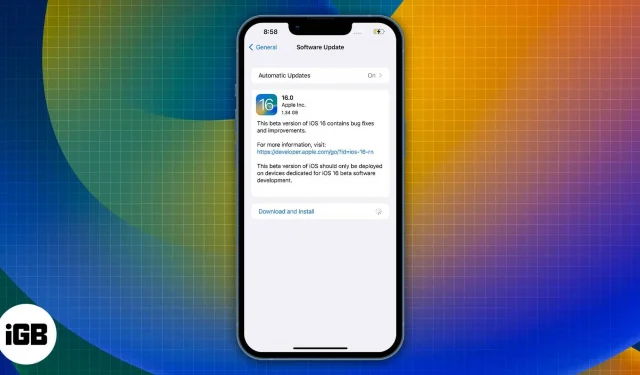
Apple долгое время не позволяла загружать большие обновления iOS через сотовые/мобильные данные. Ситуация меняется с появлением 5G. Тем, кто использует iPhone 12 и выше, необходим активный план 5G для загрузки обновлений iOS через сотовые/мобильные данные. Однако, если вы используете iPhone 11 или ниже, не беспокойтесь, так как есть другие обходные пути для загрузки iOS 16 с сотовыми/мобильными данными.
- Могу ли я обновить свой iPhone до iOS 16?
- Что нужно знать перед обновлением до iOS 16 через сотовые/мобильные данные
- Как установить iOS 16 с сотовыми/мобильными данными
- Изменить дату загрузки обновления iOS
- Обновите свой iPhone до iOS 16 через Mac или ПК
- Делитесь сотовыми данными iPhone с Mac и используйте его в качестве точки доступа
Могу ли я обновить свой iPhone до iOS 16?
Список доступных iPhone для обновления iOS 16:
- Айфон 13 Про Макс
- айфон 13 про
- айфон 13
- айфон 13 мини
- iPhone SE 2022
- Айфон 12 Про Макс
- айфон 12 про
- айфон 12
- айфон 12 мини
- iPhone SE 2020
- Айфон 11 Про Макс
- Айфон 11 Про
- айфон 11
- айфон хз макс
- айфон хз
- айфон хп
- айфон х
- айфон 8 плюс
- айфон 8
Что нужно знать перед обновлением до iOS 16 через сотовые/мобильные данные
- Существует большая вероятность того, что точка доступа Wi-Fi, размещенная на вашем Mac, будет медленнее, чем скорость вашей сотовой/мобильной передачи данных.
- Пожалуйста, убедитесь, что у вас высокий лимит данных или неограниченные данные.
- Если у вас есть какие-либо существующие обновления или загрузки, происходящие в фоновом режиме на вашем Mac, приостановите эти загрузки, чтобы не исчерпать лимиты данных. Это также гарантирует, что вы получите более высокие скорости, если полоса пропускания не используется в другом месте.
- Пока вы используете свой Mac в качестве хоста точки доступа Wi-Fi, AirDrop будет недоступен на Mac. Кроме того, то же самое относится к iPhone, используемому для передачи мобильных данных через USB на Mac.
- Для основных обновлений программного обеспечения рекомендуется подключаться к сети Wi-Fi.
- Пожалуйста, следуйте инструкциям ниже, только если у вас есть быстрые, стабильные и неограниченные сотовые/мобильные данные.
Как установить iOS 16 с сотовыми/мобильными данными
Несколько iPhone с поддержкой 5G (iPhone 12 и выше) могут без проблем загружать обновление iOS 16 через сотовые/мобильные данные. Все, что вам нужно изменить, это следующие настройки:
- Открыть настройки.
- Выберите Сотовые/Мобильные данные.
- Включите переключатель «Сотовые/мобильные данные».
- Нажмите «Параметры сотовой связи/мобильных данных».
- На следующей странице коснитесь Режим данных.
- Выберите Разрешить больше данных в 5G.
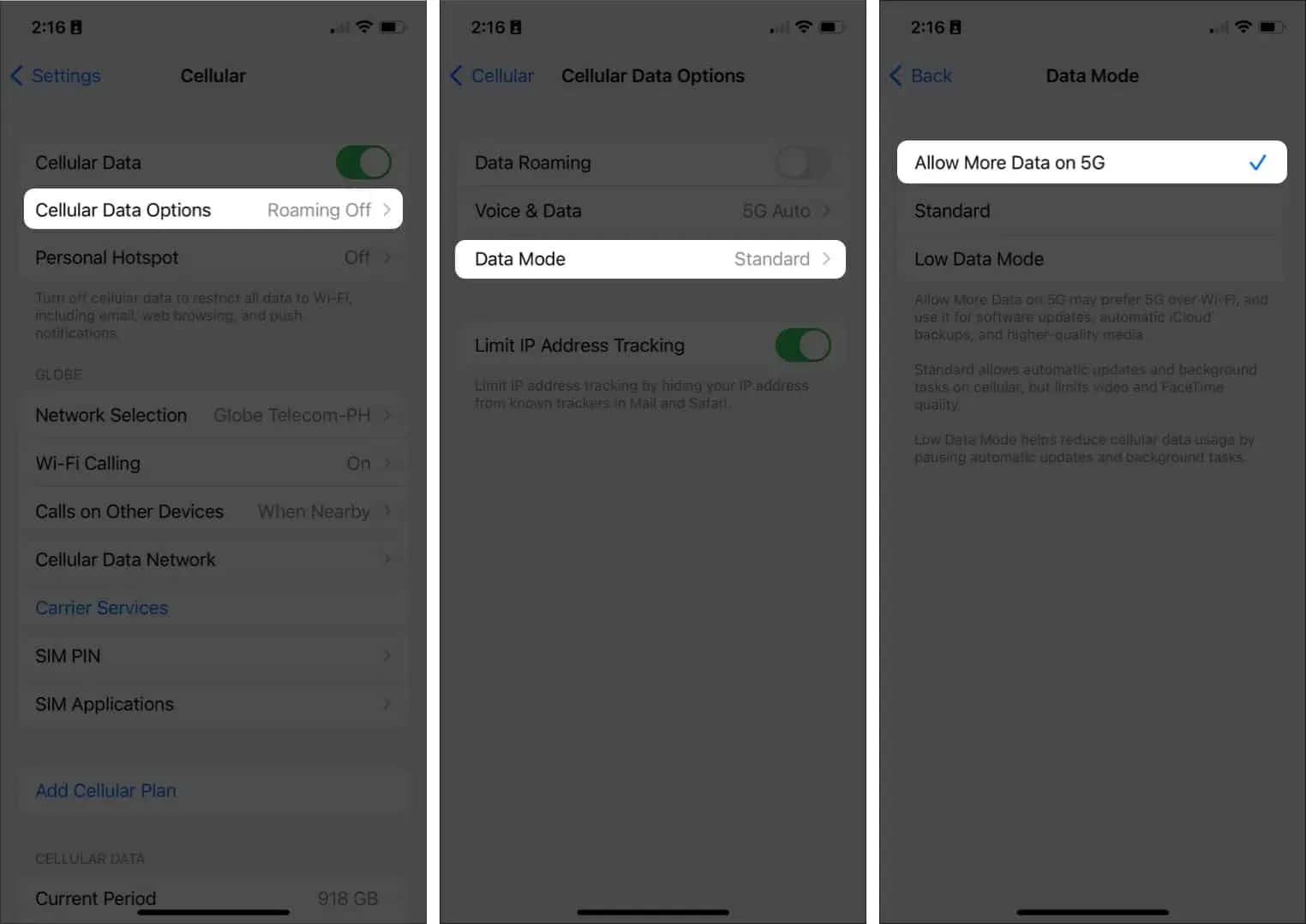
Теперь вы можете загрузить и установить iOS 16, так как выполнение этих шагов снимет ограничения на передачу данных. Однако убедитесь, что у вас осталось достаточно данных, прежде чем продолжить, чтобы не застрять между ними.
Изменить дату загрузки обновления iOS
В этом методе вам нужно заставить ваш iPhone поверить, что он живет в будущем. Я не уверен, как изменение даты обойдет лимит данных iPhone, но это работает.
- Откройте «Настройки» на iPhone.
- Коснитесь Общие.
- Выберите Дата и время.
- Отключите опцию «Установить автоматически».
- Выберите дату, отображаемую под часовым поясом. Пример: 06 сентября 2022 г.
- Перенесите дату хотя бы на месяц вперед. Пример: 06 октября 2022 г.
- Вернитесь к общим настройкам.
- Коснитесь «Обновление ПО».
- Выберите «Загрузить и установить».
- После загрузки обновления перейдите в раздел «Дата и время» и включите параметр «Установить автоматически».
- Как только дата и время вернутся к фактическим дате и времени, продолжите установку iOS 16.

Если параметр «Загрузить и установить» по-прежнему неактивен даже после изменения даты, попробуйте несколько раз изменить дату, и этот параметр будет доступен.
Обновите свой iPhone до iOS 16 через Mac или ПК
Возможно, у вас нет подключения к Wi-Fi, но у вас есть активное подключение к Интернету на вашем Mac или ПК. В этом случае вы можете загрузить и установить iOS 16, подключив iPhone к Mac или ПК с помощью совместимого кабеля Lightning. (Интерссылка) Вот как:
- Подключите ваш iPhone к Mac или ПК.
- Откройте Finder, если вы используете Mac, и iTunes, если вы используете ПК с Windows. Примечание. Дальнейшие действия относятся к Finder на Mac. Они похожи на iTunes на ПК.
- В разделе «Места» выберите свой iPhone.
- Нажмите «Доверять» на вашем Mac.
- Нажмите «Доверять» на вашем iPhone.
- Выберите Общие.
- На Mac в разделе «Программное обеспечение» выберите «Проверить наличие обновлений».
- Выберите «Загрузить и обновить».
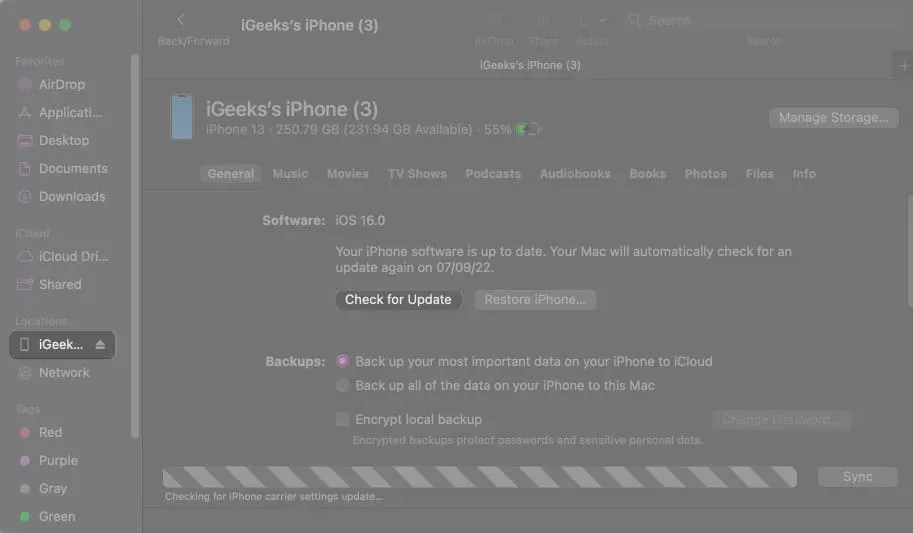
Возможно, что при нестабильном интернет-соединении загрузка не удастся. В таких случаях вам нужно будет повторно загрузить файл. Вы можете загрузить обновление iOS через сторонний веб-сайт, чтобы избежать всех этих хлопот. Это особенно полезный метод для пользователей с ненадежным подключением к Интернету. Выполните следующие действия, чтобы загрузить файл обновления iOS 16.
- Откройте веб-браузер по вашему выбору.
- Введите ipsw.me в строку поиска и нажмите Enter.
- Когда вы окажетесь на веб-сайте IPSW, выберите свой iPhone и модель iPhone.
- Выберите последний файл в разделе «Подписанный IPSW».
- Загрузите файл и запомните путь хранения.
- Теперь перейдите в Finder → Выберите свой iPhone.
- Нажмите и удерживайте клавишу выбора и нажмите «Проверить наличие обновлений».
- Выберите файл и нажмите Открыть.
Ваш iPhone перезагрузится после установки обновления iOS 16.
Этот метод будет работать для определенной группы людей, у которых есть iPhone и Mac. Все, что вам нужно сделать, это подключить ваш iPhone к вашему Mac и изменить пару настроек. Нет необходимости полагаться на сторонние приложения для выполнения каких-либо шагов.
Он работает путем обмена сотовыми / мобильными данными вашего iPhone с вашим Mac через USB. Затем, после настройки некоторых параметров, Mac будет действовать как точка доступа Wi-Fi и обмениваться сотовыми/мобильными данными. После настройки точки доступа вы можете подключить свой iPhone к точке доступа Wi-Fi на вашем Mac, которая является мобильным Интернетом вашего iPhone.
Все шаги, упомянутые в шагах, являются собственными настройками Mac. Прежде чем мы продолжим работу с руководством, обязательно сделайте следующее.
- Отключите свой Mac от Wi-Fi: вам не нужно отключать Wi-Fi. Щелкните строку меню → Щелкните значок Wi-Fi → Нажмите и удерживайте клавишу Option и выберите свою сеть Wi-Fi. Теперь вы отключены от любого активного подключения, но Wi-Fi все еще включен.
- На вашем iPhone: включите мобильные данные. Убедитесь, что у вас достаточно или неограниченно сотовых/мобильных данных.
Давайте начнем.
- Откройте «Настройки» на вашем iPhone.
- Отключите Wi-Fi, Bluetooth и личную точку доступа. Не используйте Центр управления для отключения этих функций.
- Подключите ваш iPhone к вашему Mac.
- Нажмите «Личная точка доступа» в настройках на iPhone.
- Включите опцию «Разрешить другим присоединяться».
- Когда появится всплывающее окно, выберите только USB. Если появится другое всплывающее окно с вопросом «Доверять» или «Не доверять», выберите «Доверять» и введите пароль своего iPhone.
- На Mac нажмите логотип Apple в левом верхнем углу экрана.
- Щелкните Системные настройки.
- Выберите Общий доступ.
- Щелкните параметр «Общий доступ к Интернету» в левой части экрана. Пожалуйста, не устанавливайте флажок.
- Рядом с опцией «Поделиться подключением от:» появится раскрывающееся меню. Выберите iPhone USB. (Если вы не видите опцию USB для iPhone в раскрывающемся меню, у нас есть решение в конце этих шагов )
- В следующей опции «На компьютеры, использующие:» выберите и установите флажок Wi-Fi.
- Теперь выберите и установите флажок Интернет. Появится всплывающее окно, если вы еще не выполнили это действие.
- Во всплывающем окне есть все детали, включая имя сети, канал, безопасность и пароль. Хотя значения по умолчанию идеальны, вы можете изменить их в соответствии со своими потребностями.
- Заполните все детали.
- Нажмите «Пуск», чтобы подтвердить свои действия.
- Чтобы проверить, все ли настройки были успешно применены, перейдите в строку меню. На значке Wi-Fi будет отображаться стрелка вверх. Это указывает на то, что ваш Mac использует мобильные данные вашего iPhone и передает их через точку доступа Wi-Fi.
Примечание. Если вы не видите возможность установить пароль на шаге 11, это означает, что вы использовали эту функцию в прошлом. Чтобы изменить настройки, нажмите «Настройки Wi-Fi…» и установите пароль. Наконец, щелкните внутри небольшого окна «Общий доступ к Интернету», чтобы начать совместное использование точки доступа iPhone Mobile Data через Wi-Fi.
Теперь вам нужно подключить iPhone к точке доступа Wi-Fi, используемой вашим Mac, и установить обновление iOS. Сделай это:
- Откройте «Настройки» на вашем iPhone.
- Коснитесь Wi-Fi.
- Включите опцию Wi-Fi.
- После поиска ближайших сетей коснитесь сети Wi-Fi вашего Mac и введите сгенерированный пароль.
- После успешного подключения iPhone отобразит логотип Wi-Fi в верхней части экрана.
- После этого идите к генералу.
- Выберите Обновление программного обеспечения.
- Теперь вы можете выбрать «Загрузить и установить», чтобы обновить свой iPhone до iOS 16.
Для пользователей, у которых не было параметра iPhone USB на шаге 11
- Включите персональную точку доступа на своем iPhone.
- Подключите ваш iPhone к вашему Mac.
- Нажмите на логотип Apple в левом верхнем углу экрана.
- Выберите Системные настройки.
- Нажмите «Сеть» в «Системных настройках».
- Выберите значок + плюс, расположенный в левом нижнем углу.
- В раскрывающемся меню «Интерфейс» выберите «iPhone USB» и нажмите «Создать».
- Наконец, нажмите «Применить» в правом нижнем углу и продолжите с шага 11.
Завершение…
Я до сих пор не понимаю, почему Apple не разрешает пользователям загружать обновления iOS через сотовые/мобильные данные при подключении к сети 4G.
Вышеуказанные методы помогут вам выполнить обновление с iOS 15 до iOS 16 и работать с другими добавочными обновлениями. Однако всякий раз, когда у вас есть возможность, попробуйте подключиться к сети Wi-Fi, чтобы обновить iOS на вашем iPhone.
Если у вас есть какие-либо вопросы относительно шагов, упомянутых выше, оставьте комментарий ниже, и мы постараемся решить вашу проблему как можно скорее.
Добавить комментарий